Το ActiveX είναι ένα πλαίσιο που επιτρέπει σε διαφορετικά λογισμικά να επικοινωνούν και να μοιράζονται λειτουργίες και πληροφορίες. Αυτή η τεχνολογία έχει βελτιώσει σημαντικά το λογισμικό, καθώς γεννήθηκαν νέες δυνατότητες. Πώς λειτουργεί όμως και γιατί είναι τόσο σημαντικό;

Ο καλύτερος τρόπος για να εξηγήσετε τη λειτουργικότητά του είναι μέσω ενός παραδείγματος. Θα χρησιμοποιήσουμε εφαρμογές που έχουν δυνατότητες ορθογραφικού ελέγχου. Η πρώτη εφαρμογή που έρχεται στο μυαλό είναι το Microsoft Word. Ωστόσο, εφαρμογές όπως το Outlook Express χρησιμοποιούν επίσης ορθογραφικούς ελέγχους.
Δεδομένου ότι υπάρχει ανάγκη για τις ίδιες λειτουργίες και στις δύο περιπτώσεις, οι προγραμματιστές κατέληξαν σε αυτήν την ιδέα που τους επιτρέπει να χρησιμοποιούν τον ίδιο κώδικα και για τις δύο εφαρμογές. Δεν χρειάζεται να δημιουργήσετε έναν ορθογραφικό έλεγχο και για τις δύο εφαρμογές από την αρχή.
Έτσι, σε αυτήν την περίπτωση, δημιουργήθηκε ένα αντικείμενο ορθογραφικού ελέγχου και εφαρμόστηκε εύκολα και στις δύο αυτές εφαρμογές. Το ίδιο ισχύει και για άλλες εφαρμογές που απαιτούν ορθογραφικό έλεγχο. Γιατί να γράφεις ξανά και ξανά το ίδιο;
Πώς να ενεργοποιήσετε το ActiveX στο Google Chrome
Λαμβάνοντας υπόψη ότι το ActiveX είναι προφανώς πολύ χρήσιμο, γιατί δεν είναι ήδη ενεργοποιημένο σε όλα τα προγράμματα περιήγησης; Η απάντηση βρίσκεται στο γεγονός ότι αυτή η τεχνολογία δημιουργήθηκε από τη Microsoft. Από προεπιλογή, το ActiveX λειτουργεί μόνο σε εφαρμογές που κατασκευάστηκαν επίσης από τη Microsoft – που περιλαμβάνουν Internet Explorer, PowerPoint, Excel, Word κ.λπ.
Ωστόσο, μπορείτε πλέον να ενεργοποιήσετε το ActiveX τόσο στο Google Chrome όσο και στο Mozilla Firefox, παρόλο που αυτό δεν ήταν δυνατό αρχικά. Ας ρίξουμε μια ματιά στο τι πρέπει να κάνετε.
Ενεργοποίηση ActiveX στο Chrome
Υπάρχουν δύο μέθοδοι που μπορείτε να χρησιμοποιήσετε για αυτό. Διαβάστε και τα δύο και επιλέξτε τη μέθοδο που είναι πιο εύκολο να ακολουθήσετε.
Μέθοδος 1
Βήμα 1
Ανοίξτε το πρόγραμμα περιήγησης Google Chrome.

Βήμα 2
Κάντε κλικ στην επιλογή του μενού του Google Chrome (τρεις οριζόντιες ή κάθετες γραμμές/κουκκίδες, ανάλογα με την έκδοση που έχετε εγκαταστήσει).

Βήμα 3
Κάντε κλικ στις Ρυθμίσεις.

Βήμα 4
Κάντε κύλιση στο κάτω μέρος της σελίδας και επιλέξτε Για προχωρημένους.
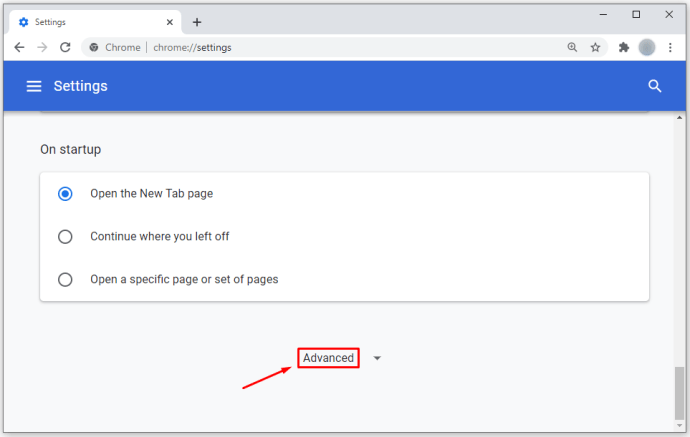
Βήμα 5
Μεταβείτε στην ενότητα Σύστημα.

Βήμα 6
Επιλέξτε Άνοιγμα ρυθμίσεων διακομιστή μεσολάβησης και θα εμφανιστεί ένα νέο αναδυόμενο παράθυρο.

Βήμα 7
Κάντε κλικ στην καρτέλα Ασφάλεια και επιλέξτε Προσαρμοσμένο επίπεδο (βρίσκεται στην ενότητα Επίπεδο ασφαλείας για αυτήν τη ζώνη).
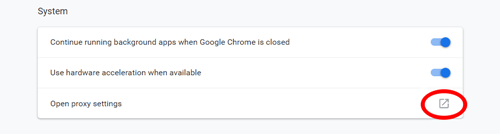
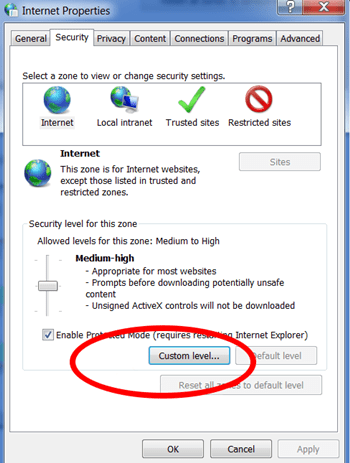
Από εκεί, θα μπορείτε να δείτε όλες τις ρυθμίσεις ασφαλείας που μπορείτε να αλλάξετε. Κάντε κύλιση προς τα κάτω και επιλέξτε την επιλογή Ερώτηση τόσο για τις ενότητες «Λήψη υπογεγραμμένων στοιχείων ελέγχου ActiveX» και «Λήψη ενοτήτων μη υπογεγραμμένων στοιχείων ελέγχου ActiveX». Επίσης, βεβαιωθείτε ότι το Enable έχει επιλεγεί στην ενότητα "Εκτέλεση ελέγχου ActiveX και προσθήκες".
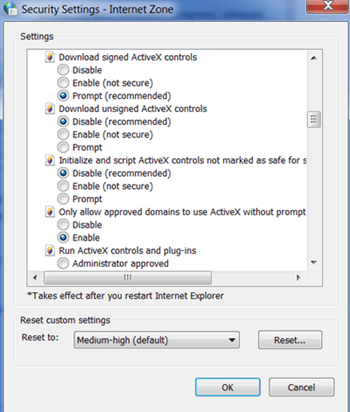
Κάντε κλικ στο 'Εντάξεικαι επανεκκινήστε το πρόγραμμα περιήγησής σας για να αποθηκευτούν οι αλλαγές.
Μέθοδος 2
Στη δεύτερη μέθοδο, θα ενεργοποιήσουμε το ActiveX προσθέτοντάς το ως επέκταση του Chrome. Πρώτα, θα πρέπει να κατεβάσετε και να εγκαταστήσετε την προσθήκη εξωτερικά.
- Κατεβάστε το αρχείο εδώ.
- Κάντε κλικ στο μενού του Google Chrome (τρεις οριζόντιες ή κάθετες γραμμές/κουκκίδες).

- Επιλέξτε Περισσότερα εργαλεία.

- Κάντε κλικ στις Επεκτάσεις.

- Μεταβείτε στο φάκελο όπου έχετε κατεβάσει την προσθήκη.

- Σύρετε την προσθήκη στη σελίδα Επεκτάσεις.

- Θα εμφανιστεί μια λίστα με δικαιώματα, οπότε κάντε κλικ στην Προσθήκη.

Αφού ολοκληρώσετε το τελευταίο βήμα, επανεκκινήστε το πρόγραμμα περιήγησής σας και θα είστε έτοιμοι.
Ενεργοποίηση ActiveX σε Mozilla Firefox
Όταν πρόκειται για Mozilla Firefox, αυτή η διαδικασία είναι παρόμοια.
Βήμα 1
Κατεβάστε την προσθήκη ActiveX για το Mozilla εδώ.
Βήμα 2
Εγκαταστήστε το plug-in αφού το κατεβάσετε κάνοντας κλικ στο εικονίδιό του και ακολουθώντας τις οδηγίες.

Βήμα 3
Ανοίξτε το Mozilla και μεταβείτε στα Εργαλεία για να ελέγξετε εάν το πρόσθετο εγκαταστάθηκε με επιτυχία.

Βήμα 4
Επιλέξτε Πρόσθετα.

Βήμα 5
Επιλέξτε την καρτέλα Προσθήκες.

Βήμα 6
Θα πρέπει τώρα να μπορείτε να βλέπετε το ActiveX ως πρόσθετο.

Η προσθήκη του Active X αποτελεί απειλή για την ασφάλεια;
Υπάρχουν πιθανές απειλές κατά τη χρήση των στοιχείων ελέγχου Active X. Ελέγξτε για υπογεγραμμένες επιλογές Active X, καθώς τείνουν να είναι πιο αξιόπιστες από αυτές που δεν είναι υπογεγραμμένες.
Γιατί δεν μπορώ να χρησιμοποιήσω το Active X στο πρόγραμμα περιήγησής μου;
Οι ρυθμίσεις ασφαλείας σας ενδέχεται να αποκλείσουν μέρος του περιεχομένου. Επισκεφτείτε τις επιλογές Εργαλεία και Ασφάλεια για να επιλέξετε νέες ρυθμίσεις ασφαλείας.
Σχολιάστε τις ιδέες σας
Αυτό είναι το μόνο που χρειάζεται να κάνετε για να ενεργοποιήσετε το ActiveX στο Google Chrome και στο Mozilla Firefox. Σας βοήθησαν αυτές οι μέθοδοι; Μη διστάσετε να μοιραστείτε τις σκέψεις σας στην παρακάτω ενότητα σχολίων.





