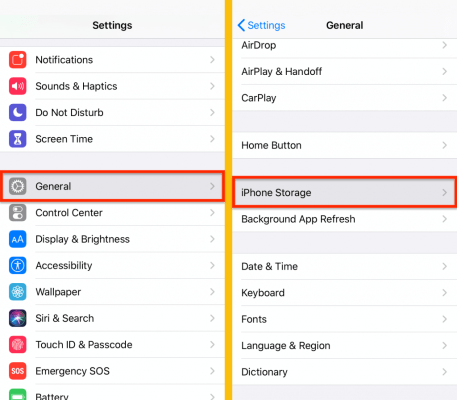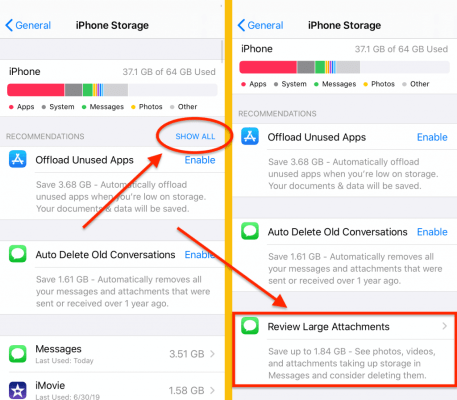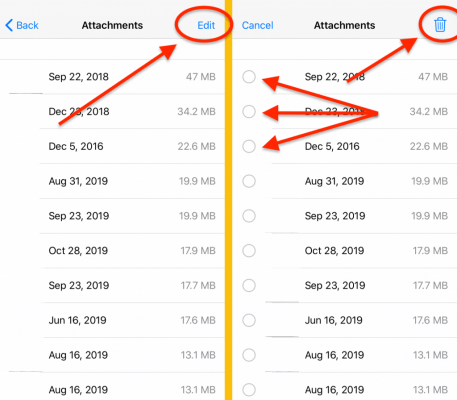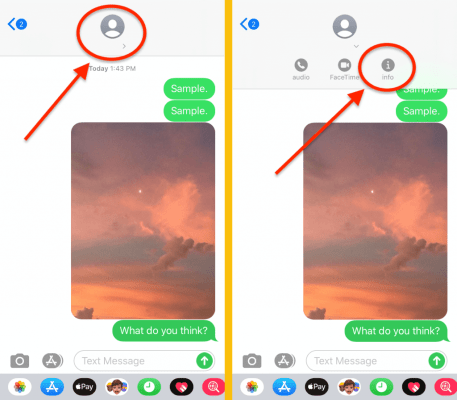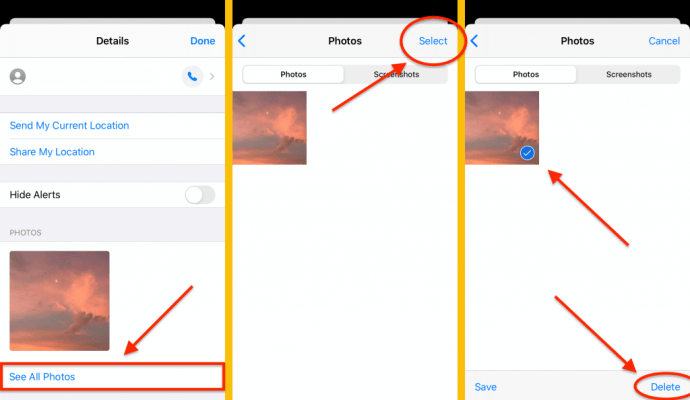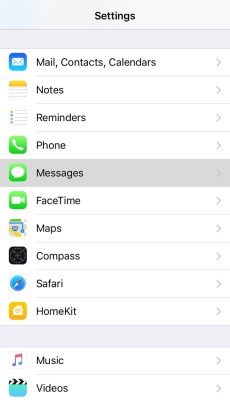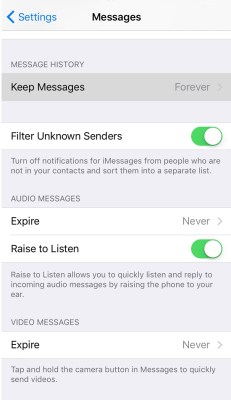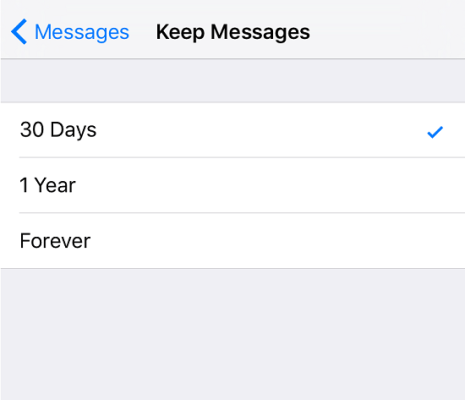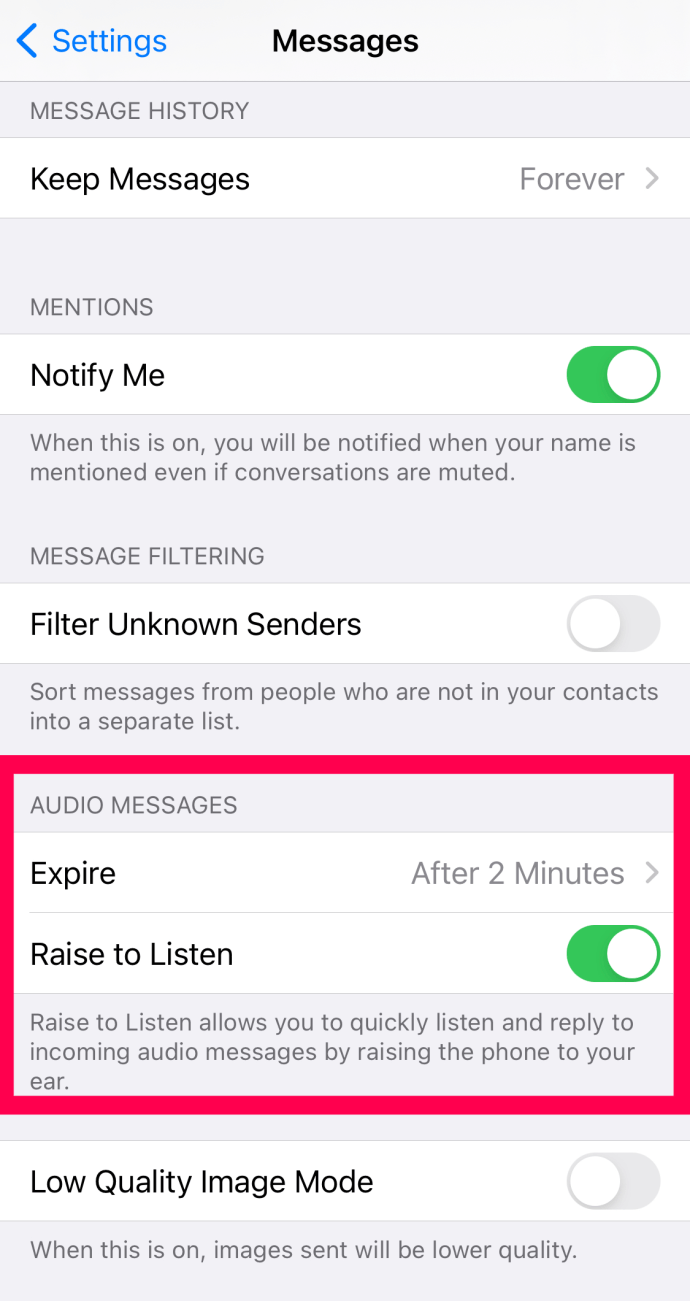Ως ενσωματωμένη υπηρεσία ανταλλαγής μηνυμάτων της Apple, μπορείτε να χρησιμοποιήσετε το iMessage σε οποιαδήποτε συσκευή Apple, συμπεριλαμβανομένων των ρολογιών Apple. Η υπηρεσία διαθέτει διάφορα ενδιαφέροντα χαρακτηριστικά, όπως χειρόγραφο, κινούμενα σχέδια στην οθόνη, Emoji Tapbacks και πολλά άλλα.
Ωστόσο, η υπηρεσία λειτουργεί μόνο εάν ο παραλήπτης χρησιμοποιεί επίσης μια συσκευή Apple ή θα μετατραπεί αυτόματα σε SMS ή MMS. Θα χρειαστείτε επίσης μια υπηρεσία δεδομένων, όπως δεδομένα κινητής τηλεφωνίας ή Wi-Fi, για να χρησιμοποιήσετε το iMessage, διαφορετικά τα μηνύματα κειμένου σας θα αποστέλλονται ως SMS. Όλα τα συνημμένα αρχεία, που αποστέλλονται και λαμβάνονται, αποθηκεύονται στο iPhone σας ή σε άλλη συσκευή Apple.
Θα έρθει μια στιγμή που ίσως χρειαστεί να αρχίσετε να καθαρίζετε τον αποθηκευτικό σας χώρο. Είτε πρόκειται για αφαίρεση παλαιών αρχείων είτε συνημμένων στο iMessage, είναι σχετικά εύκολο να το κάνετε.
Εκκαθάριση αποθηκευτικού χώρου
Η εκκαθάριση ολόκληρου του φακέλου αποθήκευσης είναι ο ευκολότερος και ταχύτερος τρόπος για να διαγράψετε οτιδήποτε άλλο εκτός από εφαρμογές που μπορεί να κάνουν τη συσκευή σας να λειτουργεί πιο αργά από το συνηθισμένο. Χρησιμοποιώντας αυτήν τη μέθοδο, θα αποφύγετε επίσης τη διαγραφή των μηνυμάτων που συνοδεύουν τα συνημμένα.
Άλλες μέθοδοι περιλαμβάνουν τη διαγραφή μιας ολόκληρης συνομιλίας, συμπεριλαμβανομένων των συνημμένων. Το να έχετε πολλές επιλογές για να δημιουργήσετε χώρο στο φάκελο αποθήκευσης είναι πάντα καλό. Δείτε τι πρέπει να κάνετε για να απαλλάξετε τη συσκευή σας από όλα τα συνημμένα.
- Πατήστε το Ρυθμίσεις εφαρμογή
- Επιλέγω Γενικός, τότε Αποθήκευση iPhone
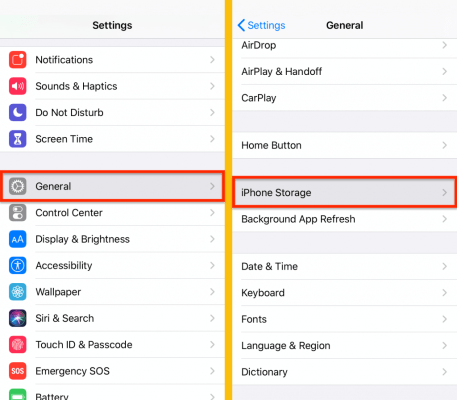
- Επιλέγω Αξιολογήστε τα μεγάλα συνημμένα σύμφωνα με το συστάσεις Ενότητα. Ίσως χρειαστεί να πατήσετε Προβολή όλων Για Αξιολογήστε τα μεγάλα συνημμένα προς εμφάνιση
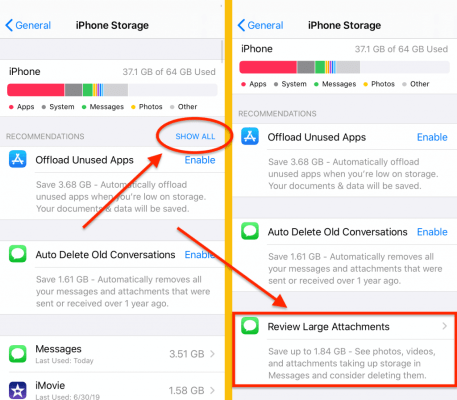
- Παρακέντηση Επεξεργασία
- Επιλέξτε τα συνημμένα που θέλετε να διαγράψετε
- Πατήστε στο εικονίδιο του κάδου απορριμμάτων στην επάνω δεξιά γωνία
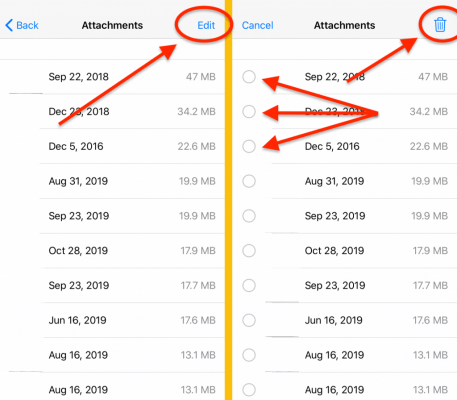
Ζητήματα χρήστη
Η διαχείριση των συνημμένων φαίνεται αρκετά εύκολη στο χαρτί. Αυτό μπορεί ακόμη και να ισχύει δεδομένου του πόσο απλό είναι να ταξινομήσετε και να διαγράψετε φωτογραφίες και βίντεο. Αλλά αν συμβαίνει αυτό, τότε γιατί τόσοι πολλοί χρήστες παραπονιούνται;
Είναι απλό, στην πραγματικότητα. Όταν ταξινομείτε τη λίστα των συνημμένων σας για να τα επισημάνετε για διαγραφή, δεν μπορείτε να κάνετε προεπισκόπηση μεγαλύτερης αναπαράστασης. Πρέπει να κρίνετε κάθε φωτογραφία και βίντεο από την πολύ μικρή μικρογραφία εικόνας.
Αυτό δεν μπορεί να σας βοηθήσει να προσδιορίσετε την ποιότητα και μερικές φορές ούτε καν αυτό που συμβαίνει στην εικόνα. Μπορείτε, ωστόσο, να κάνετε μια αξιολόγηση με βάση την ημερομηνία και το μέγεθος του αρχείου.
Διαγράψτε πολλά συνημμένα από το iMessage
Εάν δεν θέλετε να διαγράψετε όλο τον αποθηκευτικό σας χώρο, μπορείτε να επιλέξετε να διαγράψετε μόνο τα συνημμένα που έχετε λάβει στο iMessage.
- Ανοιξε το Μήνυμα εφαρμογή
- Πατήστε σε μια συνομιλία που έχει συνημμένα που θέλετε να διαγράψετε
- Πατήστε την εικόνα προφίλ του ατόμου στο επάνω μέρος της οθόνης
- Παρακέντηση πληροφορίες όταν εμφανίζεται
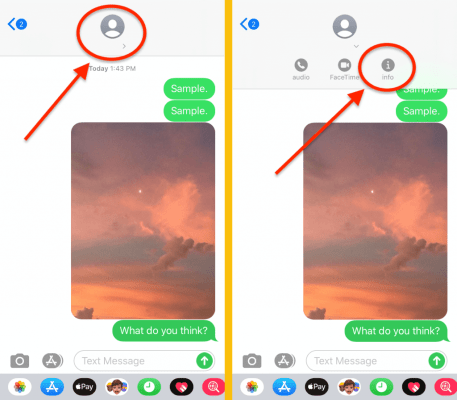
- Παρακέντηση Δείτε όλες τις φωτογραφίες στο κάτω μέρος της οθόνης
- Παρακέντηση Επιλέγω και επιλέξτε τυχόν συνημμένα από αυτήν τη συνομιλία που θέλετε να διαγράψετε (μπορείτε να επιλέξετε εικόνες, βίντεο και έγγραφα)
- Πατήστε το Διαγράφω κουμπί κάτω δεξιά στην οθόνη
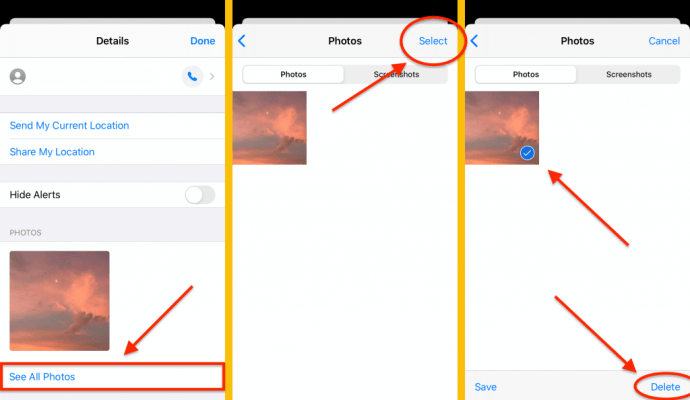
- Παρακέντηση Διαγραφή μηνυμάτων για να επιβεβαιώσετε την ενέργειά σας
Μπορείτε επίσης να διαγράψετε τυχόν έγγραφα ή συνδέσμους από αυτήν τη σελίδα.
Ρύθμιση αυτόματης διαγραφής μηνυμάτων
Εάν γνωρίζετε ότι ο αποθηκευτικός χώρος σας εξαντλείται, μπορείτε πάντα να διαμορφώσετε το iMessage ώστε να διαγράφει αυτόματα τα εισερχόμενα μηνύματα μετά από λίγο. Με αυτόν τον τρόπο, θα διαγράψετε τη συνομιλία και όλα τα συνημμένα που έχετε λάβει.
- Ανοιξε Ρυθμίσεις εφαρμογή
- Παρακέντηση Μηνύματα
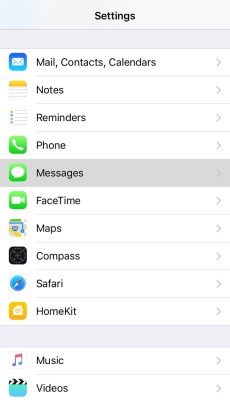
- Εντοπίστε και επιλέξτε Ιστορικό μηνυμάτων
- Επιλέγω Διατήρηση μηνυμάτων
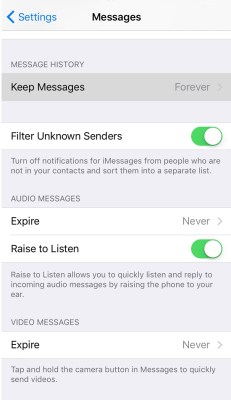
- Πατήστε τη χρονική περίοδο που λειτουργεί καλύτερα για εσάς
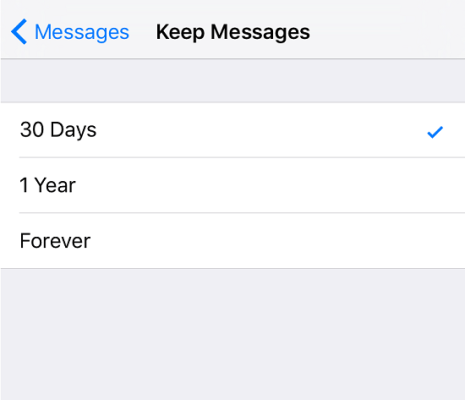
- Επιλέγω Διαγράφω
Άλλο ένα κόλπο εκκαθάρισης αποθηκευτικού χώρου
Τα μηνύματα μπορούν να διαγραφούν αυτόματα μόνο εάν είναι μεγαλύτερα των 30 ημερών ή ενός έτους, ανάλογα με την επιλογή σας. Εάν θέλετε να απορρίπτετε αυτόματα τα μηνύματα ήχου και βίντεο, μπορείτε να ορίσετε χαμηλότερα χρονικά πλαίσια.
- Ανοιξε Ρυθμίσεις εφαρμογή
- Παρακέντηση Μηνύματα
- Εντοπίστε το Ηχητικά μηνύματα και Μηνύματα βίντεο ενότητες
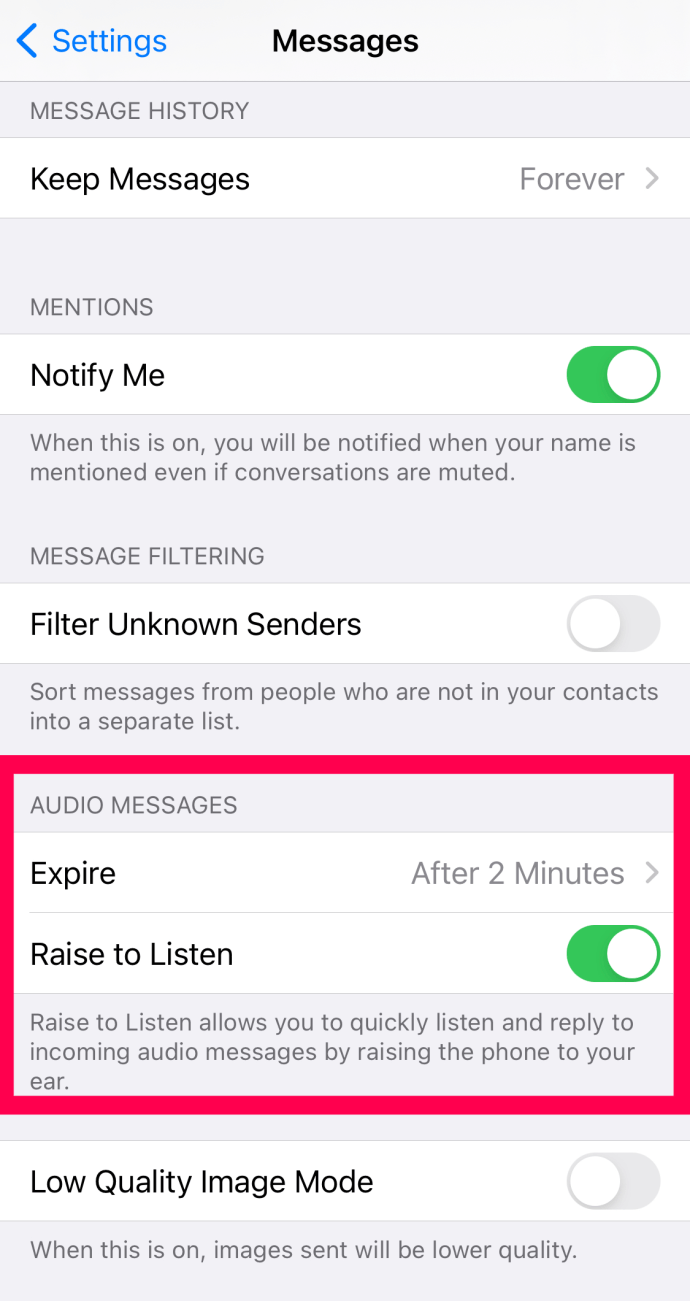
- Παρακέντηση Εκπνέω κάτω από το καθένα
- Επιλέγω Μετά από 2 λεπτά
- Επιλέγω Ποτέ εάν θέλετε να ξεκινήσετε ξανά την αποθήκευση μηνυμάτων ήχου και βίντεο
Αυτός είναι ένας άλλος καλός τρόπος για να καθαρίσετε χώρο στο iPhone ή το iPad σας. Είναι επίσης μια ωραία δυνατότητα να την έχετε ενεργοποιήσει εάν φοβάστε ότι θα βομβαρδιστείτε με ανεπιθύμητα μηνύματα ή μηνύματα γενεθλίων. Σας εξοικονομεί από τον κόπο να χρειαστεί να σκάψετε με μη αυτόματο τρόπο τα αρχεία καταγραφής για να δείτε τι καταλαμβάνει υπερβολική χωρητικότητα αποθήκευσης.
Συχνές Ερωτήσεις
Έχουμε συμπεριλάβει αυτήν την ενότητα για να απαντήσουμε σε περισσότερες ερωτήσεις σχετικά με τα συνημμένα σας στο iMessage.
Μπορώ να διαγράψω όλα τα συνημμένα ταυτόχρονα;
Δυστυχώς όχι. Ενώ ορισμένες λειτουργίες iOS προσφέρουν την επιλογή «Επιλογή όλων», δεν υπάρχει για συνημμένα μηνυμάτων. Υπάρχει, ωστόσο, μια επιλογή να διαγράψετε όλα τα iMessage σας σε ένα νήμα τη φορά. Το μόνο που χρειάζεται να κάνετε είναι να πατήσετε παρατεταμένα ένα από τα κείμενα μιας συνομιλίας, να αγγίξετε «Περισσότερα» και μετά να πατήσετε «Διαγραφή όλων».
Μπορείτε επίσης να διαγράψετε όλα τα iMessages στο τηλέφωνό σας στην εφαρμογή ανταλλαγής μηνυμάτων κειμένου. Ανοίξτε την εφαρμογή και πατήστε «Επεξεργασία» στην επάνω αριστερή γωνία. Στη συνέχεια, πατήστε «Διαγραφή όλων». Αυτό θα καταργήσει όλα τα κείμενα, τα συνημμένα και τις συνομιλίες σας.
Τι κάνω εάν κατά λάθος διέγραψα ένα συνημμένο;
Αφού εκτελέσετε τα παραπάνω βήματα, μπορεί να συνειδητοποιήσετε ότι διαγράψατε κατά λάθος ένα συνημμένο που χρειάζεστε. Ευτυχώς, υπάρχουν τρόποι για να ανακτήσετε πολύτιμα δεδομένα που έχετε διαγράψει. Αρχικά, εάν έχετε άλλη συσκευή Apple, όπως iPad ή Mac, ελέγξτε για το συνημμένο στην εφαρμογή iMessages σε αυτές τις συσκευές.
Στη συνέχεια, μπορείτε να ελέγξετε το iCloud σας. Ανάλογα με την ώρα και την ημερομηνία του τελευταίου σας αντιγράφου ασφαλείας, το συνημμένο μπορεί να βρίσκεται στον λογαριασμό σας iCloud. Ένας τρόπος για να μάθετε εάν δημιουργούνται αντίγραφα ασφαλείας των μηνυμάτων και των συνημμένων σας είναι να μεταβείτε στις Ρυθμίσεις στο iPhone σας και να πατήσετε το όνομά σας στο επάνω μέρος. Στη συνέχεια, πατήστε «iCloud». Από εδώ, κάντε κύλιση προς τα κάτω στην επιλογή «Μηνύματα» και δείτε ότι είναι ενεργοποιημένο.
Εάν δεν έχετε ακόμη βρει τα συνημμένα iMessage, ρίξτε μια ματιά σε αυτό το άρθρο.
Πώς μπορώ να κατεβάσω ένα συνημμένο iMessage;
Μερικές φορές, είναι καλύτερο να αποθηκεύσετε ένα συνημμένο iMessage στη συσκευή σας αντί να το αφήσετε στην εφαρμογή Message.
Εάν πρέπει να αποθηκεύσετε μια φωτογραφία ή ένα βίντεο που σας εστάλη, ακολουθήστε τις ίδιες οδηγίες όπως παραπάνω για να εντοπίσετε τα συνημμένα στο iMessage. Πατήστε «Εμφάνιση όλων» και μετά πατήστε σε αυτό που θέλετε να αποθηκεύσετε. Στην κάτω αριστερή γωνία, πατήστε στο εικονίδιο κοινής χρήσης. Στη συνέχεια, επιλέξτε «Αποθήκευση εικόνας». Μπορείτε επίσης να μοιραστείτε την εικόνα μεταξύ άλλων επιλογών.
Μπορείτε να κάνετε το ίδιο για όλα τα έγγραφα που σας έχουν σταλεί μέσω iMessage.
Μια τελική σκέψη
Ανεξάρτητα από τον αποθηκευτικό χώρο που διαθέτετε, είναι εύκολο να χάσετε τα ίχνη του διαθέσιμου αποθηκευτικού χώρου μετά από λίγο. Ενώ είστε απασχολημένοι με τη λήψη μουσικής, την πραγματοποίηση προσωπικών κλήσεων και την παρακολούθηση ταινιών, μπορείτε εύκολα να ξεχάσετε πόσα αρχεία βίντεο, εικόνας ή ήχου έχετε αποθηκεύσει από τα εισερχόμενα μηνύματα.
Αν και η διαγραφή των συνημμένων δεν είναι περίπλοκη, δεν είναι καλή ιδέα να αφήσετε τη συσκευή σας να γεμίσει στη μέγιστη χωρητικότητά της. Τι γίνεται αν θέλετε να καταγράψετε τα πρώτα βήματα του παιδιού σας, αλλά η κάμερα δεν μπορεί να αποθηκεύσει το βίντεο;
Η χρήση μερικών από τα κόλπα σε αυτό το άρθρο, όπως η αυτόματη διαγραφή μηνυμάτων, μπορεί να σας γλιτώσει από πολλά προβλήματα μακροπρόθεσμα.