Με εκατομμύρια χρήστες σε όλο τον κόσμο, το Outlook είναι ένα από τα πιο δημοφιλή προγράμματα-πελάτες email εκεί έξω. Ο λόγος για αυτό είναι ότι είναι κάτι πολύ περισσότερο από μια πλατφόρμα ηλεκτρονικού ταχυδρομείου. Υπάρχουν πολλές επιλογές για την οργάνωση της επαγγελματικής ζωής των χρηστών επίσης.
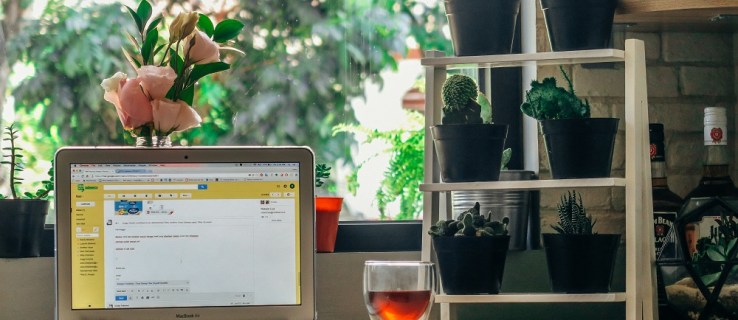
Με τον καιρό, τα εισερχόμενά σας στο Outlook είναι βέβαιο ότι θα γεμίσουν. Αυτό καθιστά πολύ πιο δύσκολη την πλοήγηση στην αλληλογραφία σας και την εύρεση των πιο σημαντικών πληροφοριών. Παρόλο που το Outlook είναι εξοπλισμένο με λειτουργίες που μπορούν να το κάνουν πιο εύκολο, συχνά δεν αρκούν για να αντισταθμίσουν την έλλειψη σαφήνειας στα εισερχόμενά σας.
Όταν συμβεί αυτό, θα θέλετε να οργανώσετε την αλληλογραφία σας με τον καλύτερο τρόπο. Ευτυχώς, υπάρχουν διάφοροι τρόποι διαγραφής πολλών κατηγοριών περιττής αλληλογραφίας, ακόμη και για να διαγραφούν όλα. Ας δούμε τις διαθέσιμες επιλογές.
Διαγραφή όλων των μηνυμάτων από έναν φάκελο
Εάν θέλετε να αφαιρέσετε μηνύματα ηλεκτρονικού ταχυδρομείου από έναν συγκεκριμένο φάκελο, υπάρχει ένας αρκετά εύκολος τρόπος να το κάνετε. Εδώ είναι τα βήματα που πρέπει να ακολουθήσετε:
Κάντε κλικ στο Φάκελο που βρίσκεται στην αριστερή πλευρά
Αναπτύξτε το παράθυρο φακέλου. Μπορείτε να το κάνετε αυτό κάνοντας κλικ στο βέλος που βρίσκεται στην επάνω αριστερή γωνία του παραθύρου.
Κάντε δεξί κλικ στο όνομα του φακέλου
Εντός του παραθύρου φακέλου, κάντε δεξί κλικ στο φάκελο από τον οποίο θέλετε να αφαιρεθούν τα μηνύματα ηλεκτρονικού ταχυδρομείου και, στη συνέχεια, μεταβείτε στο Διαγραφή όλων.
Επιβεβαιώστε τη διαγραφή
Επιβεβαιώστε την αφαίρεση κάνοντας κλικ στο «Ναι» όταν σας ζητηθεί.

Λάβετε υπόψη ότι αυτό δεν καταργεί εντελώς τα μηνύματα ηλεκτρονικού ταχυδρομείου. Αντίθετα, απλώς τα μετακινεί στο φάκελο "Διαγραμμένα". Εάν ο κύριος στόχος σας είναι να οργανώσετε λίγο καλύτερα το Outlook, αυτό θα πρέπει να είναι αρκετό. Ωστόσο, εάν θέλετε να ελευθερώσετε χώρο, θα πρέπει να αδειάσετε το φάκελο Διαγραμμένα.
Για να το κάνετε αυτό, μεταβείτε στο φάκελο χρησιμοποιώντας το παράθυρο φακέλου, κάντε δεξί κλικ πάνω του και, στη συνέχεια, μεταβείτε στο Άδειασμα φακέλου. Όταν σας ζητηθεί να επιβεβαιώσετε την αφαίρεση, κάντε κλικ στο Ναι.

Διαγραφή πολλών email από έναν φάκελο
Εάν πιστεύετε ότι υπάρχουν ακόμα σημαντικά μηνύματα ηλεκτρονικού ταχυδρομείου σε έναν φάκελο που καλύτερα να κρατήσετε, μπορείτε να διαγράψετε πολλά μηνύματα ηλεκτρονικού ταχυδρομείου σε αυτόν τον φάκελο ταυτόχρονα, δηλαδή τα περιττά. Δείτε πώς να το κάνετε:
Επισημάνετε χρησιμοποιώντας το πλήκτρο «Shift».
Εάν θέλετε να διαγράψετε πολλά διαδοχικά email, μεταβείτε στη λίστα μηνυμάτων και κάντε κλικ στο πρώτο. Στη συνέχεια, ενώ κρατάτε πατημένο το πλήκτρο Shift στο πληκτρολόγιό σας, κάντε κλικ στο τελευταίο email που θέλετε να διαγράψετε. Μόλις επιλεγούν όλα τα email, πατήστε Διαγραφή

Για μη διαδοχικά μηνύματα ηλεκτρονικού ταχυδρομείου, κάντε κλικ στο πρώτο που θέλετε να διαγράψετε, κρατήστε πατημένο το πλήκτρο Ctrl (σε υπολογιστή) ή το κλειδί CMD στο Mac και επιλέξτε κάθε email που θέλετε να αφαιρεθεί ένα κάθε φορά. Αφού τα επιλέξετε όλα, πατήστε το κουμπί Διαγραφή
Επισήμανση με χρήση "Επιλογή όλων"
Εάν θέλετε να επιλέξετε όλα τα email σας, μπορείτε να πατήσετε Ctrl + A. Εάν επιλέξετε κατά λάθος ένα email που δεν θέλετε να διαγράψετε, μπορείτε να το αποεπιλέξετε κρατώντας το πλήκτρο Ctrl και κάνοντας κλικ σε αυτό.
 Τα επιλεγμένα email θα τονιστούν με μπλε χρώμα.
Τα επιλεγμένα email θα τονιστούν με μπλε χρώμα. Διαγραφή όλων των μηνυμάτων από τον ίδιο αποστολέα
Μερικές φορές, η κατάργηση της αλληλογραφίας από μια χούφτα αποστολέων μπορεί να κάνει τη διαφορά στα εισερχόμενά σας. Το Outlook σάς επιτρέπει να αφαιρείτε όλα τα email από τον ίδιο αποστολέα με εύκολο τρόπο. Δείτε τι πρέπει να κάνετε:
Πατήστε στο πλαίσιο αναζήτησης στην επάνω δεξιά γωνία και, στη συνέχεια, πληκτρολογήστε το όνομα του αποστολέα

Χρησιμοποιήστε CTRL + A ή CMD + A για να επιλέξετε όλα
Κάντε κλικ σε οποιοδήποτε από τα email και πατήστε Ctrl + A για να τα επιλέξετε όλα.

Κάντε κλικ στο «Διαγραφή»
Κάντε δεξί κλικ σε οποιοδήποτε από τα επιλεγμένα email και κάντε κλικ στο «Διαγραφή».

Διαγραφή όλων των ανεπιθύμητων μηνυμάτων ηλεκτρονικού ταχυδρομείου
Ένα πράγμα που μπορεί να γεμίσει γρήγορα είναι ο φάκελος σας "Junk". Ευτυχώς, το Outlook διευκολύνει την εκκαθάριση αυτών των δεδομένων.
Κάντε δεξί κλικ στο λογαριασμό email

Κάντε κλικ στο «Άδειασμα ανεπιθύμητου φακέλου» και κάντε κλικ στο «Διαγραφή».

Διαγραφή λογαριασμού email από το Outlook
Αν θέλετε να καθαρίσετε λίγο χώρο στο Outlook, μπορείτε να αφαιρέσετε μια ολόκληρη διεύθυνση email και όλο τον αποθηκευτικό χώρο της. Αν υποθέσουμε ότι δεν χρησιμοποιείτε πλέον τη διεύθυνση που πρόκειται να διαγράψετε, ακολουθήστε αυτές τις οδηγίες:
Κάντε κλικ στο «Αρχείο» και κάντε κλικ στο «Ρυθμίσεις λογαριασμού»
Οι χρήστες Mac μπορούν να κάνουν δεξί κλικ στον λογαριασμό email στην αριστερή πλευρά του Outlook πάνω από το "Inbox"

Κάντε κλικ στο «Διαγραφή» στον λογαριασμό για κατάργηση
Οι χρήστες Mac θα πρέπει να κάνουν κλικ στο σύμβολο μείον κάτω αριστερά.

Επιβεβαιώστε τη διαγραφή
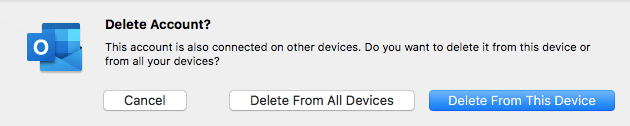
Ο Τελικός Λόγος
Όπως μπορείτε να δείτε, υπάρχουν πολλά πράγματα που μπορείτε να κάνετε για να οργανώσετε το Outlook σας. Με μερικά μόνο κλικ, μπορείτε να απαλλαγείτε από όλα τα μηνύματα ηλεκτρονικού ταχυδρομείου που δεν θα χρειάζεστε πλέον, έτσι ώστε να μπορείτε να εστιάσετε καλύτερα στα πιο σημαντικά μηνύματα ηλεκτρονικού ταχυδρομείου.
Εάν εξαντληθεί ο αποθηκευτικός χώρος, μην ξεχάσετε να αδειάσετε το φάκελο "Διαγραμμένα". Αυτός είναι ο μόνος τρόπος για να αφαιρέσετε μόνιμα τα email, κάτι που πιθανότατα θα πρέπει να κάνετε κάθε φορά που εκτελείτε τη μαζική διαγραφή.

