Ακόμα κι αν θέλετε να διατηρήσετε νήματα συνομιλίας και μηνύματα κειμένου με συγκεκριμένες επαφές, δεν χρειάζεται να κρατήσετε όλα τα μηνύματα.

Μπορείτε να διαγράψετε μεμονωμένα μηνύματα στο iPhone σας και να διατηρήσετε τα περισσότερα από τα νήματα. Διαβάστε παρακάτω για να μάθετε πώς να το κάνετε.
Διαγραφή μεμονωμένων μηνυμάτων
Σε αντίθεση με τη διαγραφή ενός ολόκληρου νήματος, ακολουθήστε αυτά τα βήματα για να διαγράψετε ένα μοναδικό μήνυμα:
Βήμα 1
Εκκινήστε το Messages και μεταβείτε στις συνομιλίες όπου θέλετε να διαγράψετε ένα μεμονωμένο μήνυμα.
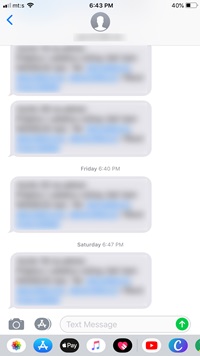
Βήμα 2
Πατήστε παρατεταμένα το εν λόγω μήνυμα για να εμφανιστεί το αναδυόμενο παράθυρο.
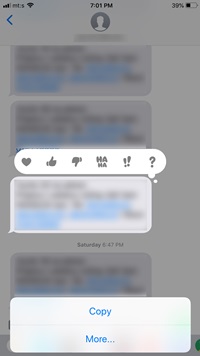
Βήμα 3
Πατήστε Περισσότερα και θα δείτε μικρούς κύκλους μπροστά από κάθε μήνυμα. Επιλέξτε τα μηνύματα που θέλετε να διαγράψετε και πατήστε το εικονίδιο του κάδου απορριμμάτων. Επιβεβαιώστε την απόφασή σας πατώντας στο "Διαγραφή μηνύματος".
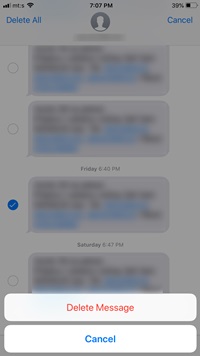
Φυσικά, μπορείτε να επιλέξετε πολλά μηνύματα και να διαγράψετε έναν αριθμό από αυτά τη φορά.
Σημαντικές σημειώσεις
Εάν αλλάξετε γνώμη, απλώς πατήστε Ακύρωση ή αποεπιλέξτε το μήνυμα. Η μέθοδος που περιγράφεται παραπάνω είναι ελαφρώς διαφορετική από τις προηγούμενες εκδόσεις iOS. Αλλά είναι αρκετά κοντά που δεν θα χρειαστεί να αναζητήσετε ξεχωριστό οδηγό. Για παράδειγμα, θα χρειαστεί μόνο να πατήσετε Επεξεργασία αντί για Περισσότερα.
Διαγραφή ολόκληρου του νήματος συνομιλίας
Η αφαίρεση ενός ολόκληρου νήματος είναι ακόμα πιο εύκολη και υπάρχουν τρεις τρόποι για να το κάνετε.
Μέθοδος 1
Πατήστε Μηνύματα για να αποκτήσετε πρόσβαση στα νήματα και να μεταβείτε σε αυτό που θέλετε να διαγράψετε. Σύρετε προς τα αριστερά χωρίς να ανοίξετε το νήμα και επιλέξτε την επιλογή Διαγραφή που εμφανίζεται στα δεξιά. Και πάλι, θα εμφανιστεί ένα αναδυόμενο παράθυρο που θα σας ζητά να επιβεβαιώσετε την απόφασή σας. Πατήστε Διαγραφή άλλη μια φορά για να στείλετε το νήμα στον ψηφιακό παράδεισο.
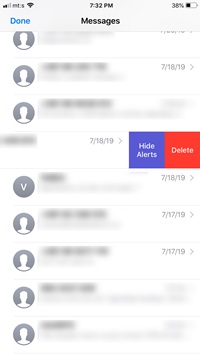
Μέθοδος 2
Αυτό είναι παρόμοιο με τη διαγραφή ενός μόνο μηνύματος. Εισαγάγετε ένα νήμα συνομιλίας και πατήστε σε ένα μήνυμα (δεν έχει σημασία ποιο). Επιλέξτε Περισσότερα και μετά «Διαγραφή όλων» (επάνω αριστερή γωνία). Επιβεβαιώστε πατώντας στο «Διαγραφή συνομιλίας».

Μέθοδος 3
Αποκτήστε πρόσβαση στο Messages και πατήστε Επεξεργασία στην επάνω αριστερή γωνία. Θα εμφανιστούν μικροί κύκλοι μπροστά από όλα τα νήματα συνομιλίας. Πατήστε στον κύκλο για να επισημάνετε ένα ή περισσότερα νήματα και πατήστε Διαγραφή στην κάτω δεξιά γωνία. Σημειώστε ότι δεν θα υπάρχει αναδυόμενο παράθυρο επιβεβαίωσης με αυτήν τη μέθοδο.

Σημειώσεις: Με εξαίρεση τη δεύτερη μέθοδο, οι ενέργειες είναι οι ίδιες για παλαιότερες εκδόσεις του iOS έως το iOS 10. Δεν μπορείτε να αναιρέσετε τη διαγραφή μηνυμάτων και νημάτων συνομιλίας.
Βάλτε το στο Auto
Από προεπιλογή, το iPhone σας έχει ρυθμιστεί να διατηρεί τα μηνύματα για πάντα. Αλλά μπορείτε επίσης να ρυθμίσετε το τηλέφωνο ώστε να τα αφαιρεί αυτόματα μετά από 30 ημέρες ή ένα χρόνο. Για να αλλάξετε αυτήν την προτίμηση, ξεκινήστε τις Ρυθμίσεις και μεταβείτε στα Μηνύματα και, στη συνέχεια, επιλέξτε "Διατήρηση μηνυμάτων" στο Ιστορικό μηνυμάτων.
Επιλέξτε την κατάλληλη επιλογή και κάντε το ίδιο στο αναδυόμενο παράθυρο.
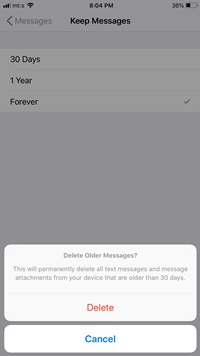
Τα μηνύματα έχουν πραγματικά χαθεί για τα καλά;
Δεν είναι, τουλάχιστον όχι αμέσως. Αυτό οφείλεται στον τρόπο με τον οποίο το iPhone διαχειρίζεται τα δεδομένα. Μόλις πατήσετε την τελική Διαγραφή, το μήνυμα έχει φύγει από την οθόνη και το τηλέφωνό σας. Ωστόσο, το σύστημα στην πραγματικότητα τα προγραμματίζει για διαγραφή και κρύβει μόνο το μήνυμα στο τηλέφωνο.
Μην ανησυχείτε όμως, καθώς είναι σχεδόν αδύνατο να ανακτήσετε ένα μήνυμα που έχει προγραμματιστεί για διαγραφή εκτός από το χέρι ενός υψηλά ειδικευμένου χάκερ. Εάν θέλετε να βεβαιωθείτε ότι τα μηνύματα θα διαγραφούν το συντομότερο δυνατό, μπορείτε να κάνετε τα εξής.
Συγχρονίστε συχνά το iPhone σας με το iTunes και απενεργοποιήστε την αναζήτηση Spotlight της εφαρμογής Messages. Η απενεργοποίηση της αναζήτησης δεν επιταχύνει ακριβώς τη διαγραφή, αλλά αποτρέπει μόνο την εμφάνιση μηνυμάτων στο Spotlight. Εδώ είναι η διαδρομή για αυτό:
Ρυθμίσεις > Siri & Αναζήτηση > Μηνύματα > Αναζήτηση & Προτάσεις Siri (απενεργοποίηση)
Συχνές Ερωτήσεις
Εάν διαγράψω ένα μήνυμα, θα εξακολουθεί να εμφανίζεται στις άλλες συσκευές Apple μου;
Ναί. Αλλά μόνο εάν τα Μηνύματα είναι ενεργοποιημένα στο iCloud. Αυτό που εννοούμε με αυτό είναι ότι τα μηνύματά σας δημιουργούν αντίγραφα ασφαλείας στον λογαριασμό σας iCloud και επομένως, συνδέονται σε όλες τις συσκευές σας. Εάν διαγράψετε ένα μήνυμα από μία συσκευή, θα πρέπει να διαγραφεί αυτό το μήνυμα σε όλες τις συσκευές Apple σας.
Ωστόσο, εάν θέλετε να διαγράψετε το μήνυμα μόνο από τη συσκευή που χρησιμοποιείτε, θα πρέπει να μεταβείτε Ρυθμίσεις > Πατήστε το όνομά σας στην κορυφή > iCloud και εναλλάξτε το «Μηνύματα' σβήνω.
Πώς μπορώ να διαγράψω ένα μεμονωμένο μήνυμα σε ένα MacBook;
Εάν το μήνυμά σας δεν διαγράφηκε αυτόματα στον υπολογιστή σας, μπορείτε να το διαγράψετε στην εφαρμογή Mac iMessage. Να πώς:
1. Κάντε κλικ στο νήμα του μηνύματος.
2. Χρησιμοποιήστε τη συντόμευση «Control + Click» σε ένα κενό διάστημα στο συννεφάκι μηνυμάτων.
3. Κάντε κλικ στο «Διαγραφή».

Λάβετε υπόψη ότι η επιλογή «Διαγραφή» δεν θα εμφανιστεί εάν κάνετε δεξί κλικ στο κείμενο. Θα πρέπει να βεβαιωθείτε ότι έχετε κάνει κλικ σε ένα κενό διάστημα μέσα στο συννεφάκι.
Εάν διαγράψω ένα μήνυμα, μπορεί να το δει ο παραλήπτης;
Ναί. Σε αντίθεση με ορισμένες άλλες πλατφόρμες αποστολής μηνυμάτων όπου μπορείτε να ανακαλέσετε ένα μήνυμα, το iOS δεν μας δίνει αυτήν την επιλογή. Μόλις στείλετε ένα μήνυμα, το άλλο άτομο το έχει ανεξάρτητα από το τι κάνετε με τα μηνύματα στο τηλέφωνό σας.
Μπορώ να διαγράψω όλα τα μηνύματά μου ταυτόχρονα;
Ο μόνος τρόπος για να καθαρίσετε ολόκληρη την εφαρμογή iMessage από τυχόν κείμενα είναι να πραγματοποιήσετε επαναφορά εργοστασιακών ρυθμίσεων στη συσκευή σας. Αυτή δεν είναι ακριβώς η καλύτερη λύση γιατί όλα τα άλλα στο τηλέφωνό σας θα εξαφανιστούν επίσης. Και, όταν επαναφέρετε το τηλέφωνό σας, εάν τα κείμενα αποθηκεύτηκαν στο iCloud, θα επανέλθουν αμέσως.
Το καλύτερο στοίχημά σας είναι να χρησιμοποιήσετε τη Μέθοδο 3 παραπάνω και να πατήσετε σε κάθε νήμα μηνυμάτων και στη συνέχεια να τα διαγράψετε όλα ταυτόχρονα.
Χαρούμενα γραπτά μηνύματα
Όταν όλα έχουν ειπωθεί και γίνει, η κατάργηση των ανεπιθύμητων μηνυμάτων κειμένου είναι αρκετά εύκολη. Όλα τα παραπάνω λειτουργούν και για iPad. Ωστόσο, θα ήταν καλό εάν μία από τις μελλοντικές ενημερώσεις είχε την επιλογή αρχειοθέτησης μηνυμάτων όπως εσείς.
Πόσο συχνά διαγράφετε μηνύματα κειμένου; Θα σκεφτόσασταν να χρησιμοποιήσετε μια αυτόματη επιλογή; Συζητήστε παρακάτω.