Το Chromebook δεν είναι ο συνηθισμένος φορητός υπολογιστής σας. Η κύρια ιδέα πίσω από τις δυνατότητες και τη σχεδίαση του Chromebook είναι ότι η πρόσβαση στο Διαδίκτυο είναι πιο σημαντική από τον ίδιο τον υπολογιστή.

Έχοντας αυτό υπόψη, είναι λογικό ότι τα Chromebook δεν είναι τόσο ισχυρά όσο οι επιτραπέζιοι ή οι παραδοσιακοί φορητοί υπολογιστές. Ωστόσο, έχουν ορισμένα χαρακτηριστικά που σας επιτρέπουν να επιτύχετε ενδιαφέροντα πράγματα. Μπορείτε να ρυθμίσετε λογισμικό που θα κάνει τη διαμόρφωση του Chromebook σας να μοιάζει με φορητό υπολογιστή.
Γενικά, το Chromebook έχει σχεδιαστεί για να είναι εξαιρετικά φιλικό προς τον χρήστη. Ο καθένας μπορεί να καταλάβει πώς λειτουργεί μέσα σε λίγα μόνο λεπτά. Ωστόσο, υπάρχουν ορισμένες δυνατότητες που πολλοί χρήστες δυσκολεύονται να αντιμετωπίσουν.
Για παράδειγμα, μπορεί να δυσκολεύεστε να καταλάβετε πώς να απενεργοποιήσετε τη λειτουργία πληκτρολογίου οθόνης. Αυτό ακριβώς θα εξετάσει αυτό το άρθρο.
Απενεργοποίηση του πληκτρολογίου οθόνης
Δεν αποτελεί έκπληξη το γεγονός ότι το Chromebook διαθέτει οθόνη αφής. Το πληκτρολόγιο οθόνης μπορεί να εμποδίσει κάποια λειτουργικότητα, οπότε ορίστε τι πρέπει να κάνετε για να το απενεργοποιήσετε.
- Συνδεθείτε και, στη συνέχεια, ανοίξτε το μενού του Chromebook. Είτε κάντε κλικ στην περιοχή κατάστασης, η οποία βρίσκεται στην κάτω δεξιά πλευρά της οθόνης σας, είτε πατήστε Alt + Shift + S.

- Ελέγξτε εάν έχετε τη δυνατότητα Προσβασιμότητας στο μενού του Chromebook.
Σε περίπτωση που δεν εμφανίζεται η δυνατότητα Προσβασιμότητας στο μενού, ακολουθήστε τα παρακάτω βήματα για να την ενεργοποιήσετε προτού συνεχίσετε:
- Κάντε κλικ στην επιλογή Ρυθμίσεις στην κάτω αριστερή γωνία στο μενού του Chromebook
- Στις Ρυθμίσεις για τον λογαριασμό σας στο Chromebook, κάντε κλικ στις τρεις οριζόντιες γραμμές που βρίσκονται στην επάνω αριστερή γωνία της οθόνης σας
- Βρείτε και επιλέξτε την επιλογή Για προχωρημένους από το αναπτυσσόμενο μενού που εμφανίζεται

- Αυτό θα ανοίξει μια άλλη λίστα επιλογών και πρέπει να επιλέξετε Προσβασιμότητα
- Ενεργοποιήστε την επιλογή "Να εμφανίζονται πάντα οι επιλογές προσβασιμότητας στο μενού συστήματος" και θα εμφανιστεί η επιλογή Προσβασιμότητα στο μενού συστήματος του Chromebook.
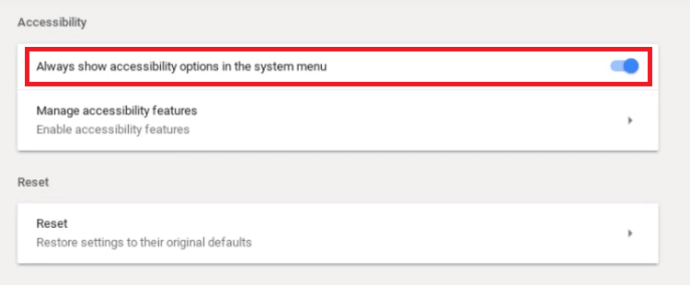
Τώρα, ας συνεχίσουμε με την απενεργοποίηση του πληκτρολογίου οθόνης.
- Κάντε κλικ στην Προσβασιμότητα και επιλέξτε την επιλογή Διαχείριση λειτουργιών προσβασιμότητας.
- Κάντε κύλιση προς τα κάτω και αναζητήστε την ενότητα Πληκτρολόγιο.
- Απενεργοποιήστε την επιλογή Ενεργοποίηση πληκτρολογίου οθόνης.
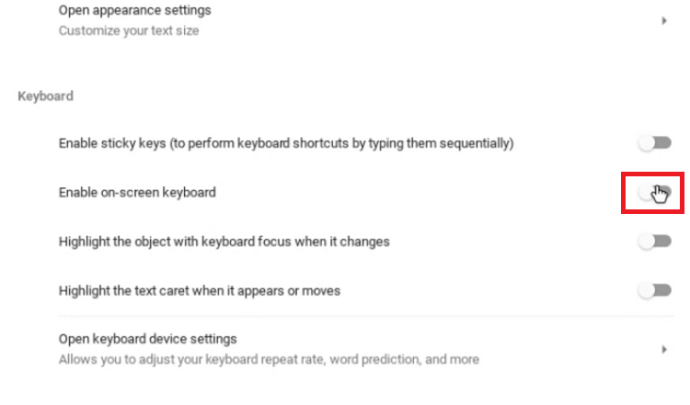
Αφού ολοκληρώσετε το τελευταίο βήμα, το πληκτρολόγιό σας δεν θα εμφανίζεται πλέον στην οθόνη σας όταν πληκτρολογείτε.
Ποιες εφαρμογές υποστηρίζει το Chromebook σας;
Το Chromebook επιτρέπει στους χρήστες του να εγκαταστήσουν μια ποικιλία διαφορετικών εφαρμογών που θα διευκολύνουν την εμπειρία χρήστη τους. Ο στόχος είναι να γίνει παρόμοια με την εμπειρία χρήσης υπολογιστή ή κανονικού φορητού υπολογιστή.
Αρχικά, το Chromebook σχεδιάστηκε και βελτιστοποιήθηκε μόνο για εφαρμογές που αναπτύχθηκαν από την Google, όπως το Gmail, το Ημερολόγιο Google, το Google Drive κ.λπ. Ωστόσο, αυτό περιορίζει τους χρήστες όσον αφορά τη δημιουργικότητά τους και την εργασία που μπορούν να κάνουν στη συσκευή, οπότε η Google χρειάζονται για να εργαστούν στο σύστημα Chromebook τους.
Έπρεπε να επιτρέψουν την εγκατάσταση εφαρμογών από διαφορετικές πλατφόρμες σε αυτήν τη συσκευή. Σήμερα, οι χρήστες Chromebook μπορούν όχι μόνο να εγκαταστήσουν και να χρησιμοποιήσουν τα προγράμματα της Google, αλλά μπορούν επίσης να χρησιμοποιούν εφαρμογές Android.
Έχοντας αυτό υπόψη, πρέπει να περάσετε από το Google Play Store για να μεταβείτε στις εφαρμογές που χρειάζεστε. Μερικές φορές, αυτό παρουσιάζει ένα μοναδικό σύνολο προκλήσεων. Για παράδειγμα, το λειτουργικό σύστημα του Chromebook δεν υποστηρίζει τη σουίτα Microsoft Office, επομένως δεν θα μπορείτε να χρησιμοποιήσετε ορισμένα από τα προγράμματα που έχετε συνηθίσει, όπως το Microsoft Word, το Adobe Photoshop κ.λπ. Αλλά μπορείτε να βρείτε καλό Android εφαρμογές που μπορούν να χρησιμεύσουν ως αντικατάσταση.
Δυστυχώς, δεν υποστηρίζουν όλοι οι φορητοί υπολογιστές Chromebook εφαρμογές Android. Λάβετε αυτό υπόψη όταν πηγαίνετε για ψώνια, ειδικά αν σκέφτεστε να αγοράσετε ένα μεταχειρισμένο Chromebook.
Μπορείτε να χρησιμοποιήσετε τις εφαρμογές των Windows στο Chromebook;
Η σύντομη απάντηση είναι «ναι», αλλά τα πράγματα δεν είναι εντελώς ξεκάθαρα.
Μπορείτε απλά να κατεβάσετε και να εγκαταστήσετε μια εφαρμογή Android που ονομάζεται CrossOver. Η εφαρμογή CrossOver λειτουργεί ως εξομοιωτής των Windows, επιτρέποντάς σας να χρησιμοποιείτε και να κάνετε λήψη εφαρμογών των Windows από αυτήν.
Ωστόσο, καθώς τα Chromebook δεν έχουν σχεδιαστεί για αυτό, ορισμένες εφαρμογές είναι πιθανό να διακοπούν ή να μην εκτελεστούν καθόλου. Εάν χρειάζεστε εφαρμογές Windows για την εργασία σας ή για ψυχαγωγία, μπορείτε να περιμένετε κάποια ενόχληση. Η τεχνολογία πιθανώς θα βελτιωθεί σε μελλοντικές εκδόσεις.
Προσαρμόστε το λογισμικό σας Chromebook
Αν και το Chromebook δεν είναι τόσο ισχυρό όσο ένας συνηθισμένος φορητός υπολογιστής, σας επιτρέπει να πειραματιστείτε. Με λίγη έρευνα και υπομονή, μπορείτε να εγκαταστήσετε εφαρμογές που θα σας επιτρέψουν να τις χρησιμοποιήσετε σχεδόν για οτιδήποτε. Εάν είναι απαραίτητο, είναι απλό να αφαιρέσετε το πληκτρολόγιο οθόνης.
Αλλά η ουσία είναι αυτή. Εάν χρειάζεστε φορητό υπολογιστή για σοβαρή εργασία, το Chromebook δεν θα πρέπει να είναι η πρώτη σας επιλογή – τουλάχιστον, δεν είναι ακόμα εκεί.

