Όσον αφορά τα λειτουργικά συστήματα, τα Windows 10 είναι πιο αξιόπιστα από οτιδήποτε έχει φτιάξει ποτέ η Microsoft. Τώρα σχεδόν έξι ετών, τα Windows 10 έχουν γίνει το κύριο επίκεντρο της Microsoft, καθώς επαναλαμβάνουν και βελτιώνουν αυτό που προσφέρθηκε για πρώτη φορά τον Αύγουστο του 2015 αντί να αναπτύσσουν συνεχώς ένα νέο λειτουργικό σύστημα για τους πελάτες τους. Κάθε λίγους μήνες βλέπουμε τη Microsoft να δημοσιεύει μια νέα σημαντική ενημέρωση για τα Windows 10 και κάθε φορά το λειτουργικό σύστημα μεγαλώνει και βελτιώνεται τόσο για τακτικούς χρήστες όσο και για εταιρικούς πελάτες.
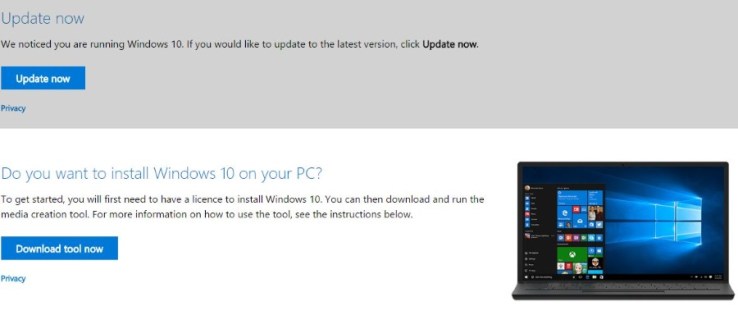
Τα Windows 10 μπορεί να είναι τόσο σταθερά όσο ποτέ, αλλά τα πράγματα μπορεί να πάνε στραβά. Εάν εξαρτάστε από τον υπολογιστή σας για οτιδήποτε, είναι λογικό να διατηρήσετε τα δεδομένα σας όσο το δυνατόν πιο ασφαλή και να λάβετε τα μέτρα για να διασφαλίσετε ότι μπορείτε να θέσετε ξανά σε λειτουργία τον υπολογιστή σας το συντομότερο δυνατό. Γι' αυτό είναι μια φανταστική ιδέα να αφήσετε λίγο χρόνο στην άκρη σήμερα και να δημιουργήσετε έναν δίσκο ανάκτησης των Windows 10.
Στην πραγματικότητα, η δημιουργία αυτού του δίσκου δεν είναι μόνο καλή για δημιουργία αντιγράφων ασφαλείας. Η εγκατάσταση ενός νέου αντιγράφου των Windows 10 είναι ένας από τους καλύτερους τρόπους για να επιταχύνετε τον υπολογιστή σας και ένας δίσκος ανάκτησης το κάνει γρήγορο και εύκολο. Δεν θα χρειαστείτε καν έναν πραγματικό φυσικό δίσκο για να το κάνετε - οποιοδήποτε μέσο, συμπεριλαμβανομένης της μονάδας USB, είναι τέλειο για τη δημιουργία ενός δίσκου ανάκτησης. Δείτε πώς να το κάνετε.
Η αξία ενός δίσκου αποκατάστασης
Ένας δίσκος ανάκτησης των Windows 10 είναι σαν ασφάλιση για το σπίτι ή το αυτοκίνητό σας. Είναι πόνος και κοστίζει χρήματα για να συνεχίσεις και ποτέ δεν βλέπεις πραγματικά το όφελος από αυτό. Μέχρι να το χρειαστείς. Τότε η ασφάλιση είναι το καλύτερο πράγμα από τη μουστάρδα σε ένα χοτ ντογκ.
Το ίδιο για τα αντίγραφα ασφαλείας των Windows 10 και τους δίσκους ανάκτησης. Χρειάζονται χρόνο για να ρυθμιστούν, καταλαμβάνουν χώρο στο δίσκο ή μια μονάδα USB και δεν εξυπηρετούν πραγματική χρήση. Μέχρι να το χρειαστείς. Με έναν δίσκο ανάκτησης μπορείτε να ξεκινήσετε ξανά και να λειτουργήσετε γρήγορα και χωρίς να χάσετε πάρα πολλά δεδομένα ή παραγωγικότητα. Οπότε, ναι, χρειάζεται λίγος χρόνος για να ρυθμιστεί, αλλά μόλις ολοκληρωθεί, έχει ολοκληρωθεί και θα είστε προστατευμένοι.
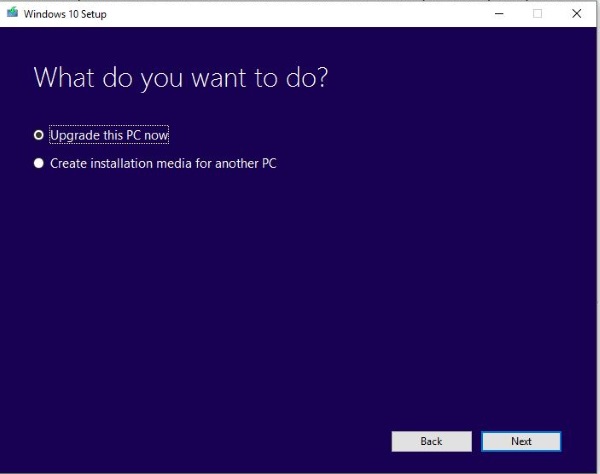
Δημιουργήστε έναν δίσκο αποκατάστασης των Windows 10
Για να δημιουργήσετε έναν δίσκο αποκατάστασης των Windows 10, θα χρειαστείτε είτε μια μονάδα USB 8-16 GB ή μια συσκευή εγγραφής DVD και κενό(α) DVD. Μπορείτε να το κάνετε αυτό με έναν από τους δύο τρόπους. Μπορείτε να δημιουργήσετε έναν δίσκο ανάκτησης μέσα από τα Windows ή να χρησιμοποιήσετε το Εργαλείο δημιουργίας πολυμέσων από τη Microsoft. Θα σας δείξω και τα δύο.
Έχετε επίσης την επιλογή είτε να δημιουργήσετε μια εγκατάσταση vanilla Windows 10 είτε να δημιουργήσετε αντίγραφα ασφαλείας των αρχείων διαμόρφωσης. Εάν επιλέξετε να δημιουργήσετε αντίγραφα ασφαλείας των αρχείων σας, τα Windows θα δημιουργήσουν αντίγραφα ασφαλείας για ορισμένες από τις προσαρμογές σας. Θα δημιουργήσει αντίγραφα ασφαλείας προγραμμάτων οδήγησης, εφαρμογών, τυχόν προσαρμογών που έχετε κάνει στα Windows, ρυθμίσεις σχεδίου παροχής ενέργειας και μια σειρά άλλων αρχείων. Αυτά τα αρχεία θα είναι απαραίτητα εάν χρειαστεί να εκτελέσετε ένα από τα δύο Επαναφέρετε αυτόν τον υπολογιστή ή Ανάκτηση από μονάδα δίσκου εντολές σε προχωρημένη εκκίνηση. Θα συνιστούσα πάντα να συμπεριλάβετε αυτά τα αρχεία εάν έχετε έναν αρκετά μεγάλο δίσκο.
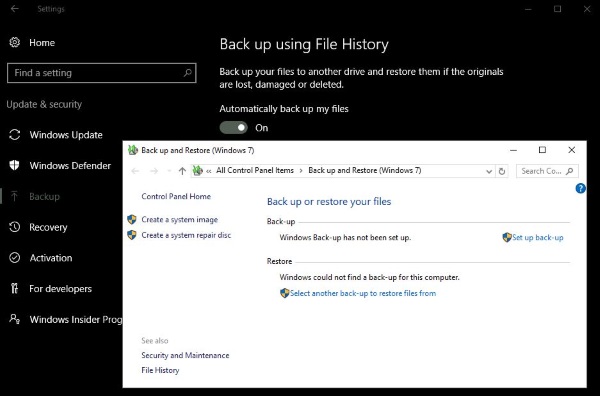
Δημιουργήστε έναν δίσκο αποκατάστασης των Windows 10 από τα Windows
Αυτός είναι ο απλούστερος τρόπος για να δημιουργήσετε έναν δίσκο ανάκτησης και διαρκεί περίπου 15-20 λεπτά, ανάλογα με το πόσο γρήγορος είναι ο υπολογιστής σας και πόσα δεδομένα χρειάζεστε για να δημιουργήσετε αντίγραφα ασφαλείας.
- Μεταβείτε στον Πίνακα Ελέγχου και Ανάκτηση.

- Επιλέξτε Δημιουργία μονάδας ανάκτησης και τοποθετήστε το USB ή το DVD σας.

- Εάν θέλετε να δημιουργήσετε αντίγραφα ασφαλείας των αρχείων συστήματος, βεβαιωθείτε ότι το πλαίσιο είναι επιλεγμένο πριν κάνετε κλικ στο Επόμενο.

- Περιμένετε μέχρι τα Windows να εντοπίσουν τη μονάδα προορισμού και να τη λίστα και, στη συνέχεια, κάντε κλικ στο Επόμενο. Όλα τα δεδομένα σε μια μονάδα USB θα διαγραφούν ως μέρος αυτής της λειτουργίας. Το DVD θα πρέπει φυσικά να είναι κενό.

- Ακολουθήστε τον οδηγό όπως σας ζητήθηκε για να δημιουργήσετε το δίσκο ανάκτησης και, στη συνέχεια, δώστε του χρόνο να τον δημιουργήσει.

Δημιουργήστε έναν δίσκο αποκατάστασης των Windows 10 χρησιμοποιώντας το εργαλείο δημιουργίας πολυμέσων
Το Εργαλείο δημιουργίας πολυμέσων είναι ένα πολύ χρήσιμο πρόγραμμα της Microsoft που σας επιτρέπει να δημιουργήσετε μια νέα εικόνα των Windows 10 για να το χρησιμοποιήσετε για την ανακατασκευή του υπολογιστή σας.
- Κάντε λήψη και ανοίξτε το Εργαλείο δημιουργίας πολυμέσων.

- Επιλέξτε τη σωστή έκδοση των Windows 10, 32 bit εάν έχετε Windows 32 bit και 64 bit εάν έχετε Windows 64 bit. Πρέπει να κάνετε σωστά αυτό το μέρος, διαφορετικά δεν θα λειτουργήσει.
- Επιλέξτε «Δημιουργία μέσων εγκατάστασης για άλλον υπολογιστή».

- Επιλέξτε τη Γλώσσα, την έκδοση των Windows 10 και την έκδοση. Και πάλι, πρέπει να το κάνετε σωστά διαφορετικά ο δίσκος δεν θα λειτουργήσει.

- Επιλέξτε το μέσο του δίσκου σας, USB ή DVD.

- Περιμένετε μέχρι τα Windows να κατεβάσουν τα απαραίτητα αρχεία και να δημιουργήσουν το δίσκο.

Η χρήση του Microsoft Media Creation Tool σημαίνει ότι λαμβάνετε μια ολοκαίνουργια και ενημερωμένη εικόνα των Windows 10, αλλά απαιτείται λήψη περίπου 3,5 GB για τη δημιουργία. Βεβαιωθείτε ότι δεν χρησιμοποιείτε αυτό το εργαλείο εάν έχετε πρόγραμμα περιορισμένων δεδομένων. Το θετικό είναι ότι η εικόνα ενημερώνεται τακτικά από τη Microsoft, επομένως δεν χρειάζεται να εκτελείτε το Windows Update για πολύ καιρό μετά.
Πώς να χρησιμοποιήσετε έναν δίσκο αποκατάστασης των Windows 10
Εάν κάτι πάει στραβά με τον υπολογιστή σας, πρέπει να ξέρετε πώς να χρησιμοποιείτε τη νέα σας δισκέτα αποκατάστασης των Windows 10. Ευτυχώς, είναι πολύ απλό.
- Επανεκκινήστε τον υπολογιστή σας έχοντας τοποθετήσει τη δισκέτα ανάκτησης.
- Επιλέξτε την επιλογή εκκίνησης από τη δισκέτα αποκατάστασης στο μενού εκκίνησης για προχωρημένους που εμφανίζεται. Εάν αυτό το μενού δεν εμφανίζεται, μεταβείτε στο BIOS και επιλέξτε το μενού εκκίνησης από εκεί.
- Επιλέξτε Αντιμετώπιση προβλημάτων και ανάκτηση από μια μονάδα δίσκου.
- Ακολουθήστε τις οδηγίες για να επιτρέψετε στα Windows να αναδημιουργήσουν χρησιμοποιώντας τη δισκέτα αποκατάστασης
Αυτό είναι! Ο υπολογιστής σας θα χρησιμοποιήσει τα δεδομένα που είναι αποθηκευμένα στη δισκέτα ανάκτησης για να ανακατασκευαστεί και να επιστρέψει σε κατάσταση λειτουργίας. Η διαδικασία μπορεί να διαρκέσει λίγο. Πολλά εξαρτώνται από το πόσα δεδομένα έχετε στο δίσκο ανάκτησης και την ταχύτητα του υπολογιστή σας. Αφήστε 10-20 λεπτά για τη διαδικασία.
Άλλες επιλογές για τη δημιουργία αντιγράφων ασφαλείας των Windows 10
Εκτός από τη δημιουργία ενός δίσκου ανάκτησης των Windows 10, μπορείτε επίσης να χρησιμοποιήσετε λογισμικό τρίτων για να κλωνοποιήσετε τη μονάδα εκκίνησης. Αυτές είναι συνήθως εφαρμογές premium που θα πάρουν ένα άμεσο αντίγραφο του σκληρού σας δίσκου και θα το αναδημιουργήσουν λίγο-λίγο σε μια άλλη μονάδα δίσκου, αλλά υπάρχουν κάποιες επιλογές ανοιχτού κώδικα που έχετε στη διάθεσή σας. Εάν τυχαίνει να έχετε μια ρεζέρβα, αυτή είναι σίγουρα μια επιλογή.
Clonezilla
Ένα εξαιρετικό πρόγραμμα για τη δημιουργία κλώνων δίσκων και κατατμήσεων στο Clonezilla. Το μόνο που χρειάζεστε είναι μια μονάδα flash USB και ένα σύστημα με 196 MB μνήμης RAM για να ξεκινήσετε. Μπορείτε εύκολα να κλωνοποιήσετε μια μονάδα δίσκου μέσα σε λίγα λεπτά με αυτό το λογισμικό.
GParted
Εάν είστε εξοικειωμένοι με το Linux, τότε το GParted είναι ένα εξαιρετικό εργαλείο που μπορείτε να χρησιμοποιήσετε για τη διαχείριση και την κλωνοποίηση ενός δίσκου. Εξοπλισμένο με ένα φιλικό προς το χρήστη GUI, μπορείτε εύκολα να πλοηγηθείτε στο πρόγραμμα με λίγη έως καθόλου απαραίτητη εμπειρία.
Υπάρχουν πολλά άλλα προγράμματα ανοιχτού κώδικα διαθέσιμα για την κλωνοποίηση δίσκων, όπως dd (Linux/Unix), HDClone, Ghost και Mondo Rescue. Ρίξτε μια ματιά σε ένα από αυτά τα προγράμματα εάν θέλετε να επεκτείνετε τις γνώσεις σας για το πρόγραμμα δημιουργίας αντιγράφων ασφαλείας πέρα από αυτό που προσφέρουν τα Windows.
Συχνές Ερωτήσεις
Μπορώ να δημιουργήσω μια μονάδα ανάκτησης σε έναν υπολογιστή και να τη χρησιμοποιήσω σε έναν άλλο;
Ναι, μπορείτε να χρησιμοποιήσετε μια μονάδα ανάκτησης σε άλλον υπολογιστή, αλλά μόνο εάν έχουν την ίδια μάρκα και μοντέλο, όπως στην αρχιτεκτονική συστήματος. Εναλλακτικά, μπορείτε να δημιουργήσετε μια γενική έκδοση μιας μονάδας ανάκτησης που δεν περιλαμβάνει τα αρχεία συστήματος, τα οποία είναι συγκεκριμένα για τον υπολογιστή.
Το μόνο που χρειάζεται να κάνετε είναι να αποεπιλέξετε την επιλογή System files κατά τη δημιουργία της μονάδας ανάκτησης.
Πώς μπορώ να δημιουργήσω έναν δίσκο επισκευής των Windows;
Παρόμοια με την παραπάνω διαδικασία, μεταβείτε στον Πίνακα Ελέγχου και κάντε κλικ στο Σύστημα και Ασφάλεια.

Στη συνέχεια, κάντε κλικ στο Backup and Restore (Windows 7).

Τώρα, κάντε κλικ στο Δημιουργία δίσκου επισκευής συστήματος.

Τοποθετήστε τα πολυμέσα σας και επιλέξτε Δημιουργία δίσκου.

Μετά από λίγα λεπτά, θα είστε έτοιμοι να επισκευάσετε τη μονάδα δίσκου σας εάν παρουσιαστεί κάποιο πρόβλημα.
Πότε πρέπει να δημιουργήσω έναν δίσκο αποκατάστασης;
Στην ιδανική περίπτωση, θέλετε να δημιουργήσετε έναν δίσκο ανάκτησης κατά την πρώτη εγκατάσταση των Windows 10 σε έναν υπολογιστή. Στη συνέχεια, εάν πιστεύετε ότι είναι απαραίτητο, δημιουργήστε έναν δίσκο ανάκτησης που περιλαμβάνει τα αρχεία συστήματος πριν εγκαταστήσετε κάποιο αμφισβητήσιμο λογισμικό ή ενημέρωση.
Παρόλο που μπορείτε απλώς να επαναφέρετε ένα σημείο επαναφοράς για να εξαλείψετε τις αλλαγές, είναι ωραίο να έχετε ένα failsafe εάν κάτι δεν λειτουργεί σωστά.
Η κλωνοποίηση σκληρού δίσκου είναι ένας τρόπος για να βεβαιωθείτε ότι ο υπολογιστής σας είναι πάντα διαθέσιμος και είναι ένα χρήσιμο εργαλείο για τη δημιουργία μιας πιο ολοκληρωμένης έκδοσης ενός δίσκου ανάκτησης. Το μειονέκτημα είναι ότι το μεγαλύτερο μέρος του λογισμικού που απαιτείται για τη δημιουργία ενός κλώνου κοστίζει χρήματα και χρειάζεστε επίσης έναν εφεδρικό σκληρό δίσκο. Υπάρχουν κάποιο δωρεάν λογισμικό που μπορεί να κάνει τη δουλειά, δοκιμάστε τα πριν κάνετε μια επένδυση.
Εάν ξοδεύετε πολύ χρόνο στον υπολογιστή σας, η δημιουργία ενός δίσκου ανάκτησης των Windows 10 δεν είναι καθόλου έξυπνη. Ναι, χρειάζεστε μια εφεδρική μονάδα USB ή ένα κενό DVD(α) και 20 λεπτά από το χρόνο σας. Αλλά σε αντάλλαγμα, μπορείτε να ανακτήσετε έναν αποτυχημένο υπολογιστή μέσα σε μισή ώρα και όχι πολύ περισσότερο. Αξίζει να το κάνω στο βιβλίο μου.









