Τα Έγγραφα Google είναι μία από τις καλύτερες εναλλακτικές λύσεις λογισμικού cloud σε σχέση με τους επεξεργαστές κειμένου για επιτραπέζιους υπολογιστές. Αυτή είναι μια εφαρμογή cloud με την οποία μπορείτε να συντάξετε έγγραφα που περιλαμβάνουν πίνακες, γραφήματα, υπερσυνδέσμους, βίντεο YouTube και εικόνες. Σίγουρα, μπορεί να έχει ακόμα λιγότερες επιλογές και εργαλεία μορφοποίησης κειμένου από το MS Word, αλλά τα Έγγραφα Google γίνονται όλο και καλύτερα. Ωστόσο, εξακολουθεί να λείπει μια αξιοσημείωτη επιλογή από το μενού περιβάλλοντος εικόνας. Πού είναι το "Αποθήκευση εικόνας ως" επιλογή στα Έγγραφα Google;
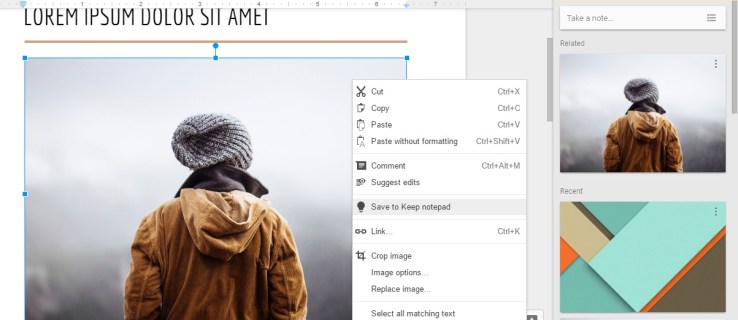
Δυστυχώς, τα Έγγραφα Google δεν έχουν "Αποθήκευση εικόνας ως” επιλογή για λήψη επιλεγμένων εικόνων κάθε φορά που κάνετε δεξί κλικ σε αυτές. Ως εκ τούτου, δεν υπάρχει φαινομενικά τρόπος να επιλέξετε και να κατεβάσετε μερικές εικόνες απευθείας από ένα έγγραφο. Αυτή η επιλογή θα ήταν σίγουρα μια εύχρηστη προσθήκη στο μενού περιβάλλοντος της εφαρμογής cloud. Ωστόσο, υπάρχουν ακόμα μερικοί τρόποι με τους οποίους μπορείτε να κάνετε λήψη επιλεγμένων εικόνων από έγγραφα που είναι ανοιχτά στα Έγγραφα Google.
Λήψη εικόνων Εγγράφων με δημοσίευση στον Ιστό
Τα Έγγραφα Google έχουν ένα "Δημοσίευση στον Ιστό” επιλογή που σας δίνει τη δυνατότητα να ανοίξετε ένα έγγραφο σε μια καρτέλα προγράμματος περιήγησης. Αυτή η δυνατότητα σάς επιτρέπει να κάνετε λήψη των εικόνων απευθείας από τη σελίδα του εγγράφου. Μπορείτε να επιλέξετε αυτήν την επιλογή κάνοντας κλικ"Αρχείο > Δημοσίευση στον Ιστό,” που θα ανοίξει το μενού δημοσίευσης.

Πάτα το "Δημοσιεύω" κουμπί και κάντε κλικ"ΕΝΤΑΞΕΙ“ για να επιβεβαιώσετε την υποβολή σας. Επιλέξτε έναν υπερσύνδεσμο για αντιγραφή πατώντας το "Ctrl + C" πλήκτρο συντόμευσης. Ανοίξτε μια νέα καρτέλα στο πρόγραμμα περιήγησής σας και πατήστε "Ctrl + V" για να επικολλήσετε την υπερ-σύνδεση στη γραμμή URL. Τύπος "Εισαγω" για να ανοίξετε το έγγραφο σε μια νέα καρτέλα σελίδας.

Τώρα, μπορείτε να κάνετε δεξί κλικ σε οποιαδήποτε εικόνα σε αυτήν τη σελίδα και να επιλέξετε το "Αποθήκευση εικόνας ως" επιλογή. Αυτή η ενέργεια ανοίγει ως το παράθυρο "Αποθήκευση ως", όπου μπορείτε να εισαγάγετε έναν τίτλο αρχείου για την εικόνα. Πάτα το"Σώσει" κουμπί για λήψη της εικόνας στο φάκελο που επιλέξατε.
Αποθηκεύστε τις Εικόνες στο Google Keep
Το Google Keep είναι μια εύχρηστη εφαρμογή λήψης σημειώσεων που είναι πλέον ενσωματωμένη στα Έγγραφα Google. Αυτό σημαίνει ότι μπορείτε να ανοίξετε το “Σημειώσεις από το Keep” πλαϊνή γραμμή στα Έγγραφα Google. Επιπλέον, αυτό σημαίνει επίσης ότι μπορείτε να αποθηκεύσετε εικόνες των εγγράφων Google απευθείας στην πλαϊνή γραμμή και να τις κατεβάσετε!
Για να αποθηκεύσετε μια εικόνα στο "Keeps", επιλέξτε και, στη συνέχεια, κάντε δεξί κλικ στην εικόνα στο έγγραφο. Επιλέξτε α«Αποθήκευση στο Keep“μπλοκ ΣΗΜΕΙΩΣΕΩΝ επιλογή από το μενού περιβάλλοντος για να αποθηκεύσετε την εικόνα.

Τώρα μπορείτε να κάνετε δεξί κλικ στην εικόνα στην πλαϊνή γραμμή "Σημειώσεις από το Keep" και να επιλέξετε το"Αποθήκευση εικόνας ως" επιλογή. Εισαγάγετε έναν τίτλο αρχείου για την εικόνα και επιλέξτε έναν φάκελο στον οποίο θα την αποθηκεύσετε. Πάτα το "Σώσει" κουμπί για λήψη της εικόνας.
Κάντε λήψη του εγγράφου σε μορφή HTML
Εάν χρειάζεται να κάνετε λήψη πολλών εικόνων, είναι πιθανώς καλύτερο να κάνετε λήψη του εγγράφου σε μορφή HTML. Αυτή η επιλογή αποθηκεύει φωτογραφίες σε έναν φάκελο Zip. Εξαγάγετε το αρχείο και ανοίξτε τον υποφάκελο εικόνων που περιλαμβάνει όλες τις εικόνες του εγγράφου.
Για λήψη ως HTML, ανοίξτε το αρχείο στα Έγγραφα Google. Επιλέγω"Αρχείο >Κατεβάστεόπως και“ για να ανοίξετε το υπομενού. Στη συνέχεια, επιλέξτε "Ιστοσελίδα."

Ανοίγει ένα παράθυρο Εξερεύνηση αρχείων με την καρτέλα του φακέλου Zip του εγγράφου HTML. Πάτα το"Αποσυμπίεση όλων“ κουμπί για να ανοίξετε το παράθυρο "Εξαγωγή συμπιεσμένων φακέλων". Κάντε κλικ στο "Ξεφυλλίζω“ κουμπί σε αυτό το παράθυρο για να επιλέξετε μια διαδρομή για τον αποσυμπιεσμένο φάκελο. Στη συνέχεια, κάντε κλικ στο «Εκχύλισμα.» Θα ανοίξει μια νέα καρτέλα φακέλου στην Εξερεύνηση αρχείων, από την οποία μπορείτε να ανοίξετε τον υποφάκελο των εικόνων που περιέχει όλες τις εικόνες του εγγράφου.
Εξαγωγή εικόνων από έγγραφα με πρόσθετα
Μπορείτε να εγκαταστήσετε ένα πρόσθετο προγράμματος περιήγησης Chrome όπως π.χ "Shift Click Image Extractor" που κατεβάζει εικόνες από ανοιχτά έγγραφα στα Έγγραφα Google και σε άλλες ιστοσελίδες.
Τα πρόσθετα από το Google Workspace Marketplace δεν περιλαμβάνουν προγράμματα λήψης εικόνων για Έγγραφα, όπως το πολυσυζητημένο πρόσθετο γνωστό ως "Image Extractor", το οποίο δεν είναι πλέον διαθέσιμο.