Με όλα αυτά που συμβαίνουν στον κόσμο, η εξ αποστάσεως παρακολούθηση συσκέψεων αυξάνεται. Ένα από τα πιο δημοφιλή εργαλεία τηλεδιάσκεψης είναι το Zoom, επιτρέποντας κλήσεις διάσκεψης τόσο με βίντεο όσο και μόνο με ήχο σε επιτραπέζιους υπολογιστές ή κινητά.
Σε αυτό το άρθρο, θα σας δείξουμε πώς να δημιουργήσετε έναν λογαριασμό Zoom και θα δώσουμε μερικές συμβουλές για τη χρήση αυτού του πολύ ευέλικτου εργαλείου επικοινωνίας.
Δημιουργία λογαριασμού
Το ζουμ μπορεί να χρησιμοποιηθεί με ή χωρίς λογαριασμό, αλλά για να χρησιμοποιήσετε την πλήρη σειρά δυνατοτήτων που προσφέρονται, είναι καλή ιδέα να εγγραφείτε. Για να το κάνετε αυτό, προχωρήστε στην ιστοσελίδα Zoom και κάντε τα εξής:
- Στην επάνω δεξιά γωνία της οθόνης, κάντε κλικ στο κουμπί Sign-Up.

- Θα σας ζητηθεί να εισαγάγετε την ημερομηνία γέννησής σας. Μόλις τελειώσετε, κάντε κλικ στο Continue.

- Στη σελίδα εγγραφής, θα σας δοθεί η επιλογή για το πώς θέλετε να προχωρήσετε. Μπορείτε είτε να χρησιμοποιήσετε το email της εργασίας σας, να εγγραφείτε με το SSO ή το Single Sign-On ID της εταιρείας σας ή να χρησιμοποιήσετε έναν λογαριασμό Google ή Facebook.

- Αφού επιλέξετε τη μέθοδο σύνδεσης, κάντε κλικ στην επιλογή Εγγραφή.

- Εάν εγγραφείτε με μια διεύθυνση email, θα σας σταλεί ένα email επιβεβαίωσης. Κάντε κλικ στον σύνδεσμο για να συνεχίσετε.

- Εισαγάγετε τα στοιχεία του λογαριασμού σας και, στη συνέχεια, πατήστε Συνέχεια μέχρι να ολοκληρώσετε το βήμα 3.

- Είστε πλέον συνδεδεμένοι, με έναν νέο νέο λογαριασμό Zoom.
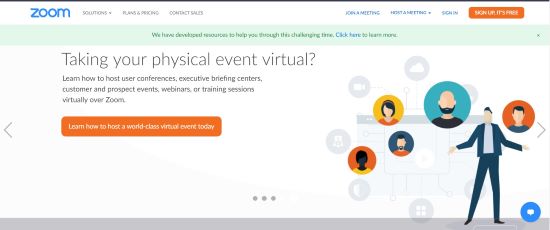
Εάν χρησιμοποιείτε κινητή συσκευή, μπορείτε επίσης να συνδεθείτε εγκαθιστώντας πρώτα την εφαρμογή συσκέψεων Zoom Cloud είτε μέσω του Google Play Store είτε του Apple App Store. Μόλις ολοκληρώσετε την εγκατάσταση, ανοίξτε την εφαρμογή και ακολουθήστε τα εξής βήματα:

- Πατήστε Εγγραφή.

- Εισαγάγετε την ημερομηνία γέννησής σας και μετά πατήστε Ορισμός.

- Εισαγάγετε το email που θέλετε να χρησιμοποιήσετε ακολουθούμενο από το όνομά σας και, στη συνέχεια, πατήστε Εγγραφή.

- Η εφαρμογή Zoom θα στείλει ένα email επαλήθευσης στη διεύθυνση που καταχωρίσατε. Ανοίξτε το email και πατήστε Ενεργοποίηση λογαριασμού για επαλήθευση. Η εφαρμογή για κινητά δεν σας δίνει την επιλογή να εισαγάγετε έναν λογαριασμό Google ή Facebook, αλλά θα σας επιτρέψει να συνδεθείτε με έναν. Εάν θέλετε να χρησιμοποιήσετε ένα εταιρικό αναγνωριστικό SSO, έναν λογαριασμό Google ή ένα προφίλ Facebook, εγγραφείτε χρησιμοποιώντας ένα πρόγραμμα περιήγησης ιστού.

- Στη συνέχεια θα μεταφερθείτε στη σελίδα του λογαριασμού.

- Δημιουργήστε έναν κωδικό πρόσβασης για τον λογαριασμό σας και, στη συνέχεια, πατήστε συνέχεια.

- Εάν θέλετε να προσθέσετε άλλους χρήστες του Zoom, αυτή η επόμενη οθόνη θα σας ρωτήσει εάν θέλετε να τους προσθέσετε. Εάν θέλετε, μπορείτε να παραλείψετε αυτό το βήμα προς το παρόν.

- Το τελευταίο βήμα σας ενθαρρύνει να ξεκινήσετε μια συνάντηση. Έχετε επίσης μια επιλογή να μεταβείτε στον λογαριασμό σας.

- Τώρα μπορείτε να συνδεθείτε χρησιμοποιώντας την εφαρμογή του τηλεφώνου σας.

Χρήση Zoom στην επιφάνεια εργασίας
Εάν έχετε εγγραφεί για λογαριασμό Zoom σε υπολογιστή, θα πρέπει να κάνετε λήψη του προγράμματος-πελάτη για να φιλοξενήσετε πραγματικά μια σύσκεψη. Για να το κάνετε αυτό, κάντε κλικ στην επιλογή Διοργάνωση σύσκεψης στην επάνω δεξιά γωνία της οθόνης σας για να ξεκινήσετε μια αυτόματη λήψη προγράμματος-πελάτη ή κάντε κύλιση προς τα κάτω μέχρι να πατήσετε στο κάτω μέρος της σελίδας και να αναζητήσετε το μενού Λήψη.

Μόλις γίνει λήψη του προγράμματος-πελάτη, κάντε κλικ σε αυτό για να εγκαταστήσετε την εφαρμογή. Κάντε κλικ στο Ok σε οποιαδήποτε παράθυρα ειδοποιήσεων που μπορεί να εμφανιστούν.
Μόλις εγκατασταθεί ο πελάτης, κάθε φορά που συνδέεστε στο Zoom, θα κατευθυνθείτε σε μια καρτέλα Αρχική σελίδα όπου σας δίνονται πολλές επιλογές.
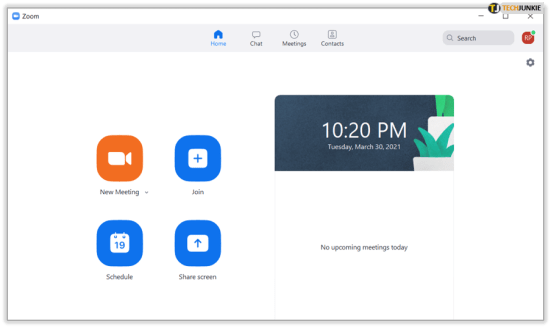
- Νέα συνάντηση – Ξεκινά αμέσως μια συνάντηση. Θα ανοίξετε ένα παράθυρο σύσκεψης όπου μπορείτε να προσκαλέσετε άλλα μέλη με τα οποία είστε συνδεδεμένοι.
- Συμμετοχή – Όπως υποδηλώνει το όνομα, σας επιτρέπει να συμμετάσχετε σε μια σύσκεψη που βρίσκεται ήδη σε εξέλιξη εισάγοντας ένα αναγνωριστικό σύσκεψης που θα πρέπει να παρέχεται από τον οικοδεσπότη σας.
- Προγραμματίστε μια συνάντηση - Αυτό σας επιτρέπει να προγραμματίσετε συσκέψεις εκ των προτέρων, μαζί με τη δυνατότητα να δημιουργήσετε μια αίθουσα αναμονής για άτομα που θα επιθυμούσαν να συμμετάσχουν.
- Κοινή χρήση οθόνης – Αυτό επιτρέπει στα άτομα στη σύσκεψη να προβάλλουν την οθόνη του υπολογιστή σας. Αυτό είναι χρήσιμο εάν έχετε μια παρουσίαση που θα θέλατε να δουν όλοι στη σύσκεψη.
- Το Ημερολόγιο στα δεξιά δείχνει τυχόν προγραμματισμένες και επερχόμενες συναντήσεις.
Χρήση Zoom στο κινητό
Η χρήση του Zoom σε μια κινητή συσκευή είναι αρκετά παρόμοια και, καθώς πρέπει να κατεβάσετε την εφαρμογή για να εγγραφείτε στο κινητό, το μόνο που έχετε να κάνετε είναι να ανοίξετε την εφαρμογή για να ξεκινήσετε ή να συμμετάσχετε σε μια σύσκεψη. Η εφαρμογή για κινητά έχει τις ίδιες δυνατότητες με αυτήν στον υπολογιστή και τα κουμπιά στην πρώτη της σελίδα σημαίνουν το ίδιο πράγμα.

Η Νέα Κανονική
Το Zoom είναι ένα πολύ εύχρηστο εργαλείο διασκέψεων, ειδικά τώρα που οι διαδικτυακές συναντήσεις γίνονται το νέο φυσιολογικό. Γνωρίζοντας πώς να δημιουργήσετε έναν λογαριασμό Zoom, έχετε πρόσβαση σε αυτόν τον βολικό τρόπο επικοινωνίας με τους συνομηλίκους σας.
Είχατε κάποια εμπειρία στη δημιουργία και χρήση λογαριασμού Zoom; Μοιραστείτε τις σκέψεις σας στα σχόλια παρακάτω.














