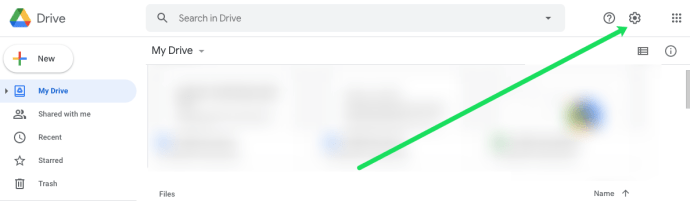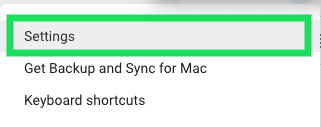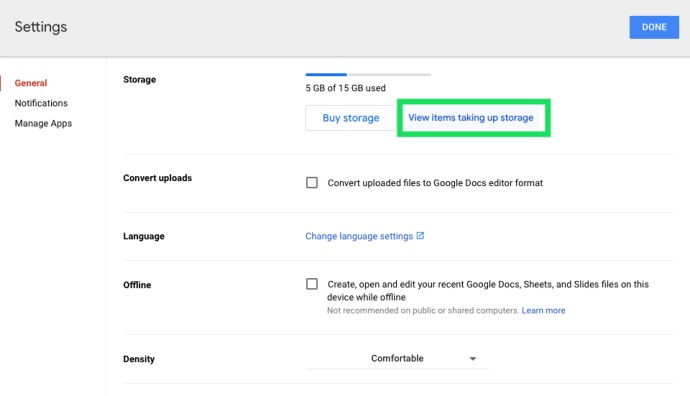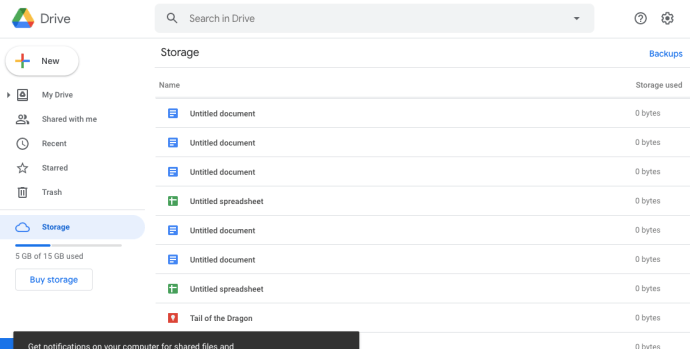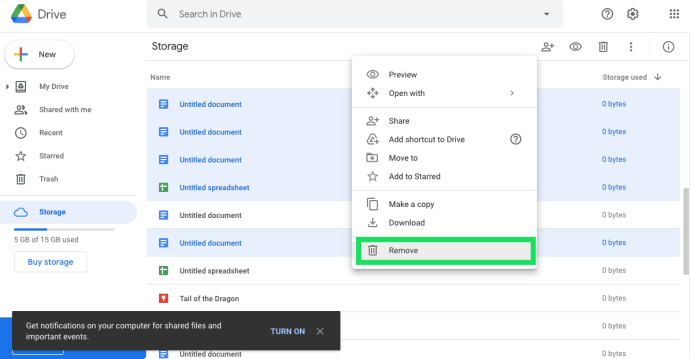Το Google Drive είναι μια εξαιρετική υπηρεσία αποθήκευσης cloud όπου μπορείτε να αποθηκεύσετε αρχεία που διαφορετικά θα βρίσκονταν στον σκληρό σας δίσκο. Ένας δωρεάν λογαριασμός Google Drive σάς προσφέρει 15 GB αποθηκευτικού χώρου, κάτι που είναι αρκετά καλό σε σύγκριση με ορισμένες από τις άλλες εναλλακτικές λύσεις.

Για περισσότερο χώρο αποθήκευσης στο Google Drive, απαιτείται μηνιαία συνδρομή 1,99 $. Ωστόσο, υπάρχουν διάφοροι τρόποι με τους οποίους μπορείτε να διατηρήσετε τον χώρο αρχείων για να διασφαλίσετε ότι ο αποθηκευτικός σας χώρος στο cloud GD γεμίζει πιο αργά.
Πώς να ελέγξετε τον χώρο αποθήκευσης του Google Drive
Αρχικά, ελέγξτε πόσο αποθηκευτικό χώρο Google Drive έχετε εξαντλήσει ανοίγοντας τον λογαριασμό σας στο Google Drive σε ένα πρόγραμμα περιήγησης ιστού. Ο έλεγχος του αποθηκευτικού χώρου είναι εύκολος σε ένα πρόγραμμα περιήγησης ιστού.
Το μόνο που χρειάζεται να κάνετε για να δείτε πόσο αποθηκευτικό χώρο χρησιμοποιείτε και πόσο διαθέσιμο είναι να ανοίξετε το Google Drive και να κοιτάξετε στην κάτω αριστερή γωνία της αρχικής σελίδας.

Εδώ, θα δείτε τη γραμμή αποθήκευσης. Εάν θέλετε να αναβαθμίσετε την κατανομή σας, κάντε κλικ στον υπερσύνδεσμο «Αγορά αποθηκευτικού χώρου». Ωστόσο, εάν θέλετε να διατηρήσετε τον τρέχοντα αποθηκευτικό χώρο, συνεχίστε να διαβάζετε. Θα ακολουθήσουμε τα βήματα για να καθαρίσουμε το Drive σας.
Πώς να διαγράψετε στοιχεία από το Google Drive
Εάν δεν είστε έτοιμοι να αναβαθμίσετε τον αποθηκευτικό σας χώρο, μπορείτε να ξεκινήσετε με την απαλλαγή από τα παλαιότερα ή λιγότερο χρήσιμα αρχεία, έγγραφα, εικόνες και άλλα. Εάν έχετε πολλά αρχεία, αυτή μπορεί να μην είναι η καλύτερη λύση για να δημιουργήσετε σοβαρά προβλήματα στην αποθήκευσή σας, αλλά αυτή η μέθοδος μπορεί να σας βοηθήσει αρκετά.
Για να διαγράψετε αρχεία από το Google Drive, ακολουθήστε τα εξής βήματα:
- Πατήστε το γρανάζι «Ρυθμίσεις» στην επάνω δεξιά γωνία αφού συνδεθείτε στον λογαριασμό σας Google.
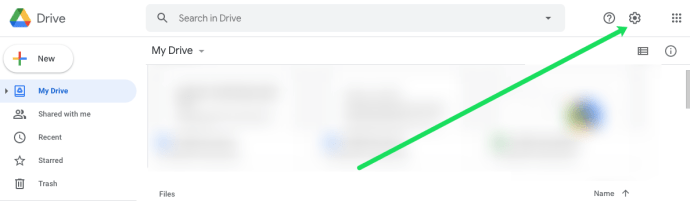
- Κάντε κλικ στις «Ρυθμίσεις» στο αναπτυσσόμενο μενού που εμφανίζεται.
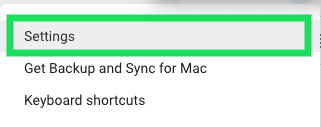
- Κάντε κλικ στον υπερσύνδεσμο «Προβολή στοιχείων που καταλαμβάνουν χώρο αποθήκευσης».
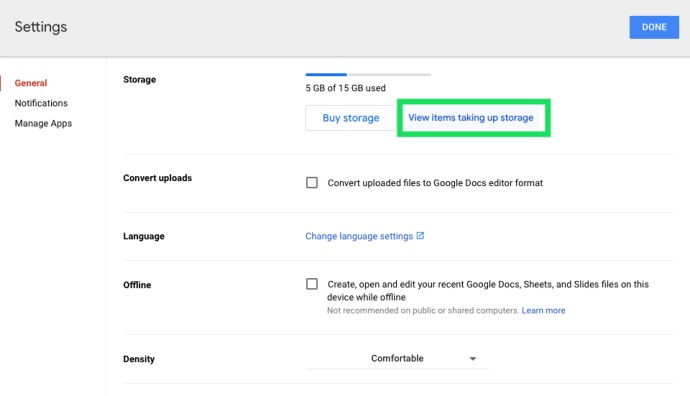
- Τώρα, μπορείτε να δείτε όλα τα έγγραφα στο Google Drive σας. Χρησιμοποιήστε το συνδυασμό πληκτρολογίου και ποντικιού Shift+Click για να επισημάνετε μαζικά αρχεία. Ή, μπορείτε να χρησιμοποιήσετε την εντολή Control+Click (CMD+Click σε Mac) για να επισημάνετε πολλά αρχεία που δεν είναι διαδοχικά.
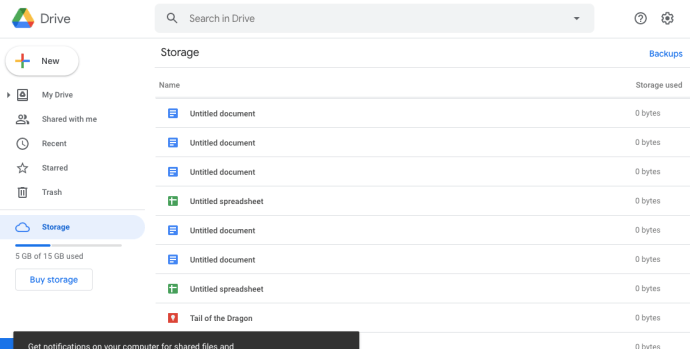
- Κάντε δεξί κλικ σε ένα από τα επιλεγμένα αρχεία και κάντε κλικ στην επιλογή "Κατάργηση".
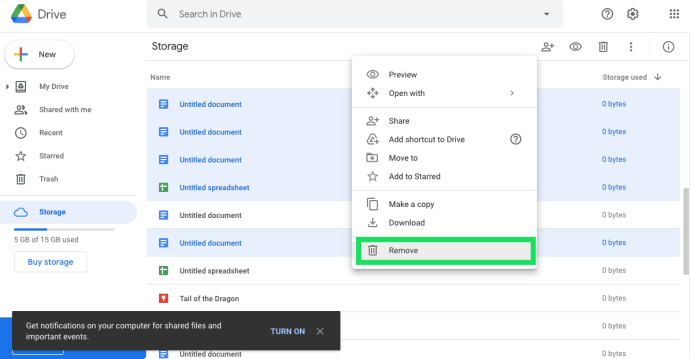
Περικοπή εικόνας και αποθήκευσης email
Καθώς τόσο οι εικόνες όσο και τα μηνύματα ηλεκτρονικού ταχυδρομείου μπορούν να σπαταλήσουν τον αποθηκευτικό χώρο GD, μπορείτε να ελευθερώσετε αρκετό χώρο διαγράφοντας τα email του Gmail και μειώνοντας την ανάλυση φωτογραφιών. Αρχικά, ανοίξτε το Gmail και διαγράψτε τα παλιά email.
Εισαγάγετε "has:attachment" στο πλαίσιο αναζήτησης του Gmail για αναζήτηση και διαγραφή μηνυμάτων ηλεκτρονικού ταχυδρομείου με συνημμένα. Τα μηνύματα ηλεκτρονικού ταχυδρομείου στον κάδο απορριμμάτων σπαταλούν επίσης χώρο αποθήκευσης και μπορείτε να τα διαγράψετε επιλέγοντας Περισσότερο >Σκουπίδια και μετά κάνοντας κλικ Αδειάστε τον Κάδο απορριμμάτων τώρα.
Δεν χρειάζεται να διαγράψετε εικόνες από τις Φωτογραφίες για να ελευθερώσετε χώρο αποθήκευσης GD. Αντίθετα, ανοίξτε το Google Photos και κάντε κλικ στο Κυρίως μενού κουμπί στο επάνω αριστερό μέρος της σελίδας. Επιλέγω Ρυθμίσεις για να ανοίξετε τις επιλογές που εμφανίζονται στο στιγμιότυπο ακριβώς παρακάτω.

Εκεί μπορείτε να επιλέξετε ένα Υψηλή ποιότητα (δωρεάν απεριόριστος αποθηκευτικός χώρος) επιλογή. Αυτό συμπιέζει αποτελεσματικά τις εικόνες από την αρχική τους ανάλυση, αλλά οι συμπιεσμένες εικόνες δεν καταναλώνουν καθόλου χώρο αποθήκευσης στο Google Drive. Επιλέξτε λοιπόν αυτήν τη ρύθμιση και ανεβάστε όλες τις εικόνες σας στις Φωτογραφίες αντί για ξεχωριστά στο Google Drive.
Αδειάστε τον Κάδο απορριμμάτων του Google Drive
Τα διαγραμμένα αρχεία συσσωρεύονται στον Κάδο απορριμμάτων του Google Drive σχεδόν το ίδιο με τον Κάδο Ανακύκλωσης. Έτσι εξακολουθούν να σπαταλούν χώρο αποθήκευσης μέχρι να καθαρίσετε τον Κάδο απορριμμάτων. Κάντε κλικ Σκουπίδια στα αριστερά της σελίδας λογαριασμού Google Drive για να ελέγξετε αν υπάρχουν αρχεία εκεί.

Τώρα μπορείτε να κάνετε δεξί κλικ στα αρχεία εκεί και να επιλέξετε Διαγραφή για πάντα για να τα αφαιρέσετε. Εναλλακτικά, πατήστε το Σκουπίδια κουμπί και επιλέξτε Αδειος κάδος για να το αδειάσετε πλήρως. Εάν πατήσετε το Προβολή πλέγματος κουμπί, μπορείτε να ελέγξετε το μέγεθος του αρχείου κάθε διαγραμμένου στοιχείου στον Κάδο απορριμμάτων.
Καταργήστε τις εφαρμογές Google Drive
Ο χώρος αποθήκευσης του Google Drive δεν προορίζεται μόνο για έγγραφα και φωτογραφίες που αποθηκεύετε σε αυτόν. Πρόσθετες εφαρμογές καταλαμβάνουν επίσης χώρο αποθήκευσης GD. Επομένως, η αποσύνδεση εφαρμογών είναι ένας άλλος καλός τρόπος για να ελευθερώσετε χώρο αποθήκευσης GD.
Πρώτα, κάντε κλικ στο Ρυθμίσεις κουμπί στην επάνω δεξιά γωνία της σελίδας σας στο Google Drive. Κάντε κλικ Ρυθμίσεις και επιλέξτε Διαχείριση εφαρμογών για να ανοίξετε το παράθυρο που φαίνεται στο παρακάτω πλάνο. Αυτό το παράθυρο εμφανίζει όλες τις εφαρμογές σας στο Google Drive. Για να αφαιρέσετε εφαρμογές, κάντε κλικ σε αυτές Επιλογές κουμπιά και επιλέξτε Αποσύνδεση από το Drive.

Μετατρέψτε τα έγγραφά σας σε Μορφές Google
Το υπέροχο με το Google Drive είναι ότι επιτρέπει στους χρήστες να επεξεργάζονται αρχεία χωρίς να χρειάζεται να τα αποθηκεύσουν ξανά στα Windows. Μπορείτε να επεξεργαστείτε τα υπολογιστικά φύλλα, τις παρουσιάσεις και τα έγγραφα κειμένου στο Google Drive, το οποίο τα μετατρέπει σε μορφές Έγγραφα, Φύλλα και Παρουσιάσεις. Αυτές οι μορφές δεν καταλαμβάνουν καθόλου χώρο αποθήκευσης!

Για να επεξεργαστείτε ένα έγγραφο στο Google Drive, μπορείτε να κάνετε δεξί κλικ σε αυτό και να επιλέξετε Ανοιγμα με. Στη συνέχεια, επιλέξτε τη μορφή Google για αυτό από το υπομενού. Για παράδειγμα, ένα υπολογιστικό φύλλο θα περιλαμβάνει α Φύλλα Google επιλογή. Αυτό θα σας δώσει ένα δεύτερο αντίγραφο του εγγράφου που δεν καταλαμβάνει χώρο αποθήκευσης και μπορείτε να διαγράψετε όλα τα πρωτότυπα αρχεία για να εξοικονομήσετε χώρο.
Συμπίεση αρχείων PDF, ήχου και βίντεο
Η συμπίεση αρχείων είναι ένας από τους καλύτερους τρόπους για να ελευθερώσετε χώρο αποθήκευσης. Τα αρχεία PDF, ήχου και βίντεο μπορούν να καταλάβουν πολύ χώρο αποθήκευσης στο cloud. Ως εκ τούτου, συμπιέστε τις μορφές αρχείων PDF, ήχου και βίντεο πριν τις αποθηκεύσετε στο Google Drive.
Υπάρχουν πολλά πακέτα λογισμικού για τη συμπίεση αρχείων. Για να συμπιέσετε αρχεία PDF, ρίξτε μια ματιά στον Free PDF Compressor 4dots που καλύπτεται σε αυτόν τον οδηγό Tech Junkie. Μπορείτε να συμπιέσετε βίντεο με το Format Factory, το οποίο είναι λογισμικό ανοιχτού κώδικα. Ή ελέγξτε το MP3 Quality Modifier για να μειώσετε το μέγεθος των MP3 σας.
Υπάρχουν επίσης πολλά εργαλεία web που συμπιέζουν διάφορες μορφές αρχείων. Για παράδειγμα, μπορείτε να συμπιέσετε αρχεία PDF στον ιστότοπο Smallpdf. Αυτή η σελίδα MP3 Smaler σας δίνει τη δυνατότητα να συμπιέσετε MP3 χωρίς επιπλέον λογισμικό. Αυτή η σελίδα περιλαμβάνει επίσης έναν υπερσύνδεσμο στο VideoSmaller που συμπιέζει βίντεο MP4.
Επομένως, δεν χρειάζεται να διαγράψετε πολλά αρχεία στο Google Drive για να ελευθερώσετε επιπλέον χώρο αποθήκευσης. Η συμπίεση αρχείων, η μετατροπή τους σε μορφές Google, η επιλογή της ρύθμισης Υψηλής ποιότητας στις Φωτογραφίες και η κατάργηση εφαρμογών μπορούν να εξοικονομήσουν χώρο στο GD.