Είτε χρησιμοποιείτε Mojave είτε Catalina, το Mac OS X συνήθως χειρίζεται την ανάλυση και την κλιμάκωση της οθόνης αρκετά καλά αυτόματα. Ωστόσο, όσοι χρησιμοποιούν εξωτερικές οθόνες (ιδιαίτερα οθόνες τρίτων) μπορεί να θέλουν να επιλέξουν την ανάλυσή τους με μη αυτόματο τρόπο. Δείτε πώς μπορείτε να παρακάμψετε τις αυτόματες και περιορισμένες προτάσεις του OS X και να επιλέξετε οποιαδήποτε υποστηριζόμενη ανάλυση για την εξωτερική σας οθόνη.
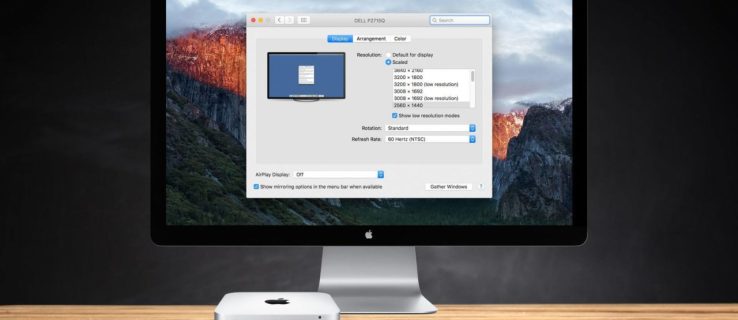
- Για να αλλάξετε την ανάλυση της οθόνης του Mac σας, μεταβείτε στο Προτιμήσεις συστήματος > Οθόνες. Εάν έχετε περισσότερες από μία οθόνες συνδεδεμένες στο Mac σας, θα εμφανιστεί ένα νέο παράθυρο Προτιμήσεις οθόνης για καθε ένας. Επιλέξτε το παράθυρο που βρίσκεται στην οθόνη που θέλετε να τροποποιήσετε.

- Από προεπιλογή, στις πρόσφατες εκδόσεις του OS X, θα δείτε μια "προεπιλεγμένη" προτεινόμενη ανάλυση για την εξωτερική σας οθόνη. Εάν προτιμάτε διαφορετικό μέγεθος οθόνης, το OS X σάς παρέχει τέσσερις άλλες επιλογές. Οι ακριβείς αναλύσεις θα διαφέρουν ανάλογα με τις προδιαγραφές της εξωτερικής σας οθόνης. Κάντε κλικ στο "Scaled" για να δείτε τις επιλογές εμφάνισης.

Όπως αναφέρθηκε παραπάνω, η εξωτερική οθόνη που είναι συνδεδεμένη στο Mac στα στιγμιότυπα οθόνης είναι μια Phillips FTV HDTV, με εγγενή ανάλυση 1080p. Μια πραγματική οθόνη υπολογιστή συνήθως εμφανίζει μια ανάλυση "Μοιάζει με #### x ####" κάτω από την εικόνα της τηλεόρασης στο παράθυρο επιλογών.

Στην Phillips HDTV, το OS X προτείνει μια "προεπιλεγμένη" ανάλυση ισοδύναμου 1080p σε κλίμακα Retina και έχουμε την επιλογή να ορίσουμε άλλες αναλύσεις ("κλιμακούμενη") συμπεριλαμβανομένων 1280 x 768, 720P, 1080i και 1080p.
Αν και είναι επαρκείς για την πλειονότητα των χρηστών, από αυτές τις πέντε επιλογές ανάλυσης (προεπιλογή και κλιμάκωση) λείπουν πολλές επιλογές "ενδιάμεσης" εμφάνισης, καθώς και λειτουργίες "χαμηλής ανάλυσης", όπως μια πραγματική ανάλυση 2560×1440 που πρέπει να αναβαθμιστεί με παρακολουθεί και μπορεί να είναι απαραίτητο για σκοπούς δοκιμής ή συμβατότητας λογισμικού. Ευτυχώς, αυτές οι αναλύσεις εξακολουθούν να είναι προσβάσιμες και δείτε πώς μπορείτε να αποκτήσετε πρόσβαση σε αυτές.
- Πατήστε και κρατήστε πατημένο το Κλειδί επιλογής στο πληκτρολόγιό σας και, στη συνέχεια, κάντε κλικ στο "Λεπιδωτός" επιλογή ξανά.

- Μόλις βρείτε την επιθυμητή ανάλυση, κάντε κλικ στην καταχώρισή της στη λίστα για να αλλάξετε την οθόνη σας.

- Εάν σας αρέσει μια συγκεκριμένη ρύθμιση που γεμίζει την οθόνη αλλά κόβει τις άκρες, σύρετε το ρυθμιστικό "Underscan:" μέχρι να ταιριάζει σωστά στην περιοχή προβολής σας. Η παραπάνω τηλεόραση Phillips απαιτούσε αυτό το βήμα, επειδή η επάνω και η κάτω περιοχή δεν ήταν ορατές.

Όταν χρησιμοποιείτε τα παραπάνω βήματα, η σειρά των πέντε προτεινόμενων αναλύσεων αντικαθίσταται από μια πλήρη λίστα ΟΛΩΝ των υποστηριζόμενων αναλύσεων. Όσοι χρησιμοποιούν οθόνη 4K μπορούν επίσης να κάνουν κλικ "Εμφάνιση λειτουργιών χαμηλής ανάλυσης" για πρόσβαση στις προαναφερθείσες επιλογές low-rez που θα αναβαθμιστούν μέσω της συσκευής. Εάν το Mac σας είναι συνδεδεμένο σε HDTV, αυτή η λίστα μπορεί επίσης να περιλαμβάνει εναλλακτικούς ρυθμούς ανανέωσης και λειτουργίες προβολής, εάν υποστηρίζονται από το υλικό. Όλα όσα βλέπετε βασίζονται στο μοντέλο της τηλεόρασης ή της οθόνης.
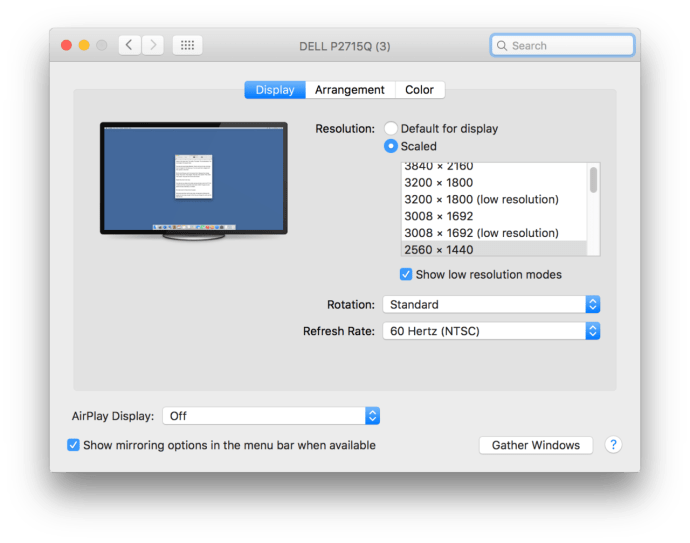
Το ωραίο πράγμα του Mac OS X είναι οι προεπισκοπήσεις που λαμβάνετε όταν επιλέγετε μια ανάλυση χρησιμοποιώντας την επιλογή "Ενσωματωμένη οθόνη Retina", η οποία βρίσκεται στην ενότητα "Βελτιστοποίηση για:".

Όταν τοποθετείτε το δείκτη του ποντικιού πάνω από τις μικρογραφίες ανάλυσης εντός των κλιμακωτών ρυθμίσεων, το σύστημα σάς επιτρέπει να δείτε πώς θα μοιάζει ένα παράθυρο κάτω από τη συγκεκριμένη ρύθμιση.

Ενώ οι επιλογές ανάλυσης θα επιβιώσουν από τις επανεκκινήσεις, η λίστα ανάλυσης "όλα τα συμβατά" που περιγράφεται παραπάνω δεν είναι πάντα ορατή. Το OS X θα επανέλθει στην προεπιλεγμένη προβολή αφού κλείσετε και ανοίξετε ξανά Επιλογές συστήματος. Απλώς θυμηθείτε να κάνετε κλικ "Λεπιδωτός" κρατώντας το Κλειδί επιλογής, και θα δείτε ξανά όλες τις συμβατές αναλύσεις.




