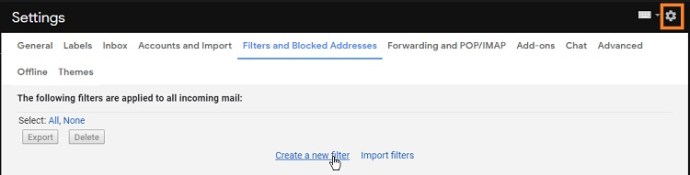Το Gmail είναι το ισχυρό και δωρεάν πρόγραμμα-πελάτη ηλεκτρονικού ταχυδρομείου της Google στον οποίο βασίζονται όλο και περισσότεροι άνθρωποι για τις συνήθεις και κρίσιμες για την αποστολή τους ανάγκες επικοινωνίας. Ένα από τα ωραία πράγματα του Gmail είναι ότι, ως εφαρμογή που βασίζεται στον ιστό, η Google μπορεί να αναπτύξει νέες δυνατότητες και να επεκτείνει τη δύναμη της εφαρμογής σε συνεχή βάση. Αυτό σημαίνει ότι η εφαρμογή τείνει σταδιακά να γίνεται όλο και καλύτερη, καθώς οι υπάρχουσες λειτουργίες αναβαθμίζονται και προστίθενται νέες δυνατότητες. Για παράδειγμα, στα πρώτα χρόνια του Gmail, δεν πρόσφερε πολλές επιλογές όσον αφορά τη διαγραφή πολλών μηνυμάτων ηλεκτρονικού ταχυδρομείου. Όλα έπρεπε να γίνουν χειροκίνητα, καθώς δεν υπήρχαν διατάξεις για την ταξινόμηση των email ή τη σήμανση email που δεν εμφανίζονται στην πρώτη σελίδα ενός φακέλου.
Ευτυχώς, αυτό δεν ισχύει πλέον και σήμερα, το καθάρισμα του σπιτιού στο Gmail είναι πολύ εύκολο. Εξακολουθείτε να πρέπει να ελέγχετε ορισμένους φακέλους μόνοι σας, αλλά ένα μεγάλο μέρος των εισερχομένων σας διατηρείται αυτόματα και δημιουργείται από το ίδιο το Gmail. Σε αυτό το άρθρο, θα σας δείξω μερικές ισχυρές τεχνικές για το χειρισμό μεγάλων ποσοτήτων αλληλογραφίας, και συγκεκριμένα, πώς να διαγράψετε όλα τα ανεπιθύμητα μηνύματα.
Πώς μπορώ να διαγράψω όλα τα ανεπιθύμητα μηνύματα;
Για να αποκτήσετε πρόσβαση στο φάκελο Ανεπιθύμητα στο Gmail, πρέπει να επεκτείνετε τη λίστα κατηγοριών. Αφήνοντας μόνο του, το Gmail θα διαγράφει αυτόματα όλα τα μηνύματα ηλεκτρονικού ταχυδρομείου σε αυτόν τον φάκελο που είναι παλαιότερα των 30 ημερών, σε κυλιόμενη βάση. Αυτό είναι καλό, γιατί ανάλογα με το πόσα πράγματα έχετε χρησιμοποιήσει τη διεύθυνση email σας για να εγγραφείτε, μπορεί να λαμβάνετε δεκάδες, εκατοντάδες ή ακόμα περισσότερα ανεπιθύμητα μηνύματα κάθε μέρα. Αν και η Google είναι πολύ καλή στο να ξεχωρίζει τη διαφορά μεταξύ πραγματικού email και ανεπιθύμητου μηνύματος, αλλά δεν είναι τέλεια – εάν κάνετε σημαντικές δουλειές στη διεύθυνση email σας, ένας μηνιαίος έλεγχος του φίλτρου ανεπιθύμητης αλληλογραφίας (ή ακόμα πιο συχνά) μπορεί να είναι καλή ιδέα .

Ωστόσο, εάν έχετε ελέγξει τον φάκελο ανεπιθύμητων μηνυμάτων και θέλετε να διαγράψετε όλα όσα περιέχει, αυτό είναι πολύ απλό. Εάν θέλετε να τα αφαιρέσετε όλα, μπορείτε να κάνετε ακριβώς αυτό. Κάτω από το πλαίσιο αναζήτησης, θα βρείτε ένα κουμπί με τίτλο «Διαγραφή όλων των ανεπιθύμητων μηνυμάτων τώρα». Κάντε κλικ σε αυτό και επιβεβαιώστε την ενέργειά σας πατώντας OK.
Πώς μπορώ να διαγράψω όλα τα ανεπιθύμητα μηνύματα;

Είτε πρόκειται για τον φάκελο ανεπιθύμητης αλληλογραφίας είτε για τον κάδο απορριμμάτων, η Google θα σας επιτρέψει να τα σβήσετε όλα με το πάτημα ενός κουμπιού. Όπως και με τον φάκελο ανεπιθύμητων μηνυμάτων, μπορείτε να αδειάσετε τα σκουπίδια σας με ένα πάτημα κουμπιού και το κουμπί βρίσκεται στο ίδιο σημείο. Μεταβείτε στον φάκελο απορριμμάτων και επιλέξτε "Άδειασμα κάδου τώρα".
Πώς μπορώ να αδειάσω τον άχρηστο φάκελο στο Gmail στο iPhone;

Κάποτε δεν μπορούσατε να διαγράψετε όλα τα email σας στον φάκελο ανεπιθύμητης αλληλογραφίας στην έκδοση iPhone του Gmail. Ωστόσο, η έκδοση του iPhone τελικά έφτασε στο mainstream και τώρα το λογισμικό iPhone είναι εξίσου ικανό με την έκδοση του προγράμματος περιήγησης του Gmail που βασίζεται στο Chrome πριν από μερικά χρόνια. Η διαδικασία είναι η ίδια με αυτή του Chrome - απλώς ανοίξτε το φάκελο και πατήστε το κουμπί "Άδειασμα κάδου τώρα" ή το κουμπί "Άδειασμα ανεπιθύμητων μηνυμάτων τώρα".
Πώς να διαγράψετε ανεπιθύμητη αλληλογραφία ταυτόχρονα στο Android
Το ίδιο με το iOS – σε μια συσκευή Android, είτε πρόκειται για tablet, smartphone ή Chromebook, το σκούπισμα του φακέλου Ανεπιθύμητα ή Κάδος είναι μια εργασία με το πάτημα ενός κουμπιού.
Υπάρχει τρόπος να διαγράψετε περισσότερα από 50 email τη φορά στο Gmail;
Έτσι, οι φάκελοι Ανεπιθύμητα και Κάδος απορριμμάτων είναι εύκολο να διαγραφούν…τι θα λέγατε για τους άλλους καταλόγους σας;
Με την πρώτη ματιά, φαίνεται ότι μπορείτε να επιλέξετε όλα τα μηνύματα σε έναν κατάλογο με την εντολή "Επιλογή όλων" στην περιοχή επιλογής της διεπαφής ιστού του Gmail.
 Κάνετε κλικ στο κάτω βέλος δίπλα στο πλαίσιο, επιλέξτε "Όλα" και κάθε μήνυμα επιλέγεται, σωστά, έτοιμο για γρήγορη διαγραφή; Αλίμονο, όχι – επιλέγει μόνο τα πρώτα 50 μη αναγνωσμένα μηνύματα και τα πρώτα 50 αναγνωσμένα μηνύματα στην οθόνη. Η επόμενη σελίδα των αποτελεσμάτων είναι εντελώς μη επιλεγμένη.
Κάνετε κλικ στο κάτω βέλος δίπλα στο πλαίσιο, επιλέξτε "Όλα" και κάθε μήνυμα επιλέγεται, σωστά, έτοιμο για γρήγορη διαγραφή; Αλίμονο, όχι – επιλέγει μόνο τα πρώτα 50 μη αναγνωσμένα μηνύματα και τα πρώτα 50 αναγνωσμένα μηνύματα στην οθόνη. Η επόμενη σελίδα των αποτελεσμάτων είναι εντελώς μη επιλεγμένη.

Το ίδιο συμβαίνει και στις εκδόσεις εφαρμογών του Gmail. Επιλέγοντας όλα και στη συνέχεια πατώντας το κουμπί του κάδου απορριμμάτων θα διαγραφούν όλα τα email που εμφανίζονται στην τρέχουσα σελίδα, αλλά όχι στις επόμενες σελίδες.
Ωστόσο, μπορείτε να επιλέξετε περισσότερα μηνύματα από την αξία μιας σελίδας χρησιμοποιώντας το πλαίσιο αναζήτησης. Για να επιλέξετε όλα τα μηνύματα στον λογαριασμό σας στο Gmail, επιλέξτε Όλα στο πλαίσιο και, στη συνέχεια, κοιτάξτε προς τα δεξιά. Θα υπάρχει ένα κείμενο που θα λέει κάτι σαν "Και οι 50 συνομιλίες σε αυτήν τη σελίδα έχουν επιλεγεί". Στη συνέχεια, στα δεξιά από αυτό θα υπάρχει ένα κουμπί που λέει κάτι όπως "Επιλέξτε και τις 3.294 συνομιλίες σε ό,τι κι αν έχει όνομα αυτός ο φάκελος". Κάντε κλικ σε αυτό και όλα είναι πραγματικά επιλεγμένα – τότε η διαγραφή σας μπορεί να προχωρήσει σοβαρά!
(Προσπαθείτε απλώς να ξεκαθαρίσετε τα πράγματα ώστε να μπορείτε να βλέπετε τα μη αναγνωσμένα email σας; Έχουμε μια αναλυτική περιγραφή για το πώς να εμφανίζετε εύκολα μόνο τα μη αναγνωσμένα email σας στο Gmail.)

Ένας άλλος τρόπος για να αφαιρέσετε την ακαταστασία
Έτσι, μπορείτε να απαλλαγείτε από ένα εκατομμύριο μηνύματα ταυτόχρονα…τι θα γινόταν αν θέλετε να αποτρέψετε την ανάπτυξη των πραγμάτων μέχρι εκείνο το σημείο εξαρχής; Το Gmail διαθέτει μια ισχυρή λειτουργία φίλτρου που θα σας επιτρέψει να ορίσετε κανόνες για τη διαγραφή εισερχόμενων μηνυμάτων ηλεκτρονικού ταχυδρομείου με βάση συγκεκριμένες λέξεις-κλειδιά στον τίτλο, εάν το μήνυμα έχει συνημμένα και πολλά άλλα κριτήρια.
- Συνδεθείτε στον λογαριασμό σας στο Gmail
- Κάντε κλικ στο κουμπί ρυθμίσεων
- Επιλέξτε την καρτέλα Φίλτρα
- Επιλέξτε «Δημιουργία νέου φίλτρου»
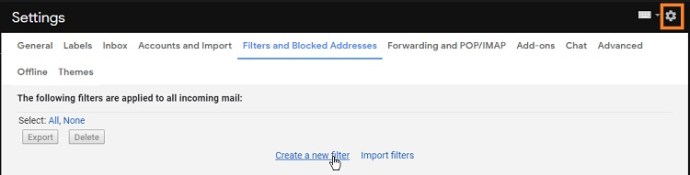
- Κάντε την επιλογή σας και εισαγάγετε τις λέξεις-κλειδιά
- Κάντε κλικ στην επιλογή "Δημιουργία φίλτρου με αυτήν την αναζήτηση"
- Επιλέξτε «Διαγραφή»
- Κάντε κλικ στο «Δημιουργία φίλτρου»
- Επιλέξτε «Επίσης εφαρμογή φίλτρου σε μηνύματα που ταιριάζουν»
Αυτό είναι χρήσιμο για όσους λαμβάνουν πολλά ανεπιθύμητα ή μαζικά μηνύματα ηλεκτρονικού ταχυδρομείου.
Μια τελική σκέψη
Δεν είναι περίεργο ότι το Gmail είναι ο πιο δημοφιλής πάροχος υπηρεσιών email. Όχι μόνο είναι δωρεάν, αλλά έχει επίσης μια μεγάλη γκάμα χαρακτηριστικών ταξινόμησης, ώστε να μπορείτε να οργανώσετε τα εισερχόμενά σας με όποιον τρόπο θέλετε.
Η διαγραφή email ή η αποτροπή μηνυμάτων email από ανεπιθύμητους αποστολείς δεν ήταν ποτέ πιο εύκολη. Παρόλο που εξακολουθείτε να απαιτείται να κάνετε κάποιες μη αυτόματες επιλογές εάν δεν στοχεύετε τους φακέλους Ανεπιθύμητα και Κάδο απορριμμάτων, εξακολουθείτε να μπορείτε να διαγράψετε χιλιάδες μηνύματα ηλεκτρονικού ταχυδρομείου με μία ενέργεια αντί να επαναλάβετε τη διαδικασία επιλογής σε κάθε σελίδα.
Οι εφαρμογές Google όπως το Gmail γίνονται όλο και πιο σημαντικές στον διαδικτυακό κόσμο. Εάν θέλετε να μάθετε περισσότερα σχετικά με τον τρόπο λειτουργίας αυτών των εφαρμογών που βασίζονται σε σύννεφο, ανατρέξτε στην ενότητα "Εφαρμογές Google Made Easy: Μάθετε να εργάζεστε στο Cloud".