Υπάρχουν πολλοί τρόποι για να διαγράψετε κενές στήλες σε ένα αρχείο Microsoft Excel. Γιατί θα χρειαστεί να το κάνετε αυτό; - Απλός.
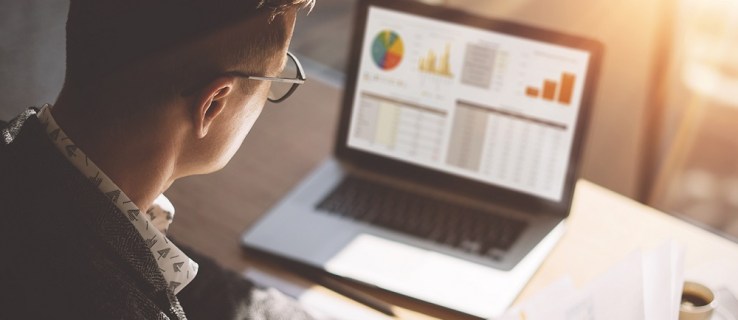
Κάθε τόσο, τα δεδομένα που εισάγετε από ιστοσελίδες μπορεί να έχουν ως αποτέλεσμα την εμφάνιση μεγάλου αριθμού στηλών, ακόμη κι αν δεν χρησιμοποιούνται. Βλέπετε αυτό να συμβαίνει με αρχεία CSV και αρχεία .txt εξίσου συχνά.
Όταν συμβαίνει, η μη αυτόματη διαγραφή στηλών μπορεί να μην είναι πάντα εύκολη. Σίγουρα, αν έχετε μόνο δύο ή τρεις κενές στήλες, είναι εντάξει να τις διαγράψετε με μη αυτόματο τρόπο. Τι γίνεται όμως αν το εισαγόμενο έργο σας δημιουργεί 57 κενές και μη συνεχείς στήλες; – Για αυτό, θα χρειαστείτε μια αυτοματοποιημένη διαδικασία.
Χρήση μακροεντολής VBA
Η πρώτη μέθοδος περιλαμβάνει τη χρήση μιας μακροεντολής VBA.
- Μεταβείτε στο αρχείο σας Excel.

- Κρατήστε Alt + F11 μαζί.

- Περιμένετε να εμφανιστεί το παράθυρο της Microsoft Visual Basic για εφαρμογές.

- Στη συνέχεια, κάντε κλικ Εισάγετε.

- Επιλέγω Μονάδα μέτρησης.

- Επικολλήστε τις ακόλουθες γραμμές κώδικα στο παράθυρο.
Sub DeleteEmptyColumns()«Ενημέρωση έως το 20140317
Dim rng As Range
Dim InputRng ως εύρος
xTitleId = "KutoolsforExcel"
Ορισμός InputRng = Application.Selection
Ορισμός InputRng = Application.InputBox("Range :", xTitleId, InputRng.Address,Type:=8)Application.ScreenUpdating = False
Για i = InputRng.Columns.Count To 1 Step -1
Ορισμός rng = InputRng.Cells(1, i).EntireColumn
Εάν Application.WorksheetFunction.CountA(rng) = 0 Τότε
rng.Διαγραφή
Τέλος εαν
Επόμενο
Application.ScreenUpdating = True
End Sub

- Τύπος F5 για μεταγλώττιση και εκτέλεση της μακροεντολής.

- Εισαγάγετε την κατάλληλη περιοχή εργασίας στο παράθυρο διαλόγου.

Το εύρος εργασίας ή το εύρος δεδομένων είναι το συγκεκριμένο διάστημα μεταξύ των στηλών που θέλετε να στοχεύσετε. Η μορφή είναι $A$1:$J$12. Τα γράμματα αντιστοιχούν στη στήλη και οι αριθμοί αντιστοιχούν στις σειρές.
Εάν το σύρετε προς τα έξω με το ποντίκι σας ή κρατώντας το Μετατόπιση και χρησιμοποιώντας τα πλήκτρα βέλους, θα παρατηρήσετε ότι:
$A$1 – Επάνω γωνία
12 $ J $ - Κάτω γωνία
Δεν μπορείτε να επιλέξετε το εύρος δεδομένων πριν ξεκινήσετε τη μεταφόρτωση της μακροεντολής, καθώς δεν θα παραμείνει επιλεγμένη.
- Τύπος Εντάξει.

Μετά από αυτό, όλες οι κενές στήλες θα πρέπει να διαγραφούν και όλες οι γεμάτες στήλες θα πρέπει να είναι η μία δίπλα στην άλλη.
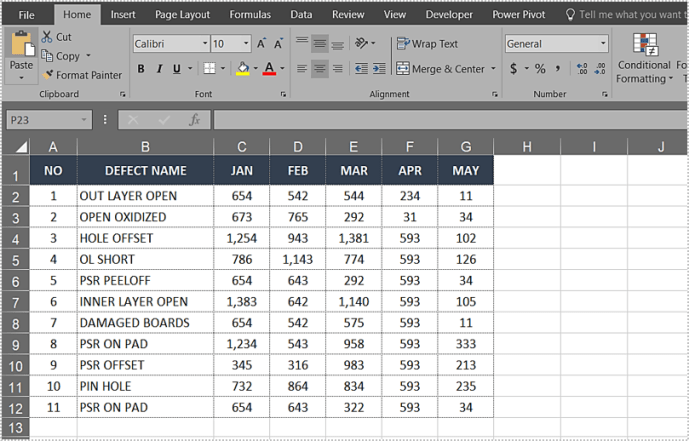
Χρήση των εργαλείων του Excel για τη διαγραφή κενών στηλών
Προφανώς, το Excel δεν θα ήταν τόσο ισχυρό κέντρο αν δεν είχε εξαιρετικές ικανότητες ταξινόμησης. Μπορείτε να χρησιμοποιήσετε το Διαγράφω αναπτυσσόμενο μενού για να διαγράψετε ολόκληρες σειρές, στήλες ή κενά κελιά.
- Πρώτα επιλέξτε το εύρος δεδομένων και πατήστε F5.
- Στη συνέχεια, κάντε κλικ Ειδικός.

- Τώρα, επιλέξτε το Κενά επιλογή.

- Κάντε κλικ Εντάξει (Αυτή η επιλογή θα διασφαλίσει ότι όλα τα κενά κελιά επιλέγονται στη στοχευμένη περιοχή).
- Παω σε Σπίτι αυτί.
- Επίλεξε το Διαγράφω αναπτυσσόμενο μενού στην ομάδα Εργαλεία κελιών.
- Επιλέγω Διαγραφή κελιών.
- Επιλέγω Μετατόπιση κελιών προς τα αριστερά για αφαίρεση και αναδιάταξη στηλών.
- Κάντε κλικ Εντάξει.

Τώρα τα κενά κελιά από τις κενές στήλες θα έπρεπε να έχουν εξαφανιστεί και όλες οι άλλες σειρές θα μετακινηθούν πιο κοντά μεταξύ τους.
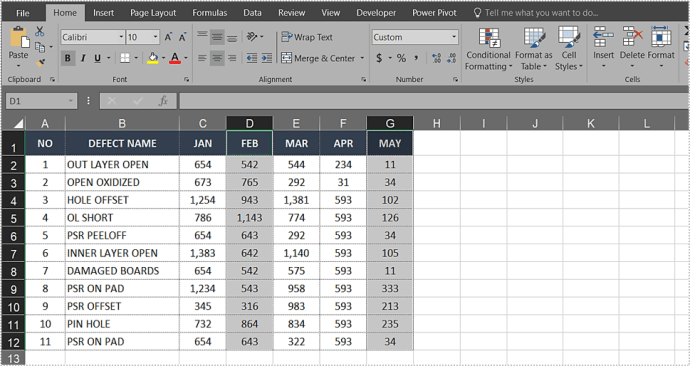
Μπορείτε να χρησιμοποιήσετε την ίδια προσέγγιση για να διαγράψετε ολόκληρες σειρές. Ωστόσο, αντί να μετακινήσετε τα κελιά προς τα αριστερά, επιλέγετε την άλλη επιλογή.
Επιλέγω Μετατόπιση κελιών προς τα πάνω για αφαίρεση και αναδιάταξη σειρών.
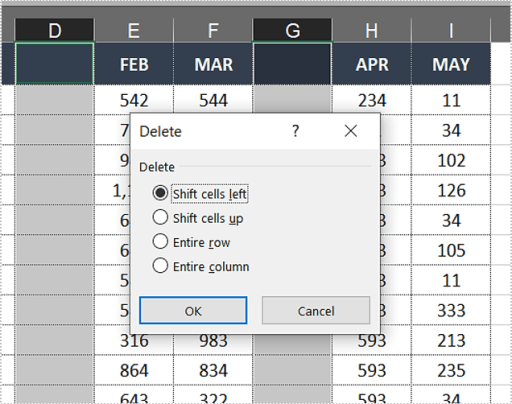
Ανάλογα με την έκδοση του Excel που χρησιμοποιείτε, ενδέχεται να λάβετε διαφορετικές διατυπώσεις. Αλλά σε κάθε περίπτωση, οι δύο πρώτες επιλογές στο μενού Διαγραφή κελιών είναι πάντα οι ίδιες.
Αυτή η μέθοδος δεν καταργεί πλέον όλα τα κενά κελιά της επιλογής. Πριν από το Excel 2013, αυτό θα καταργούσε ακούσια ακόμη και κενές σειρές που γενικά θα ανέφεραν την ταξινόμηση.
Τώρα το πρόβλημα δεν εμφανίζεται πλέον. Επομένως, εάν θέλετε να απαλλαγείτε επίσης από τις σειρές, μπορείτε να το κάνετε επιλέγοντας ξανά το εύρος δεδομένων και ακολουθώντας τα προηγούμενα βήματα. Στη συνέχεια, απλώς επιλέξτε να μετακινήσετε ή να διαγράψετε κελιά προς τα πάνω αντί για αριστερά.
Διαγραφή κενών στηλών στο Android
Αν και η διαδικασία είναι παρόμοια για τη διαγραφή κενών στηλών στο Excel σε Windows, Mac και Android, εδώ είναι μια γρήγορη επισκόπηση για να το κάνετε στο Android.
- Ανοίξτε το υπολογιστικό φύλλο Excel που θέλετε να επεξεργαστείτε και επάνω στην επικεφαλίδα της στήλης που θέλετε να επεξεργαστείτε.
- Τώρα, επιλέξτε Διαγράφω από το μενού που εμφανίζεται.
Άλλες εύκολες στην εκτέλεση εργασίες ταξινόμησης
Αν και τεχνικά η χρήση της γραμμής εργαλείων του Excel για τη διαγραφή κενών στηλών και γραμμών φαίνεται ευκολότερη, η μέθοδος μακροεντολής VBA είναι αλάνθαστη, πράγμα που σημαίνει ότι μπορείτε να τη χρησιμοποιήσετε ακόμη και σε παλαιότερες εκδόσεις του Microsoft Excel.
Χρησιμοποιώντας την ίδια μονάδα VBA ή το μενού λειτουργιών Μετάβαση σε, μπορείτε να κάνετε πολλά περισσότερα στο Excel. Έχετε ορισμένους τύπους που δεν είναι πλέον σχετικοί; – Μπορείτε επίσης να τα αφαιρέσετε ή να τα αναδιατάξετε ανάλογα.
Μπορείτε επίσης να αφαιρέσετε τα περιττά σχόλια ή όλα τα σχόλια από το έργο σας, εάν δεν θέλετε να εμφανίζονται κατά την παρουσίασή σας. Ρίξτε μια ματιά στο VBA εάν θέλετε να γίνετε δυναμικός χρήστης του Excel.
Μια τελική σκέψη
Με τα χρόνια, ένα ευρύ φάσμα πρόσθετων εμφανίστηκε στο διαδίκτυο. Ορισμένα από αυτά σας επιτρέπουν να κάνετε ακόμη περισσότερες συντομεύσεις κατά την ταξινόμηση μεγάλων υπολογιστικών φύλλων. Ωστόσο, αυτές οι εφαρμογές σπάνια είναι δωρεάν και δεν αξίζουν τον κόπο για απλές εργασίες, όπως η αφαίρεση κενών σειρών, κελιών και στηλών.
Επιπλέον, αν ήταν τόσο δύσκολο, η Microsoft θα είχε απλοποιήσει περαιτέρω τη διαδικασία μέχρι τώρα ή θα είχε δημιουργήσει ακόμη πιο εκτενείς οδηγούς για την ταξινόμηση του Excel.











