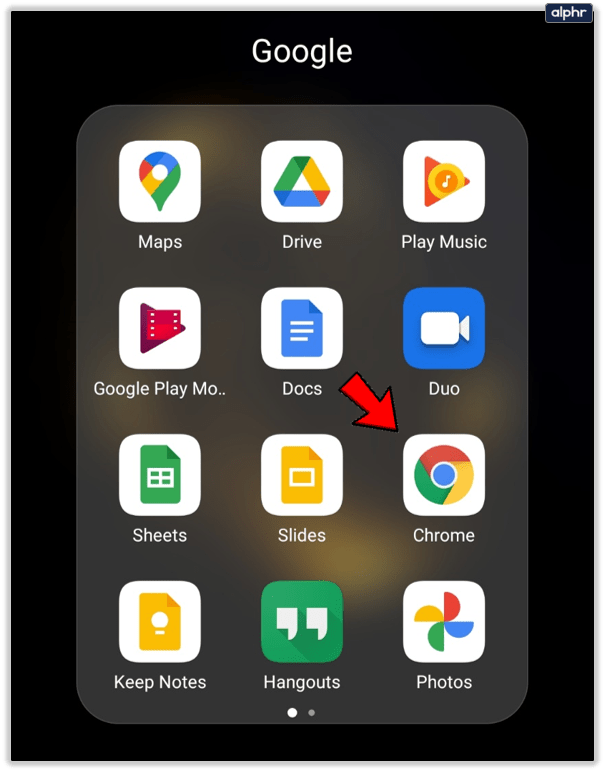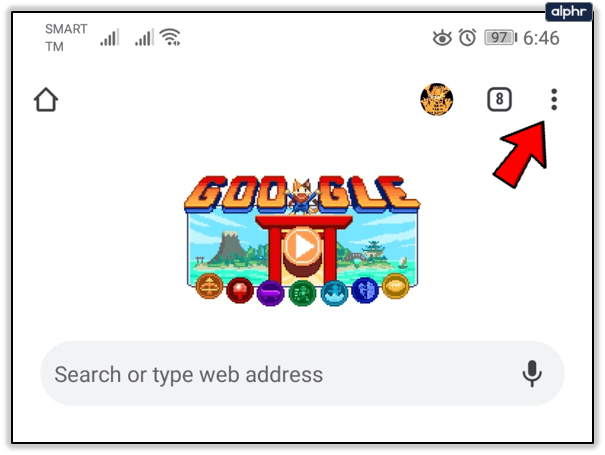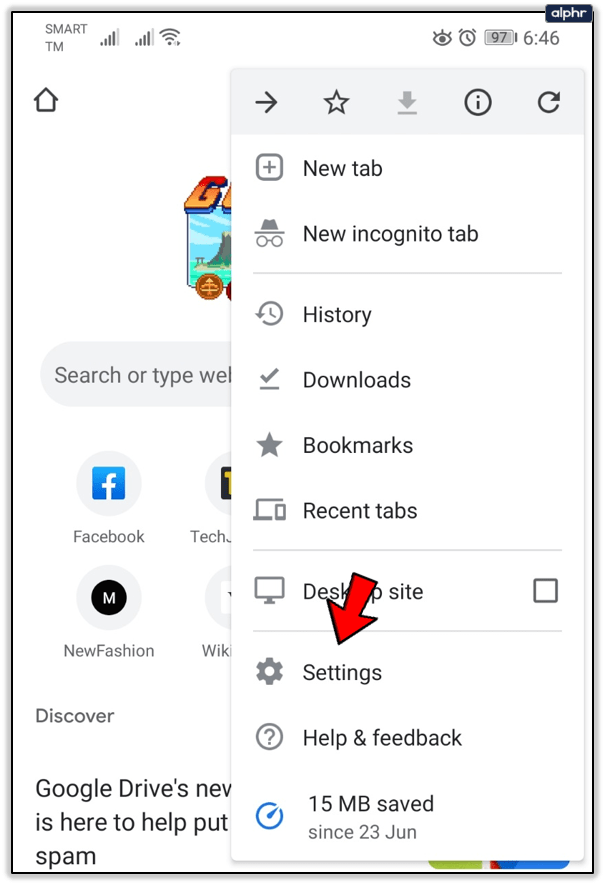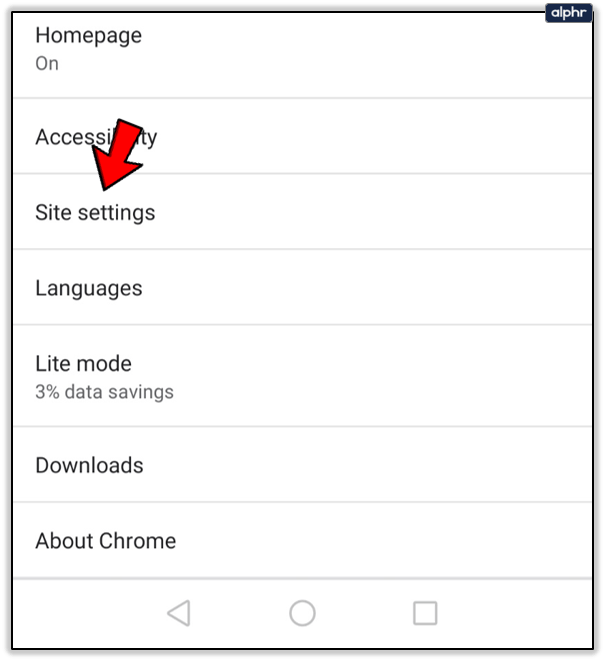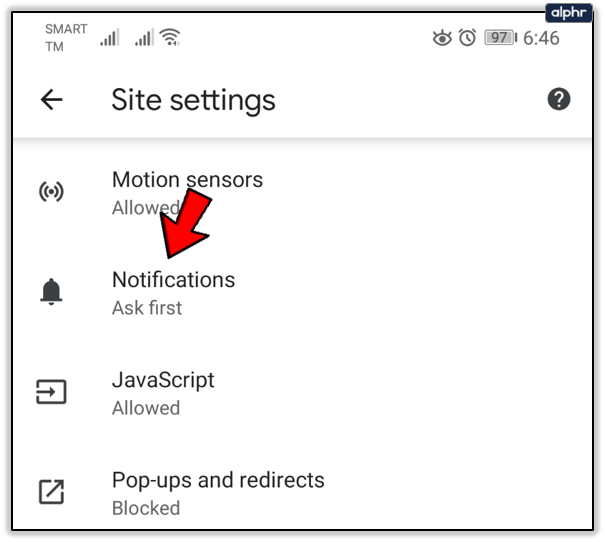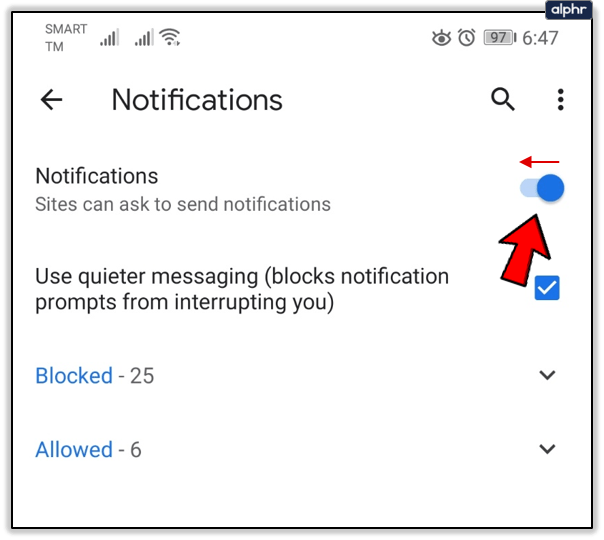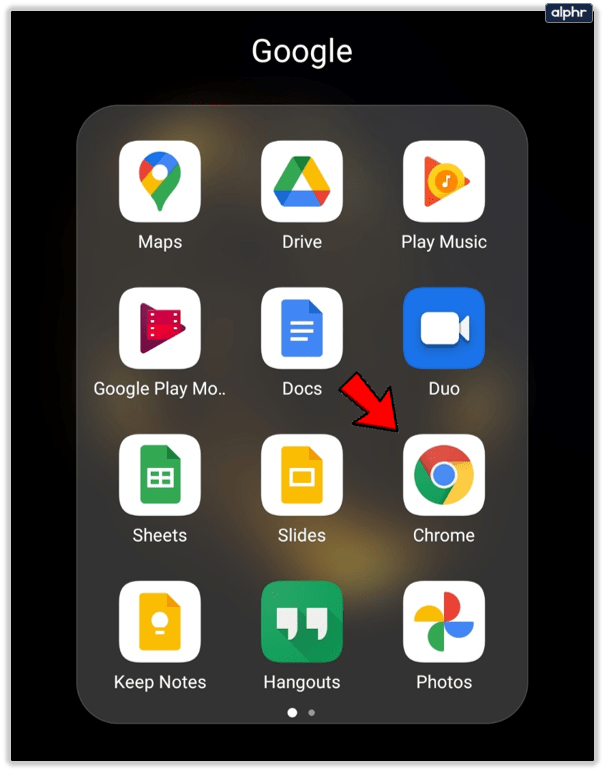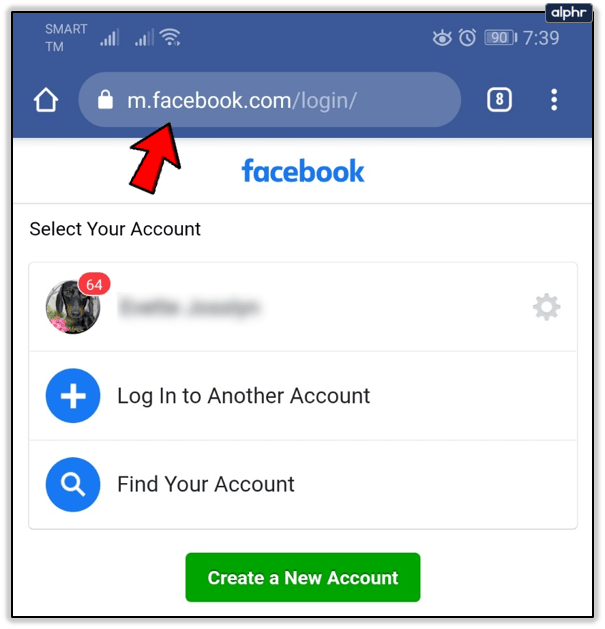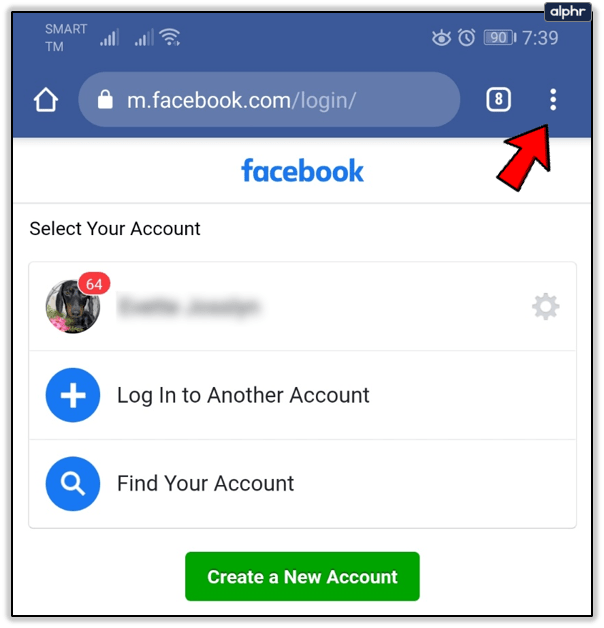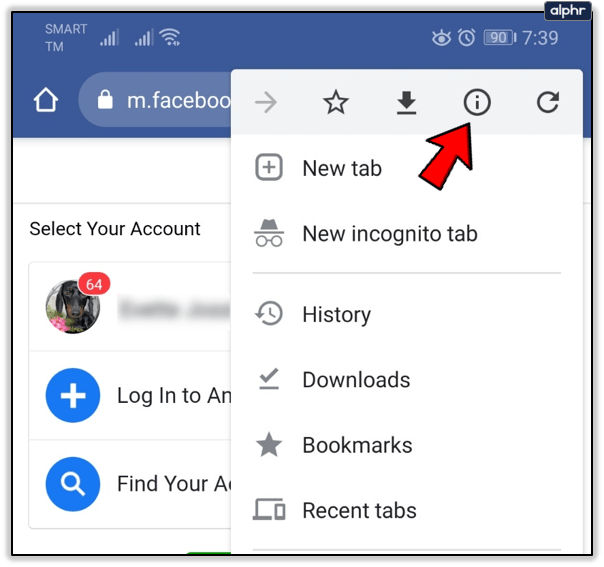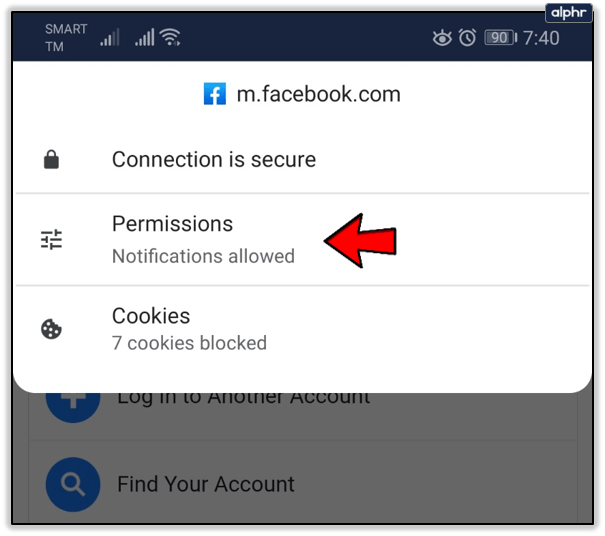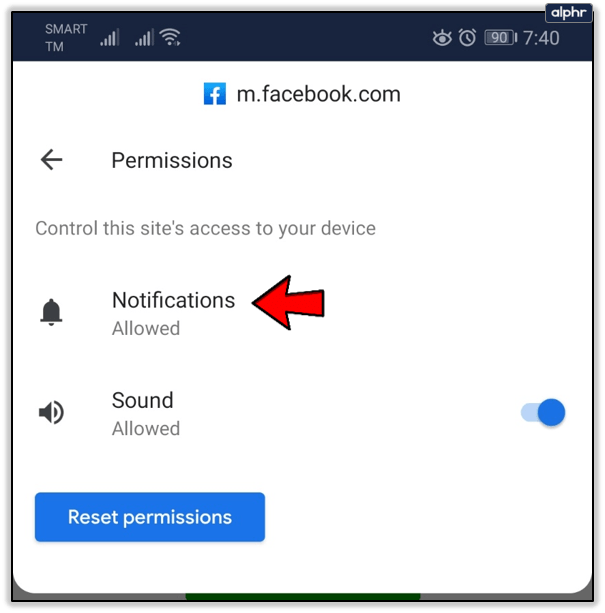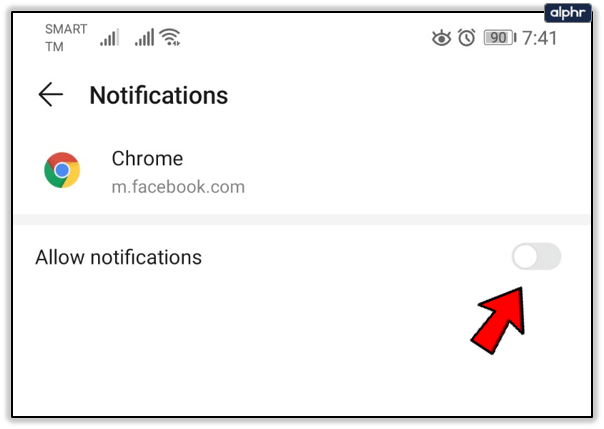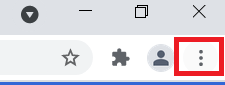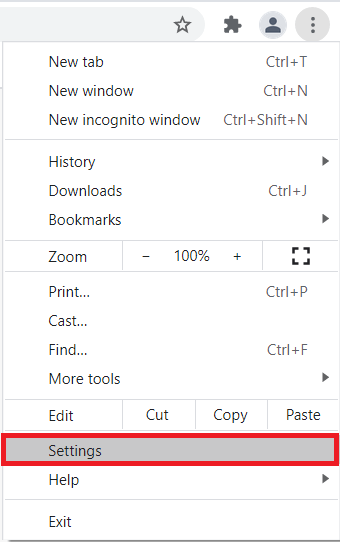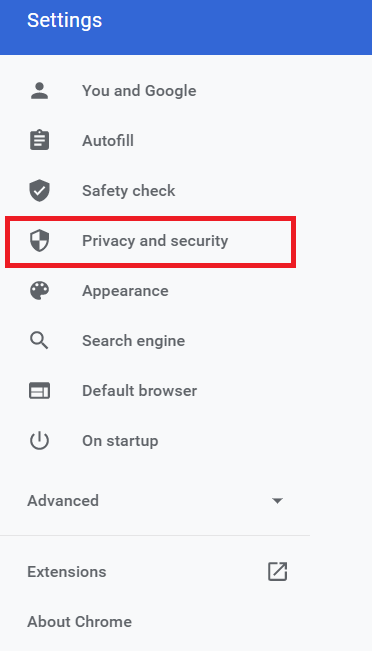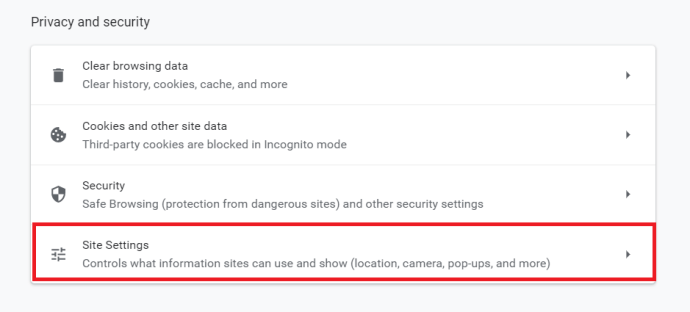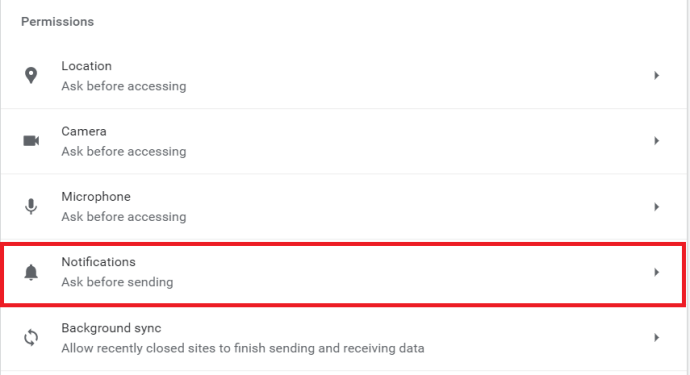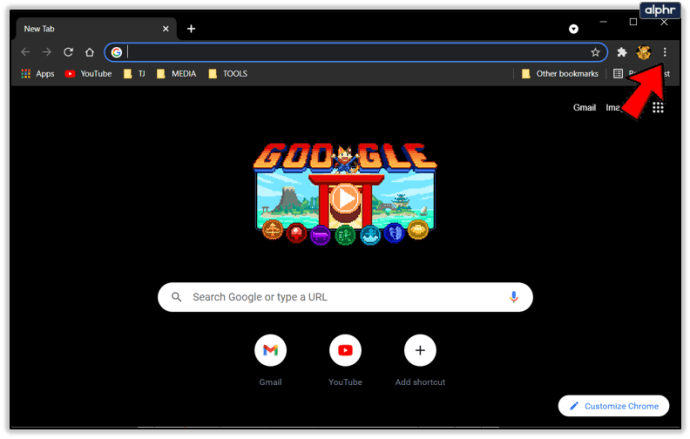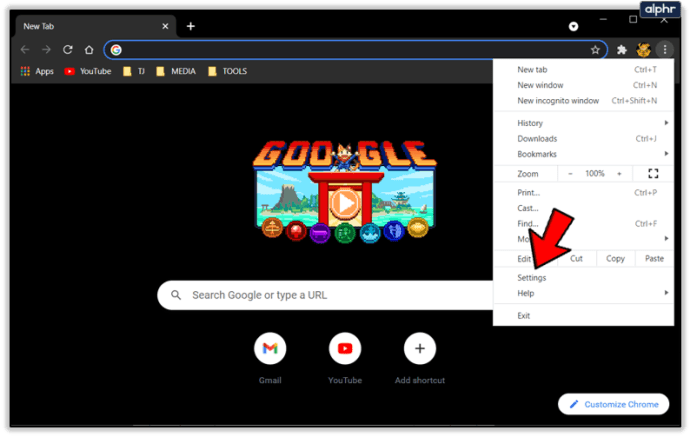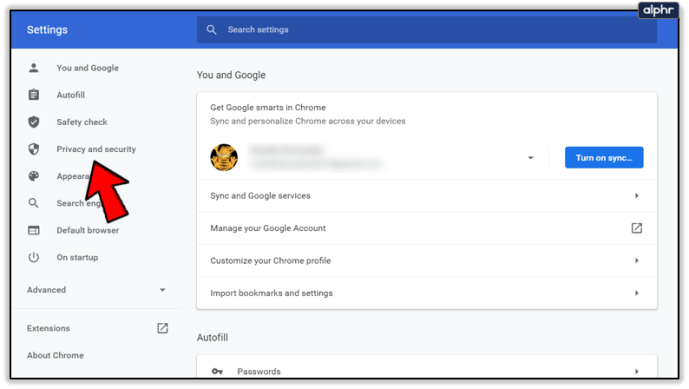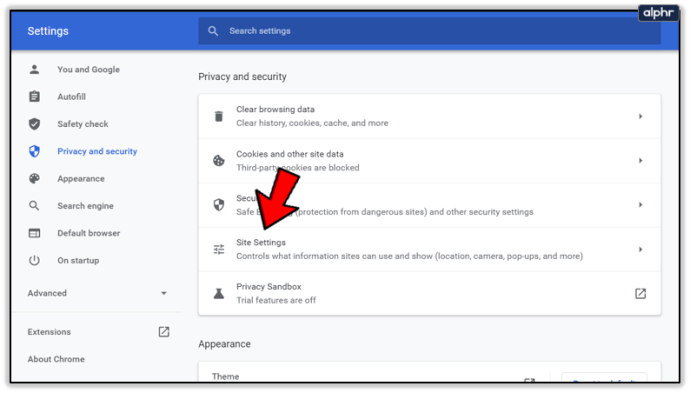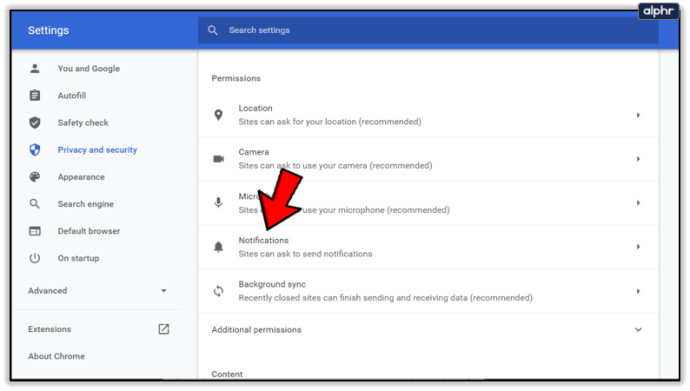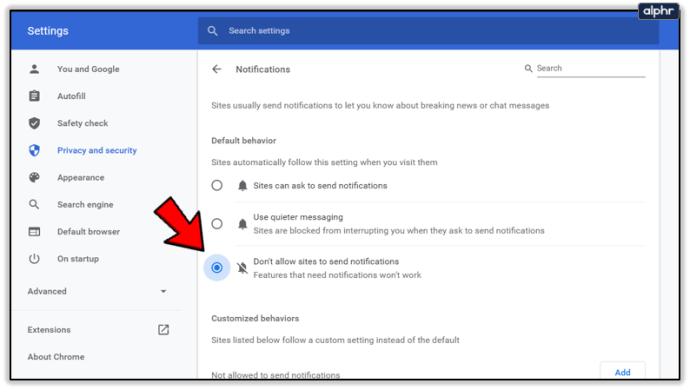Ένα από τα προσεγμένα χαρακτηριστικά του Google Chrome είναι ότι από προεπιλογή σας ειδοποιεί όταν ένας ιστότοπος ή μια υπηρεσία θέλει να σας στείλει ειδοποιήσεις. Σας επιτρέπει να ελέγχετε και να διαχειρίζεστε τις ειδοποιήσεις που λαμβάνετε.

Ωστόσο, η συχνή εμφάνιση της προτροπής ειδοποίησης μπορεί να είναι υπερβολική για κάποιους. Εάν έχετε βαρεθεί αυτές τις ειδοποιήσεις και θέλετε να τις απενεργοποιήσετε εντελώς, έχετε έρθει στο σωστό μέρος. Θα καλύψουμε τις εκδόσεις του Chrome Android, Chrome OS, desktop και iOS.
Πώς λειτουργούν οι Ειδοποιήσεις του Chrome;
Το Chrome έχει οριστεί από προεπιλογή να ειδοποιεί τον χρήστη όταν ένας ιστότοπος, μια επέκταση ή μια εφαρμογή επιχειρεί να ξεκινήσει να του στέλνει ειδοποιήσεις. Αυτή είναι μια πολύ χρήσιμη λειτουργία, καθώς σας επιτρέπει να επιλέγετε τοποθεσίες και εφαρμογές από τις οποίες θέλετε να επιτρέπετε ειδοποιήσεις.
Από την άλλη πλευρά, η κατάσταση ανώνυμης περιήγησης του Chrome δεν εμφανίζει ειδοποιήσεις. Αυτό συμβαίνει επειδή περιηγείστε ανώνυμα και οι ιστότοποι και οι εφαρμογές δεν μπορούν να σας στοχεύσουν για διαφημίσεις, ειδοποιήσεις και προσφορές.
Ωστόσο, εάν δεν θέλετε να κάνετε κλικ στο "Όχι, ευχαριστώ" σε κάθε ειδοποίηση που λαμβάνετε στην τυπική λειτουργία περιήγησης, μπορείτε να απενεργοποιήσετε αυτές τις ειδοποιήσεις.
Απενεργοποίηση ειδοποιήσεων στο Chrome σε Android
Εάν χρησιμοποιείτε συσκευή Android, το Chrome είναι το προεπιλεγμένο πρόγραμμα περιήγησής σας. Τη στιγμή της σύνταξης αυτού του κειμένου, είναι το κύριο πρόγραμμα περιήγησης που χρησιμοποιούν οι χρήστες Android για την αναζήτηση στον ιστό, αν και ορισμένοι επιλέγουν Firefox, Opera και άλλα προγράμματα περιήγησης.
Το Chrome για Android σάς επιτρέπει να απενεργοποιείτε πλήρως τις ειδοποιήσεις, καθώς και για συγκεκριμένους ιστότοπους και εφαρμογές. Δείτε πώς μπορείτε να τα απενεργοποιήσετε εντελώς:
- Εκκινήστε το Chrome στο smartphone ή το tablet σας.
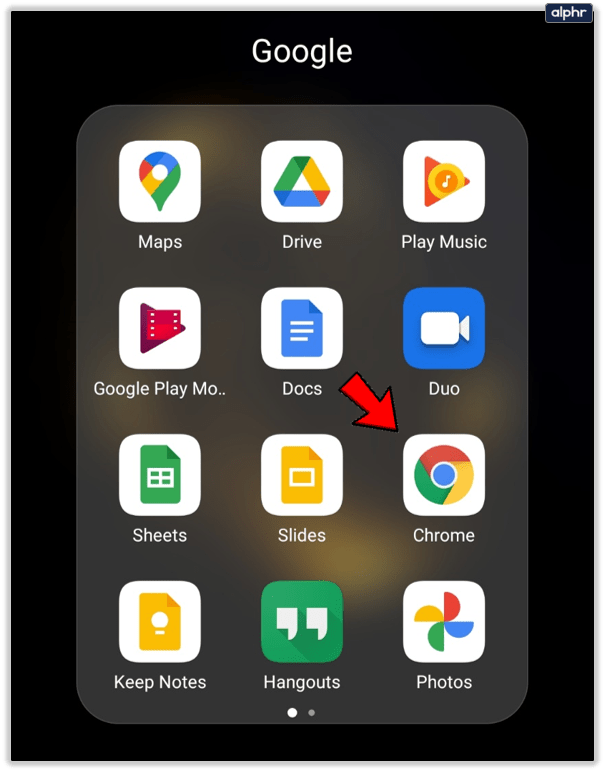
- Στη συνέχεια, πατήστε στο Περισσότερο κουμπί (τρεις κάθετες κουκκίδες) στην επάνω δεξιά γωνία της οθόνης.
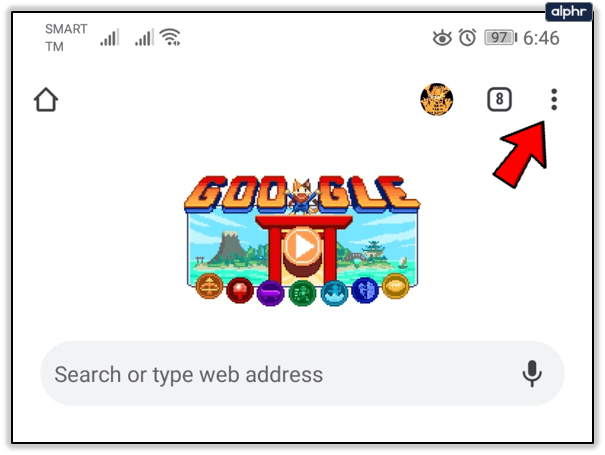
- Τώρα, πατήστε στο Ρυθμίσεις αυτί.
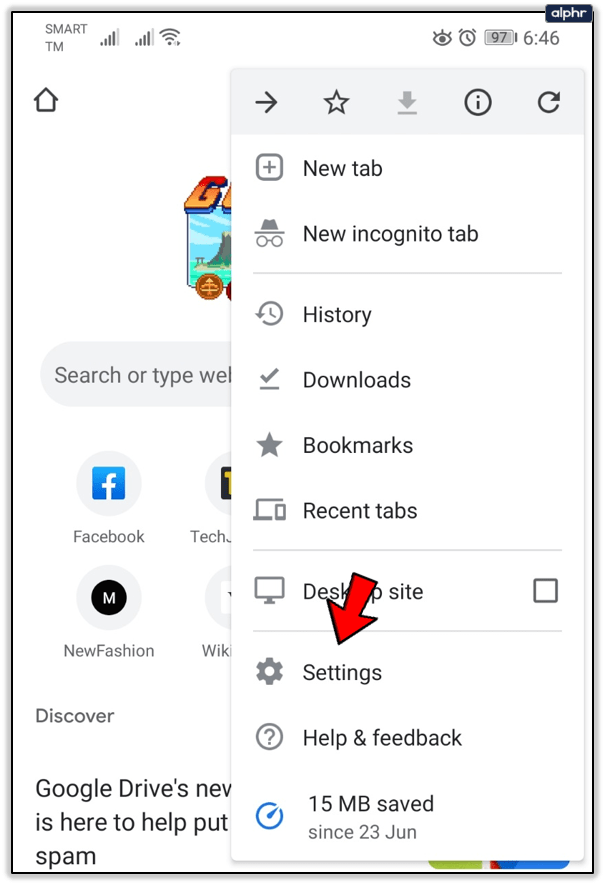
- Όταν ανοίξει το μενού Ρυθμίσεις, θα πρέπει να πατήσετε στο Ρυθμίσεις τοποθεσίας αυτί.
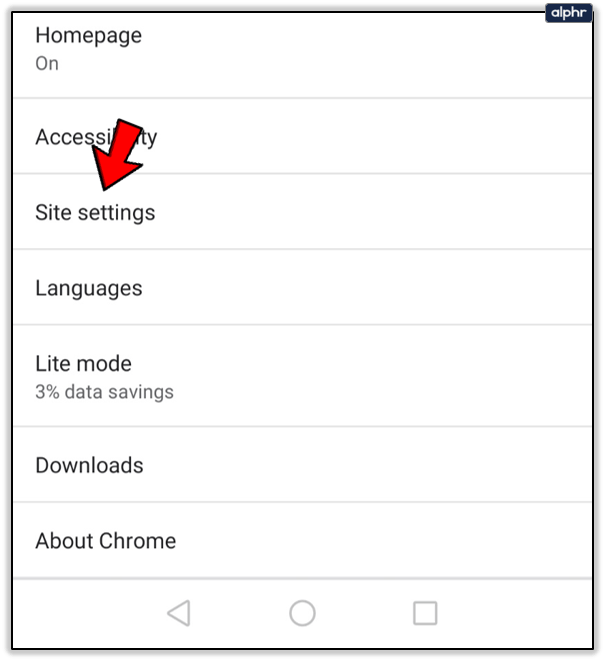
- Στη συνέχεια, πηγαίνετε στο Ειδοποιήσεις Ενότητα.
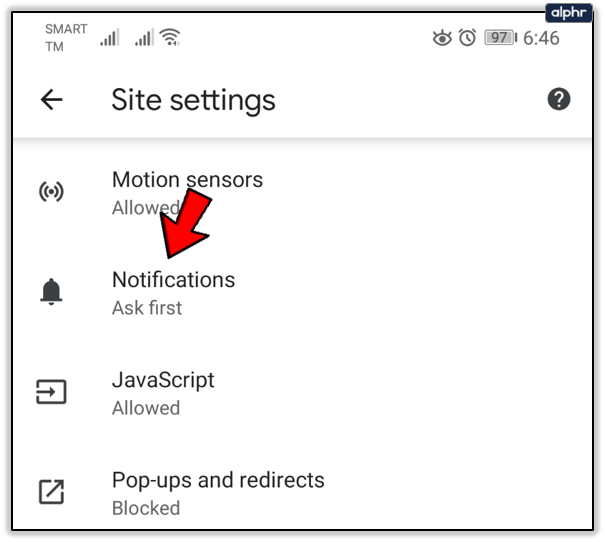
- Εκεί, θα δείτε τη λίστα με τους ιστότοπους που αρνηθήκατε και τη λίστα με τους ιστότοπους που επιτρέψατε το δικαίωμα να σας στέλνουν ειδοποιήσεις. Στο επάνω μέρος της οθόνης, θα δείτε την επικεφαλίδα Ειδοποιήσεις. Πατήστε στο διακόπτη ολίσθησης στα δεξιά για να απενεργοποιήσετε τις ειδοποιήσεις.
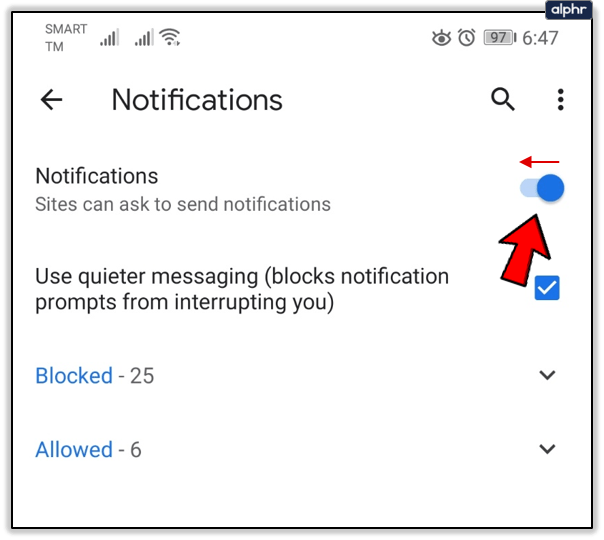
Αυτό θα απενεργοποιήσει τις ειδοποιήσεις για όλους τους ιστότοπους. Εάν θέλετε να τα απενεργοποιήσετε μόνο για συγκεκριμένους ιστότοπους, ακολουθήστε αυτά τα βήματα:
- Εκκινήστε το Chrome.
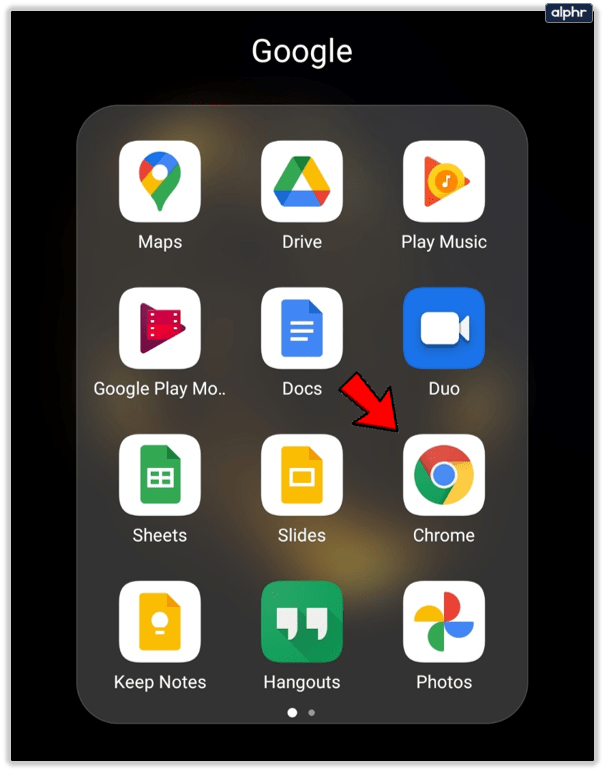
- Στη συνέχεια, μεταβείτε στον ιστότοπο που θέλετε να αποτρέψετε από την αποστολή ειδοποιήσεων.
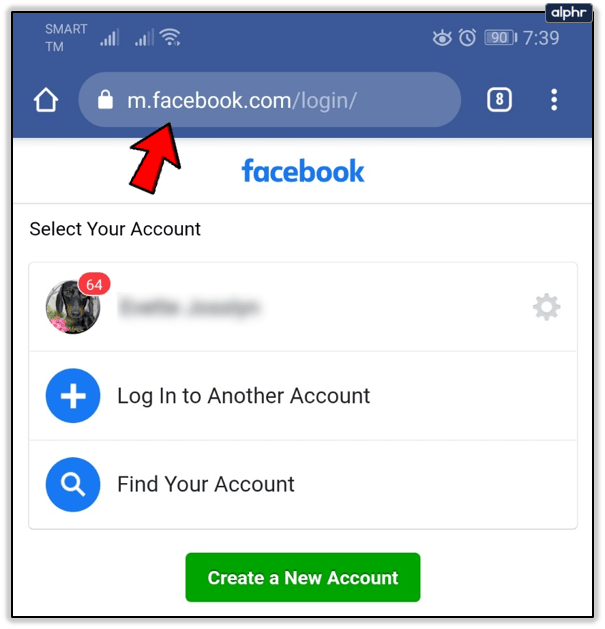
- Στη συνέχεια, πατήστε στο Περισσότερο κουμπί στην επάνω δεξιά γωνία.
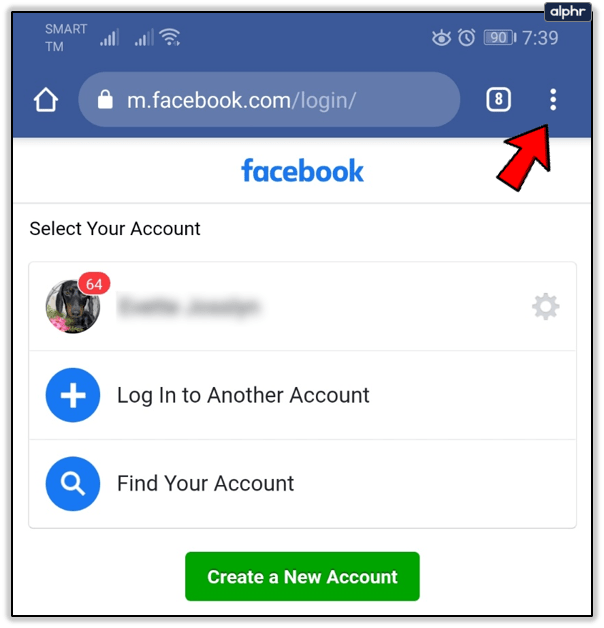
- Τώρα, επιλέξτε το Πληροφορίες επιλογή.
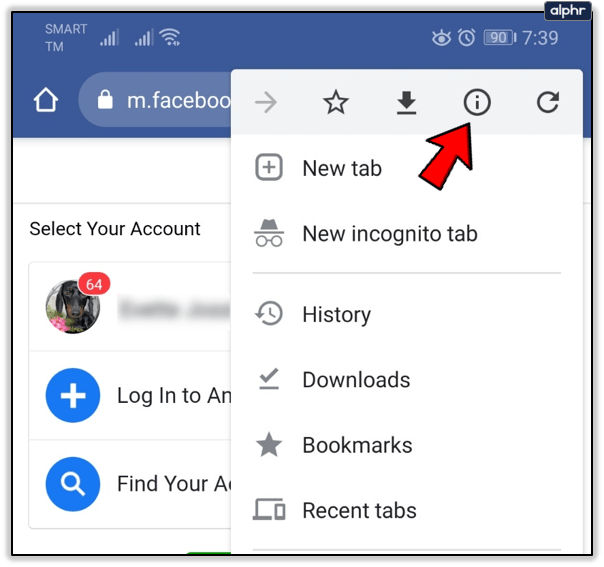
- Στη συνέχεια, μεταβείτε στο Άδειες.
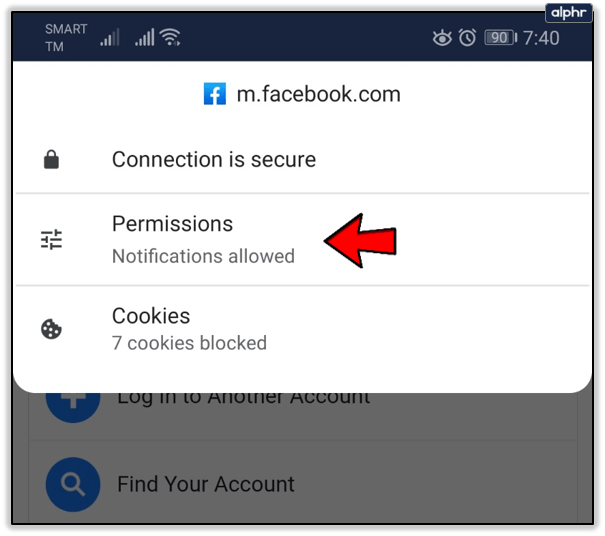
- Ανοιξε το Ειδοποιήσεις Ενότητα.
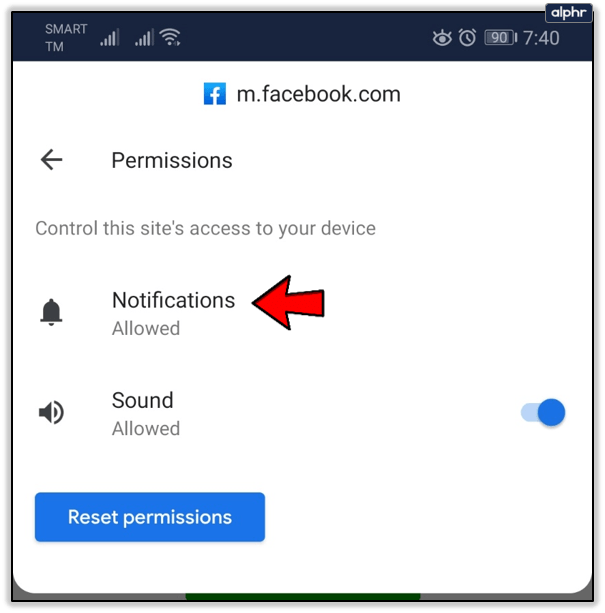
- Τέλος, επιλέξτε το ΟΙΚΟΔΟΜΙΚΟ ΤΕΤΡΑΓΩΝΟ επιλογή ή απενεργοποιήστε το Να επιτρέπονται οι ειδοποιήσεις.
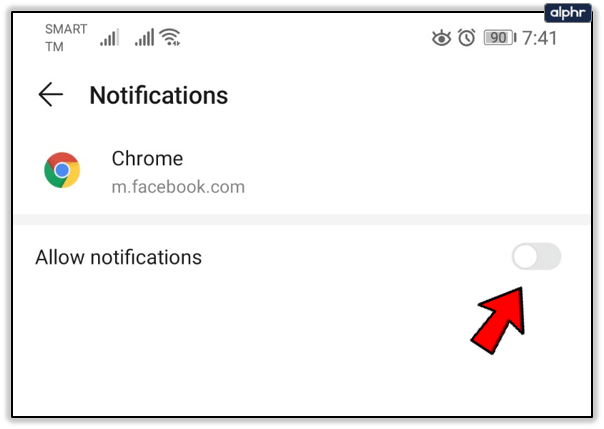
Εάν δεν μπορείτε να δείτε τις επιλογές Αποκλεισμός και Αποδοχή, ο συγκεκριμένος ιστότοπος δεν μπορεί να στείλει ειδοποιήσεις.
Απενεργοποίηση ειδοποιήσεων στο Chrome σε Chromebook
Τα Chromebook, το Google Pixel και όλες οι άλλες συσκευές που διαθέτουν Chrome OS έχουν εγκαταστήσει το Chrome ως το προεπιλεγμένο πρόγραμμα περιήγησης ιστού. Ορισμένοι χρήστες εγκαθιστούν άλλα προγράμματα περιήγησης, αλλά το Chrome εξακολουθεί να είναι κυρίαρχο.
Όπως και πολλές άλλες πλατφόρμες, μπορείτε επίσης να απενεργοποιήσετε τις ειδοποιήσεις Chrome στο Chromebook σας. Μπορείτε να επιλέξετε ανάμεσα στην πλήρη απενεργοποίησή τους και τον αποκλεισμό ορισμένων τοποθεσιών. Ακολουθήστε αυτά τα βήματα για να απαλλαγείτε από τις ειδοποιήσεις:
- Εκκινήστε το Chrome στον φορητό υπολογιστή σας Chromebook.
- Κάνε κλικ στο Περισσότερο εικονίδιο (τρεις κάθετες κουκκίδες) στα δεξιά της γραμμής διευθύνσεων.
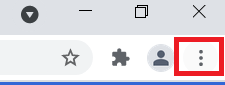
- Στη συνέχεια, μεταβείτε στο Ρυθμίσεις τμήμα του μενού.
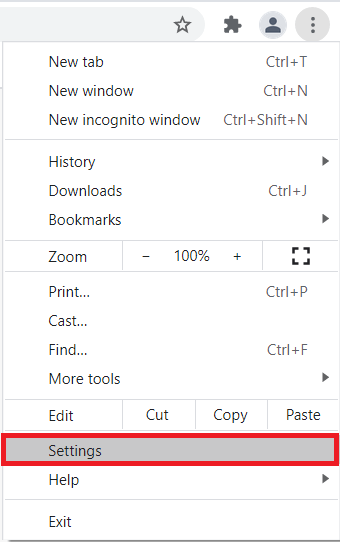
- μεταβείτε στο Απόρρητο και ασφάλεια Ενότητα.
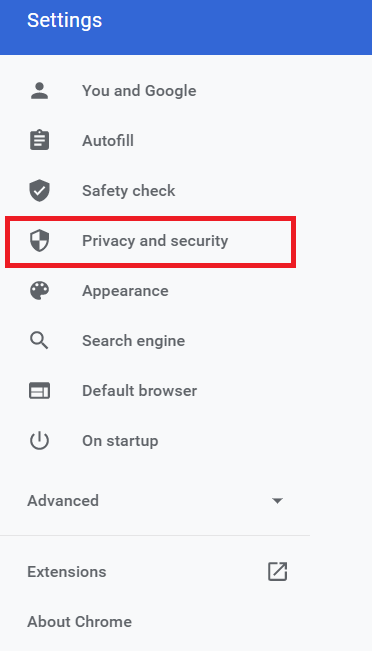
- Κάνε κλικ στο Ρυθμίσεις τοποθεσίας αυτί.
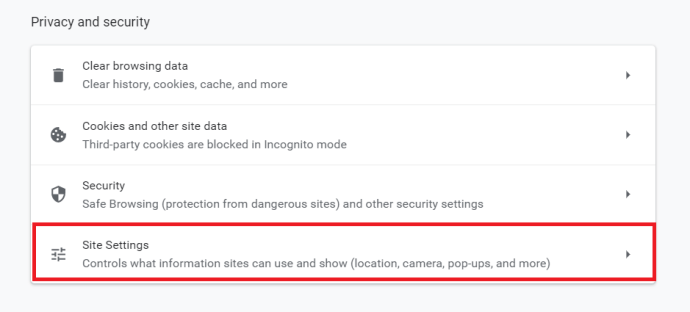
- Οταν ο Ρυθμίσεις τοποθεσίας ανοίγει η ενότητα, θα πρέπει να επιλέξετε Ειδοποιήσεις.
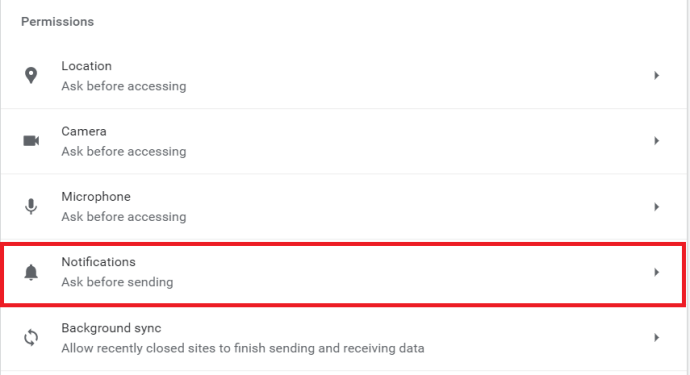
- Κάντε κλικ στον ρυθμιστικό διακόπτη δίπλα στην επιλογή Ερώτηση πριν από την αποστολή για να απενεργοποιήσετε όλες τις ειδοποιήσεις. Εάν θέλετε να αποκλείσετε έναν συγκεκριμένο ιστότοπο, θα πρέπει να κάνετε κλικ στο Προσθήκη κουμπί δίπλα στην επικεφαλίδα Αποκλεισμός. Γράψτε το όνομα του ιστότοπου στο πλαίσιο κειμένου και κάντε κλικ στο Προσθήκη κουμπί.
Απενεργοποίηση ειδοποιήσεων στο Chrome σε υπολογιστή
Το Chrome είναι το πιο δημοφιλές πρόγραμμα περιήγησης ιστού σε επιτραπέζιους και φορητούς υπολογιστές με λειτουργικά συστήματα Windows. Ωστόσο, εξακολουθεί να είναι πολύ πίσω από το Safari στην πλατφόρμα Mac. Εάν θέλετε να απενεργοποιήσετε τις ειδοποιήσεις Chrome σε έναν υπολογιστή, θα πρέπει να ακολουθήσετε τα παρακάτω βήματα. Αυτά λειτουργούν σε Windows, Linux και macOS.
- Εκκινήστε το Chrome στον επιτραπέζιο ή φορητό υπολογιστή σας.
- Κάνε κλικ στο Περισσότερο εικονίδιο στα δεξιά του εικονιδίου του προφίλ σας, το εικονίδιο του είναι τρεις κάθετες κουκκίδες.
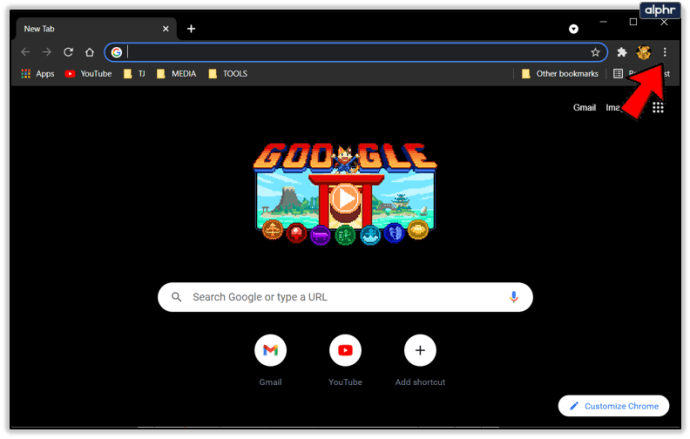
- Στη συνέχεια, κάντε κλικ στο Ρυθμίσεις επιλογή στο αναπτυσσόμενο μενού.
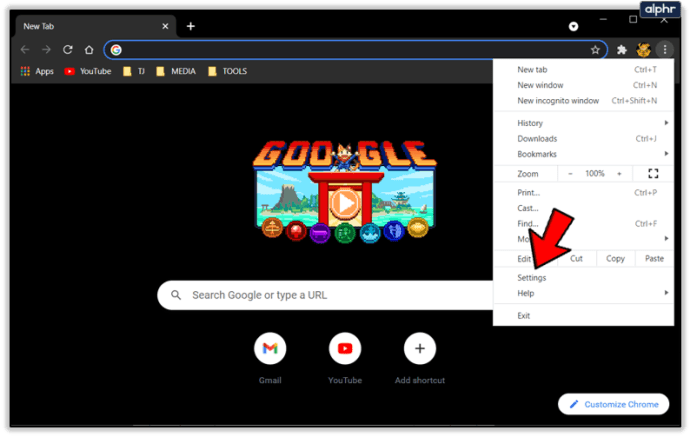
- Τώρα είτε μετακινηθείτε προς τα κάτω στη σελίδα και εντοπίστε το Απόρρητο και ασφάλεια ή κάντε κλικ σε αυτό στο μενού στην αριστερή πλευρά της οθόνης.
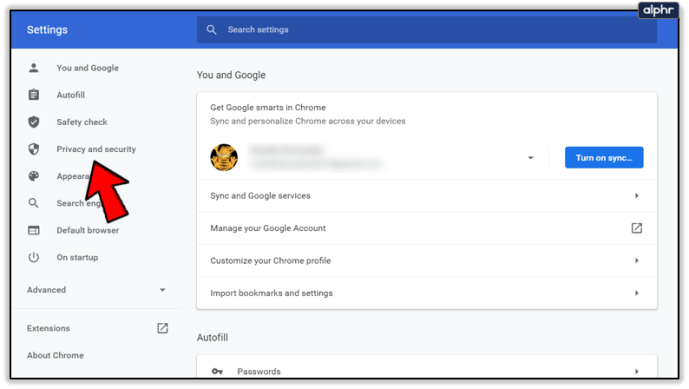
- Στη συνέχεια, θα πρέπει να κάνετε κλικ στο Ρυθμίσεις τοποθεσίας επιλογή μέσα σε αυτό.
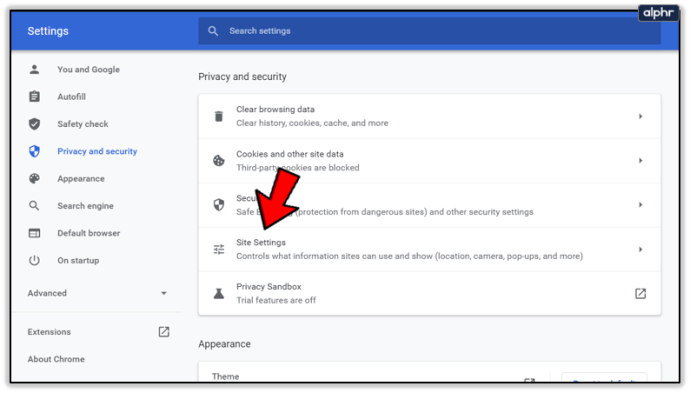
- Μετά από αυτό, κάντε κλικ στο Ειδοποιήσεις.
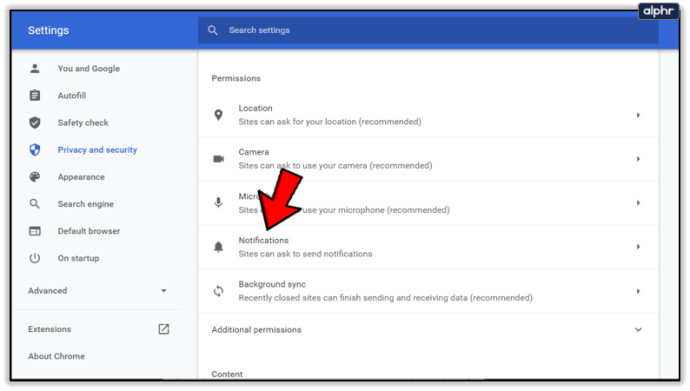
- Για να αποκλείσετε όλες τις ειδοποιήσεις με μια κίνηση, θα πρέπει να επιλέξετε Να μην επιτρέπεται στους ιστότοπους να στέλνουν ειδοποιήσεις.
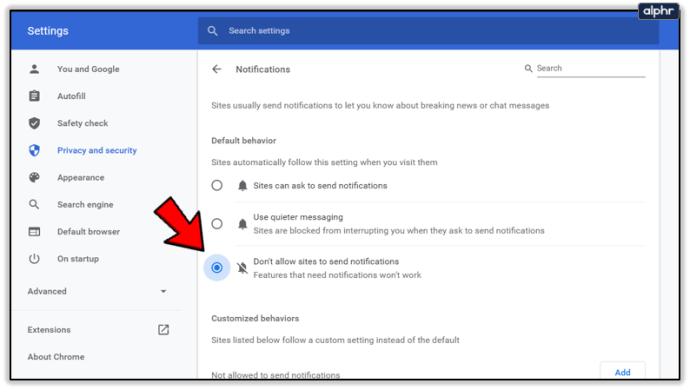
Εάν θέλετε να απενεργοποιήσετε τις ειδοποιήσεις για μεμονωμένους ιστότοπους, θα πρέπει να κάνετε κλικ στο Προσθήκη κουμπί δίπλα ΟΙΚΟΔΟΜΙΚΟ ΤΕΤΡΑΓΩΝΟ. Πληκτρολογήστε το όνομα του ιστότοπου που θέλετε να αποκλείσετε και κάντε κλικ στο κουμπί Προσθήκη.
Απενεργοποίηση ειδοποιήσεων στο Chrome σε Mac
Μπορείτε επίσης να απενεργοποιήσετε τις ειδοποιήσεις Chrome στο Mac σας μέσω του Κέντρου ειδοποιήσεων. Δείτε πώς να το κάνετε:
- Κάντε κλικ στο εικονίδιο του κουδουνιού και ξεκινήστε το Κέντρο ειδοποιήσεων στο Mac σας.
- Κάντε κλικ στο εικονίδιο Ρυθμίσεις (μικρό γρανάζι).
- Καταργήστε την επιλογή των πλαισίων δίπλα σε ιστότοπους και υπηρεσίες από τις οποίες δεν θέλετε να λαμβάνετε ειδοποιήσεις.
Θα πρέπει να έχετε υπόψη σας ότι το Chrome θα συνεχίσει να σας ειδοποιεί όταν εγκαθιστάτε νέα πρόσθετα ή εφαρμογές. Για μέγιστα αποτελέσματα, συνδυάστε αυτήν τη μέθοδο με αυτήν στην ενότητα Υπολογιστής του άρθρου.
iOS
Το Chrome είναι ένα δημοφιλές πρόγραμμα περιήγησης ιστού στην πλατφόρμα iOS, αλλά το Safari εξακολουθεί να κυριαρχεί. Η έκδοση iOS του προγράμματος περιήγησης προσφέρει ένα ελαφρώς περιορισμένο σύνολο επιλογών και δυνατοτήτων από τις αντίστοιχες επιτραπέζιους υπολογιστές και Android. Μεταξύ άλλων, το Chrome για iOS δεν μπορεί να σας εμφανίσει ειδοποιήσεις.
Hasta La Vista, Notification Baby!
Τόσο σπουδαίο όσο να σας ζητείται κάθε φορά που ένας ιστότοπος ή μια υπηρεσία θέλει να αρχίσει να σας στέλνει ειδοποιήσεις, μερικές φορές οι ειδοποιήσεις μπορεί να γίνουν συντριπτικές. Η πλήρης ή μερική απενεργοποίησή τους είναι ο καλύτερος τρόπος.
Ποιοι είναι οι λόγοι για την απενεργοποίηση των ειδοποιήσεων στο Chrome; Θα τα απενεργοποιούσατε εντελώς ή μόνο για συγκεκριμένους ιστότοπους και υπηρεσίες; Κάντε κλικ στην ενότητα σχολίων παρακάτω και δώστε μας τα δύο σεντ σας για το θέμα.