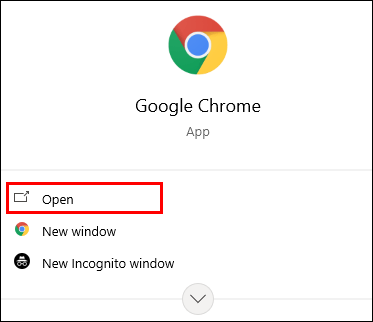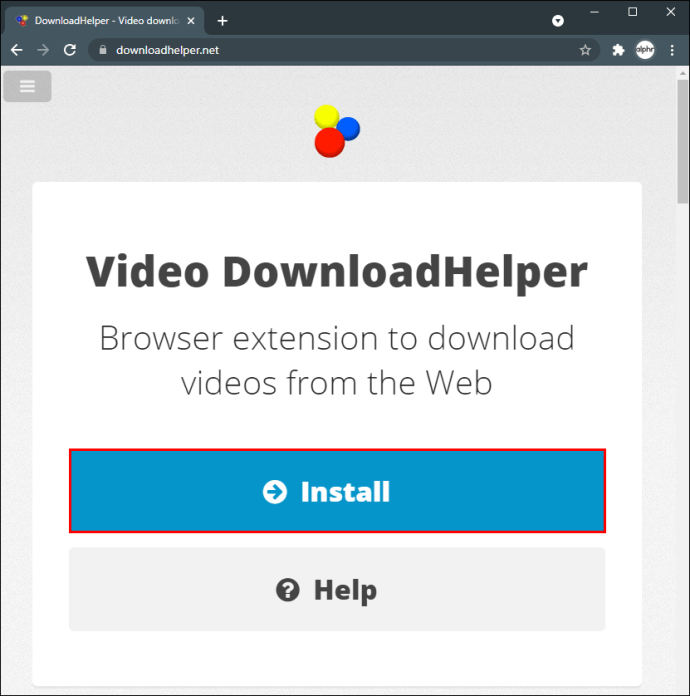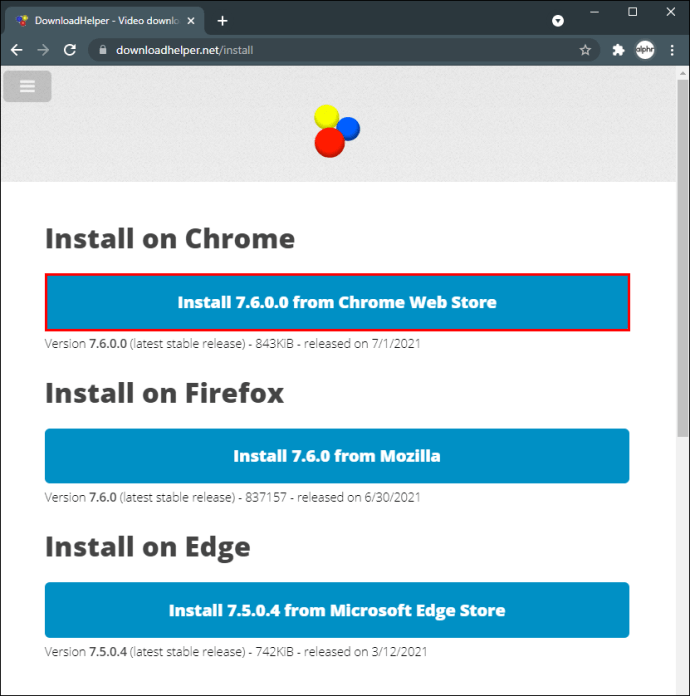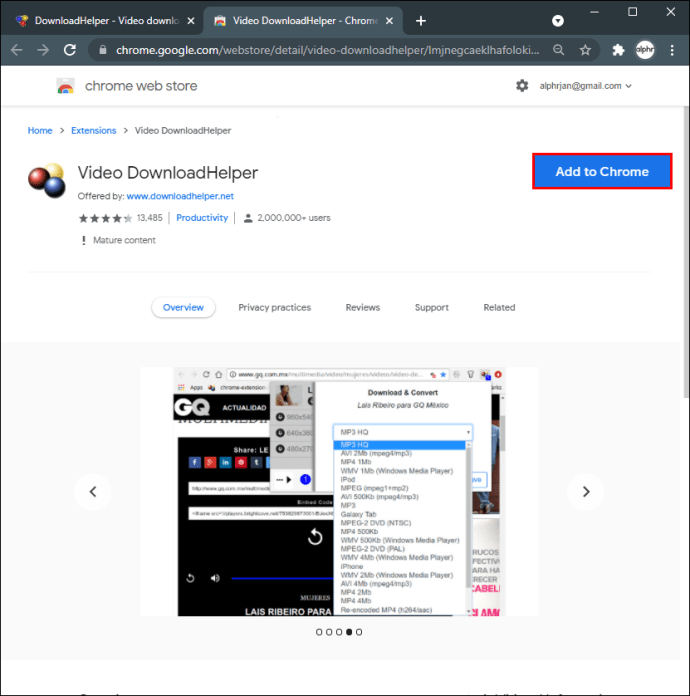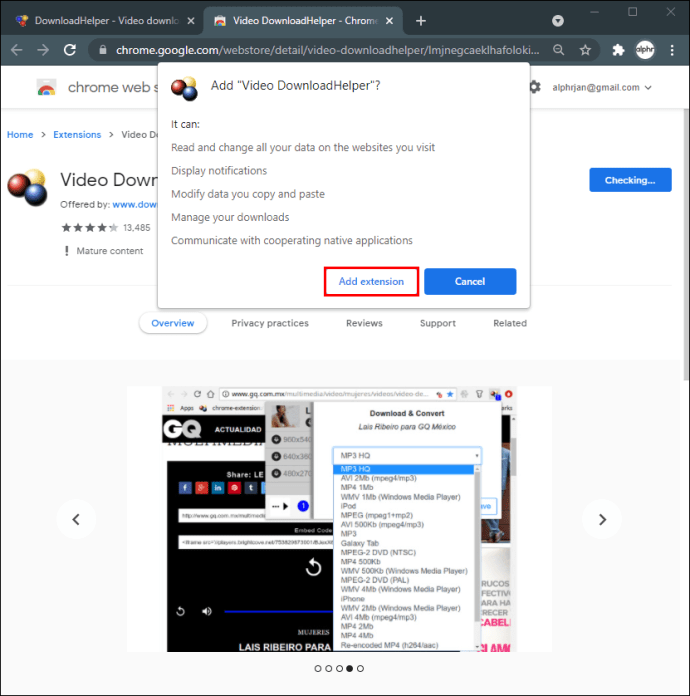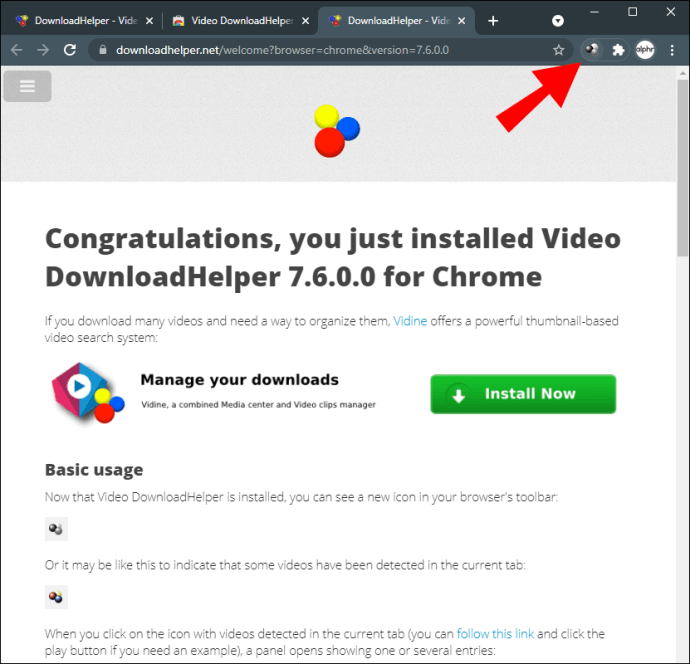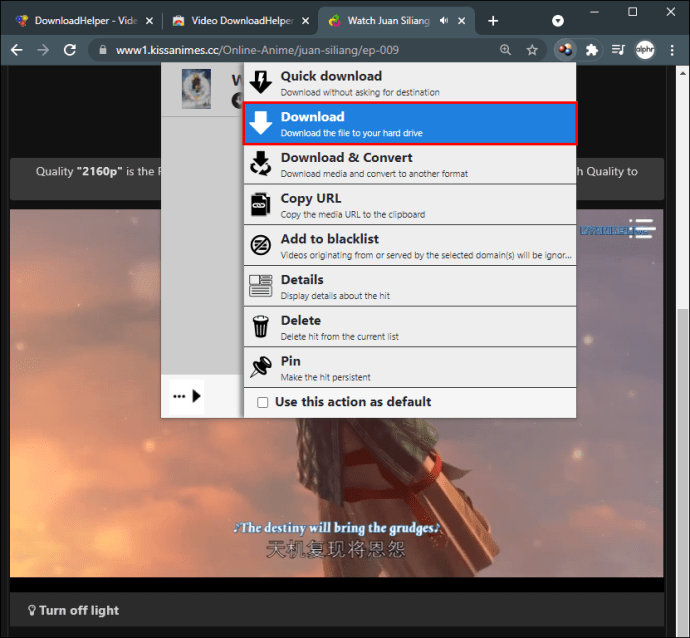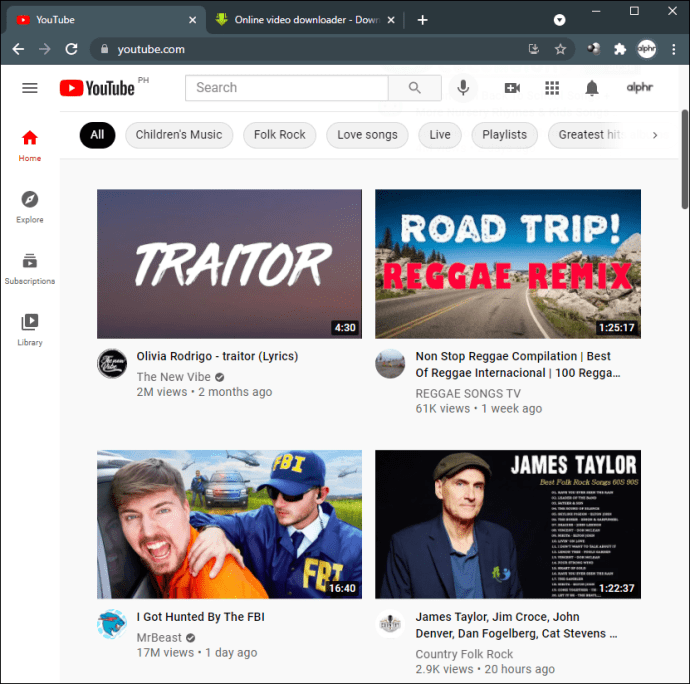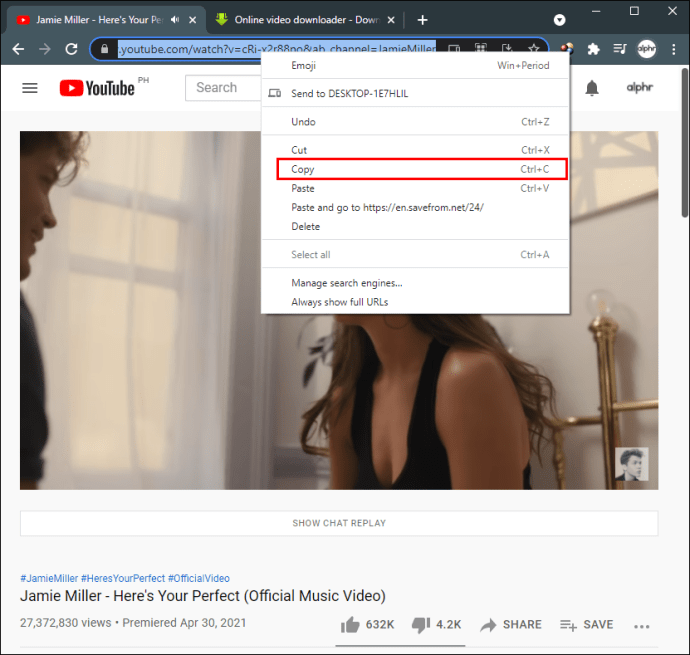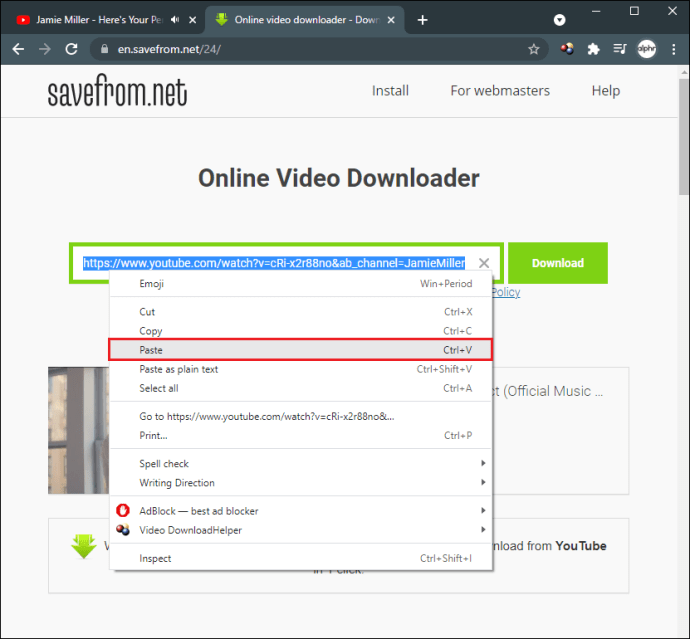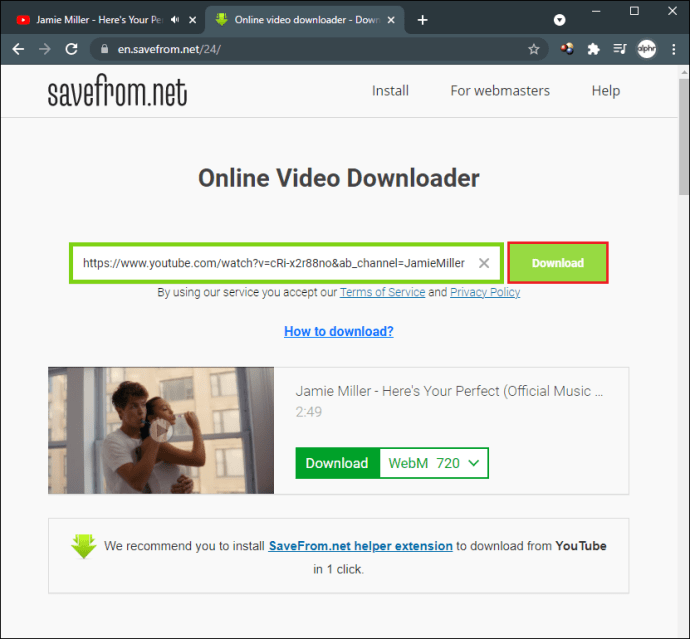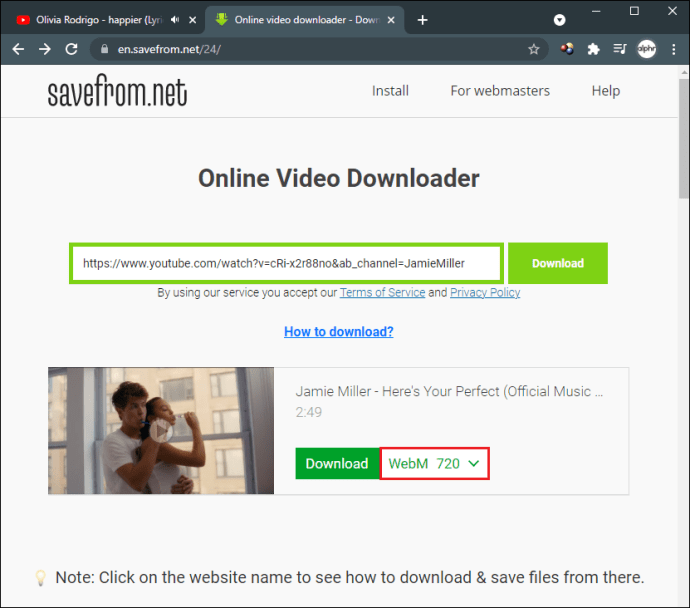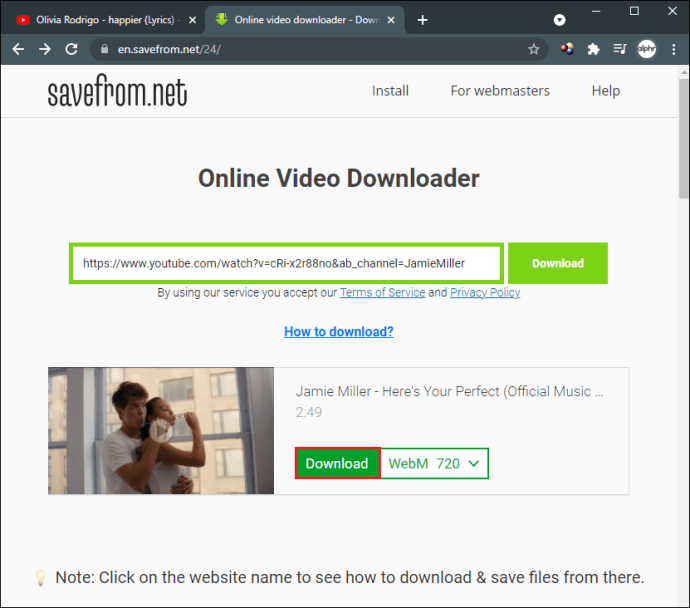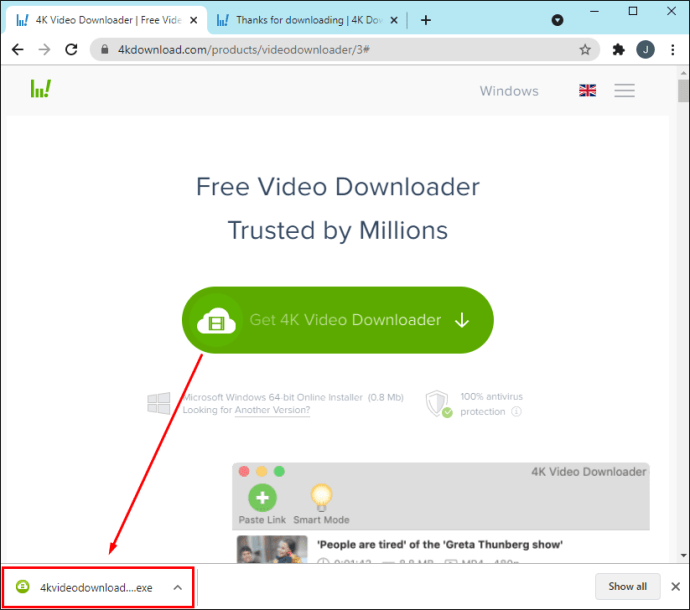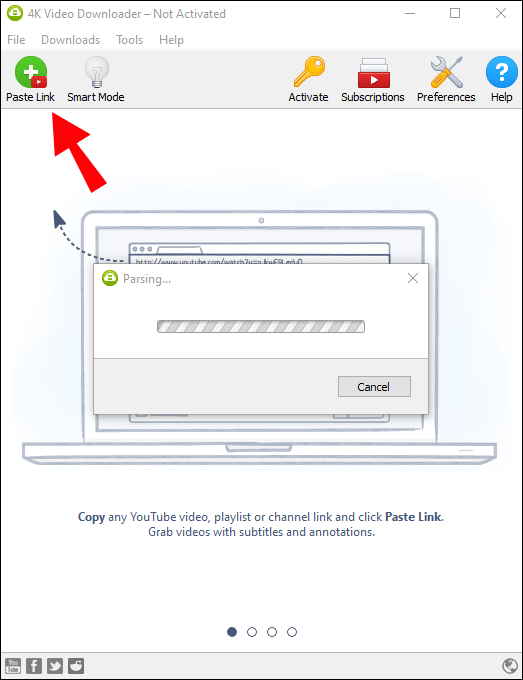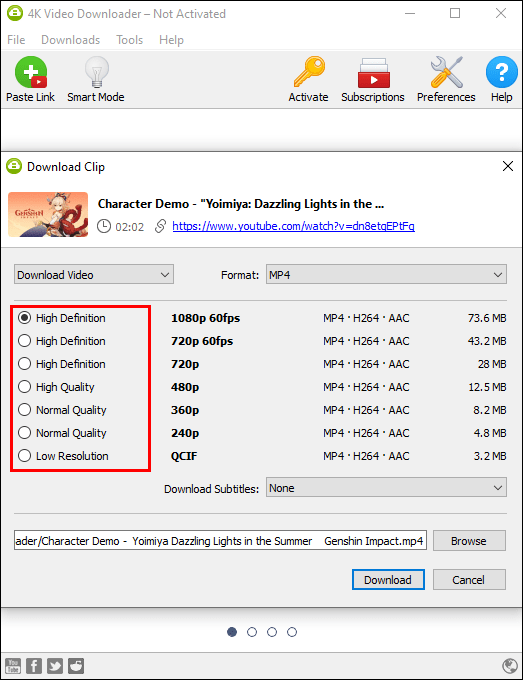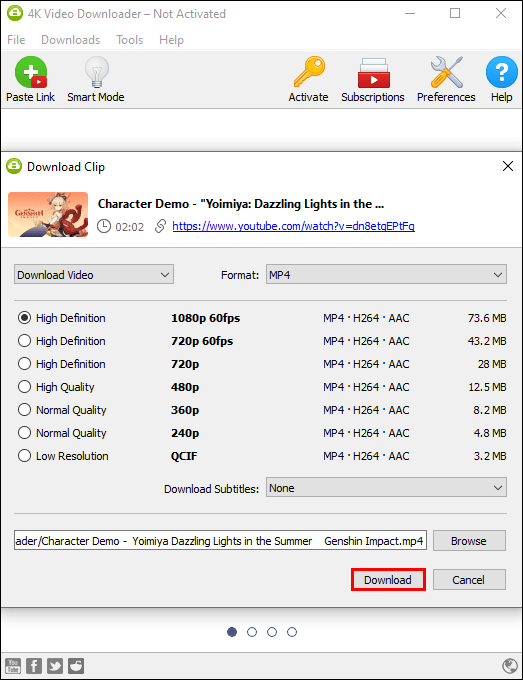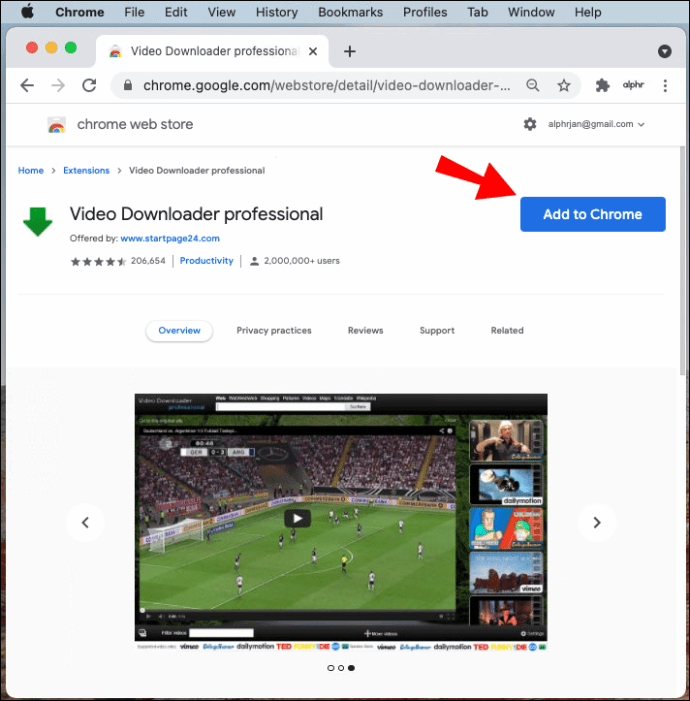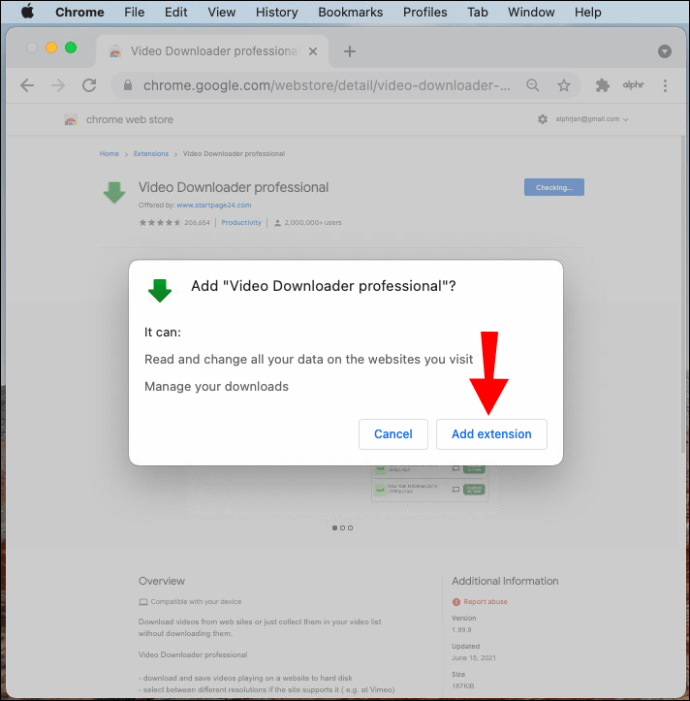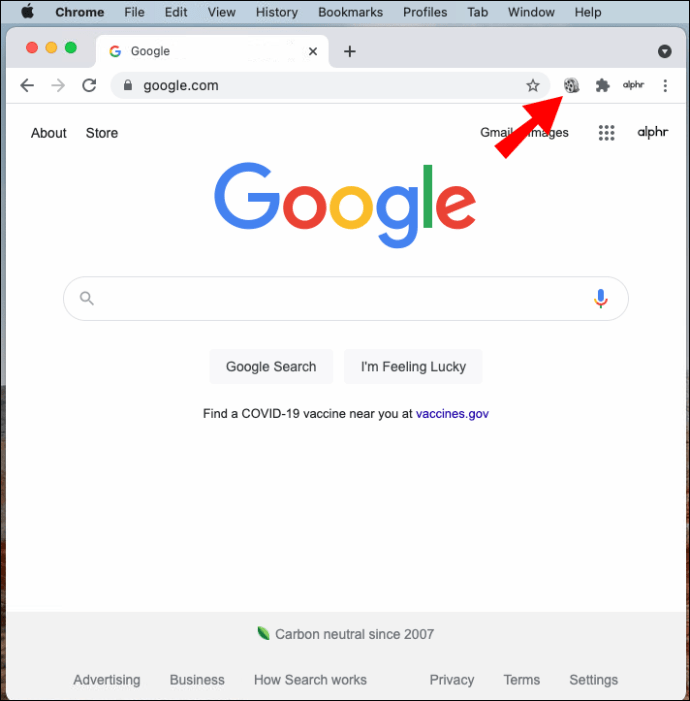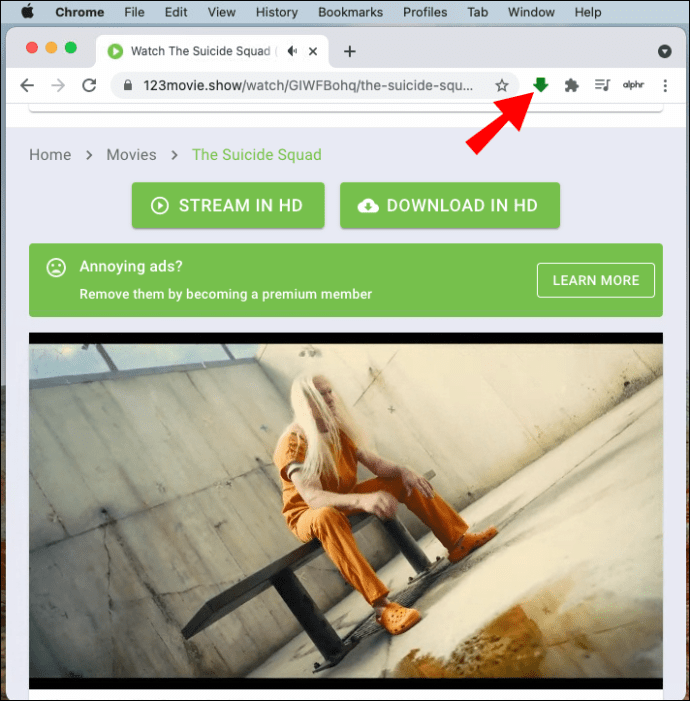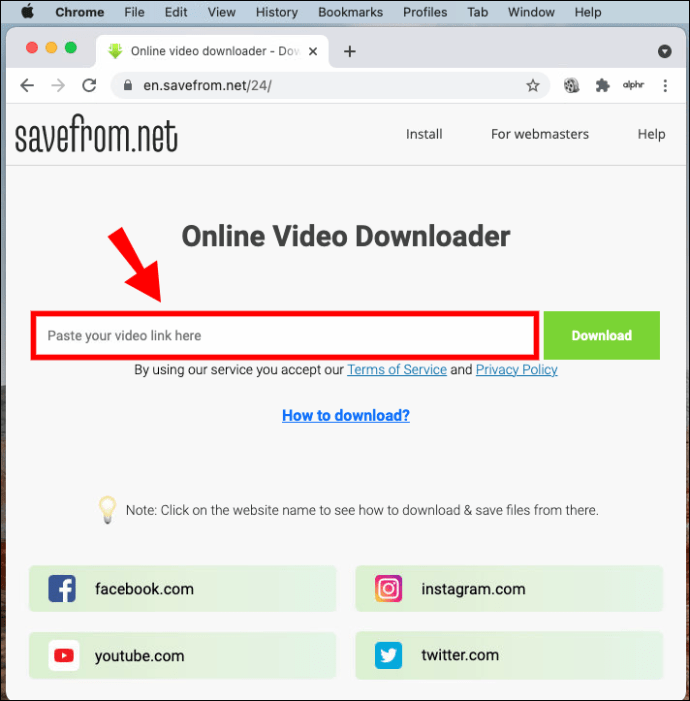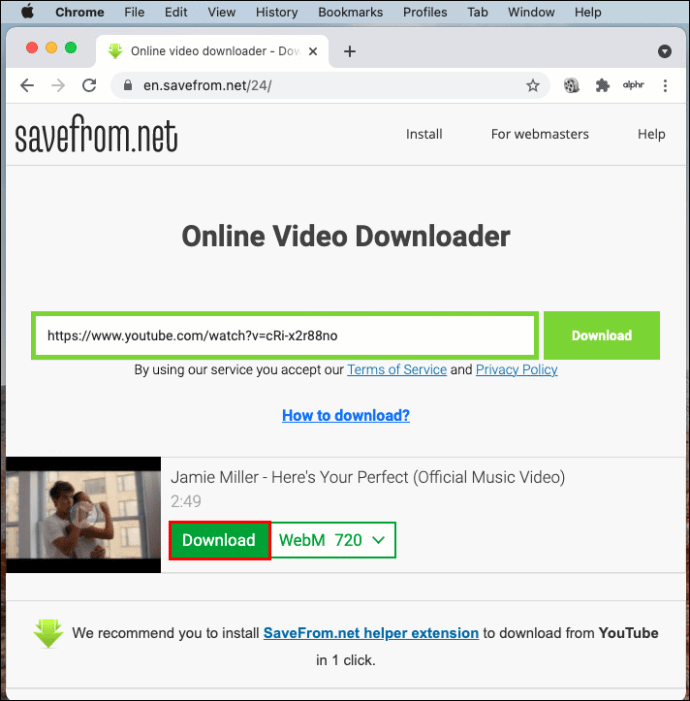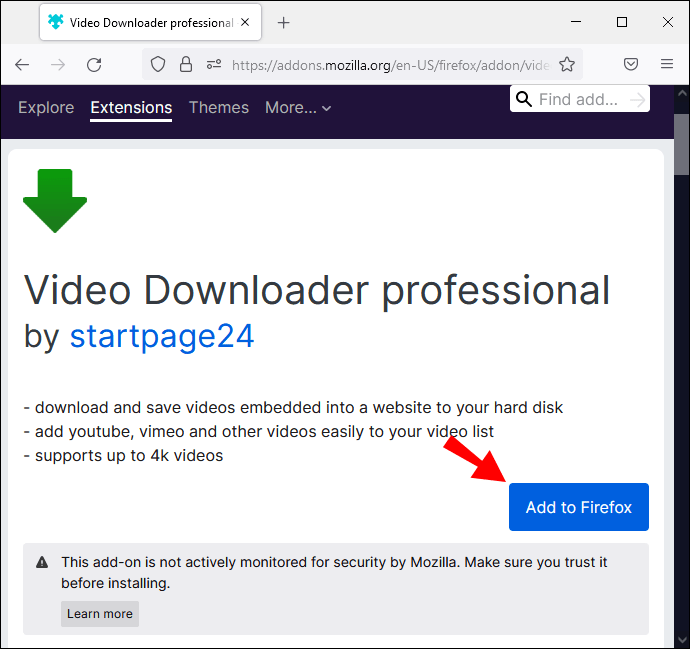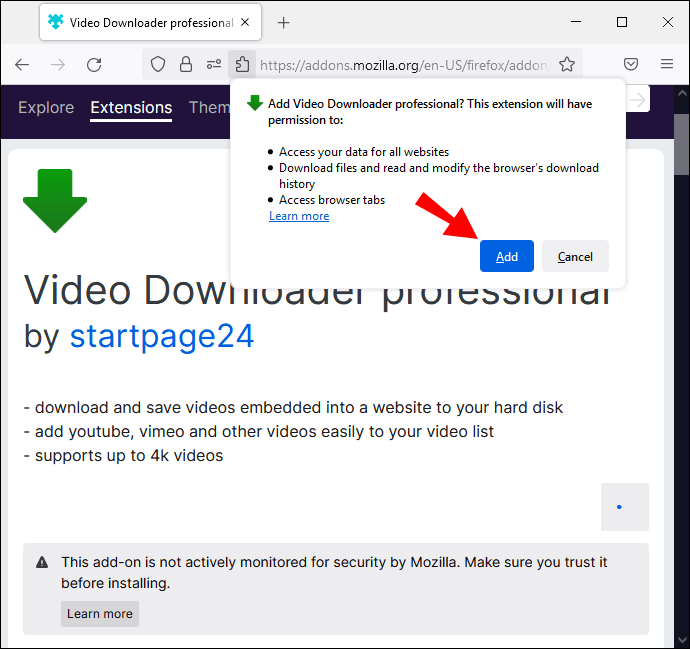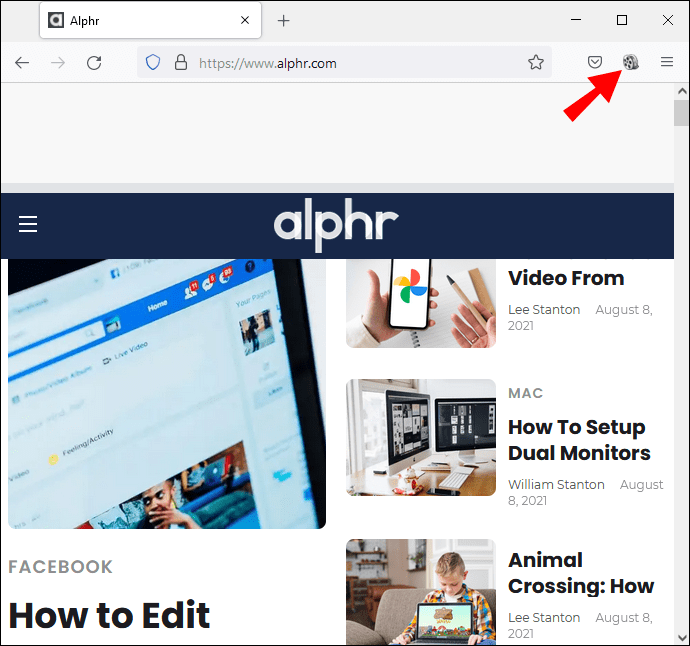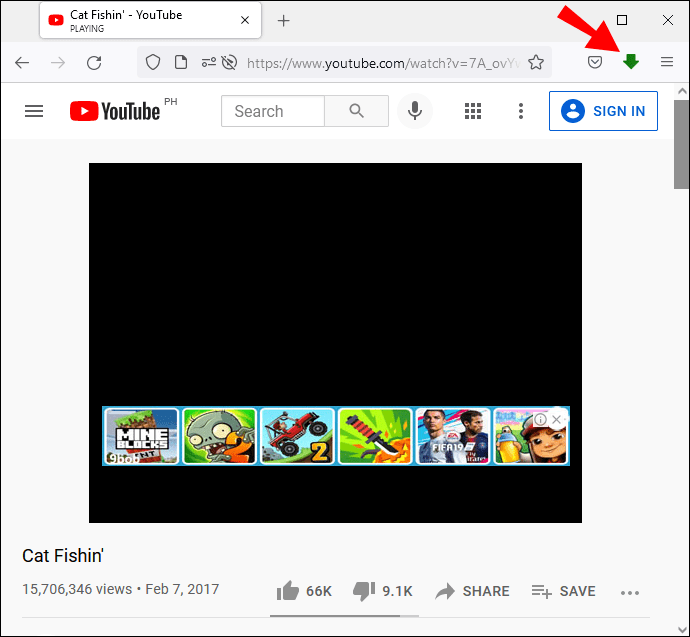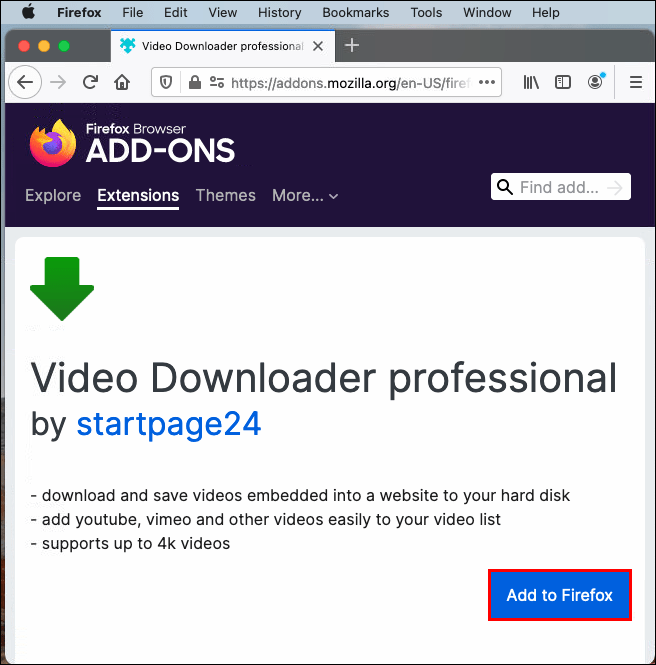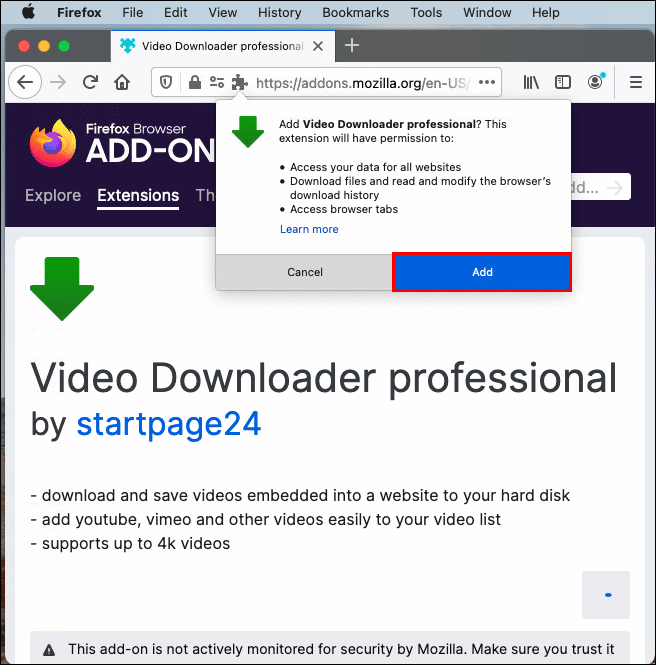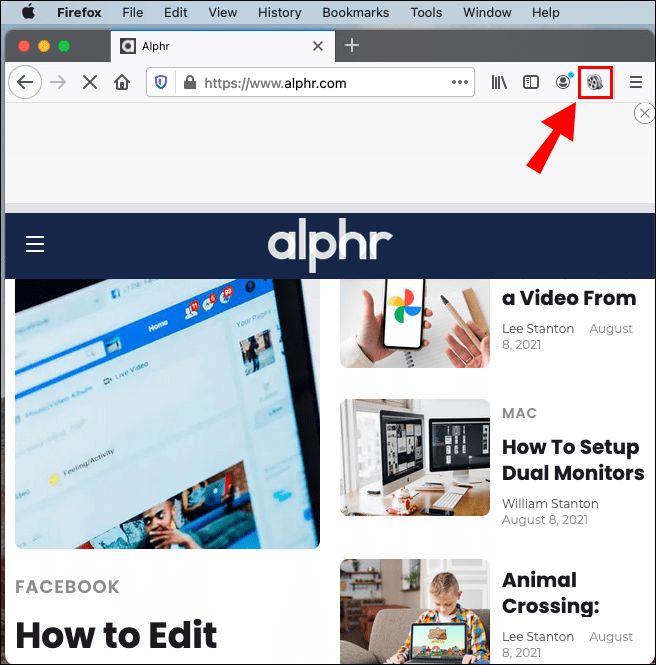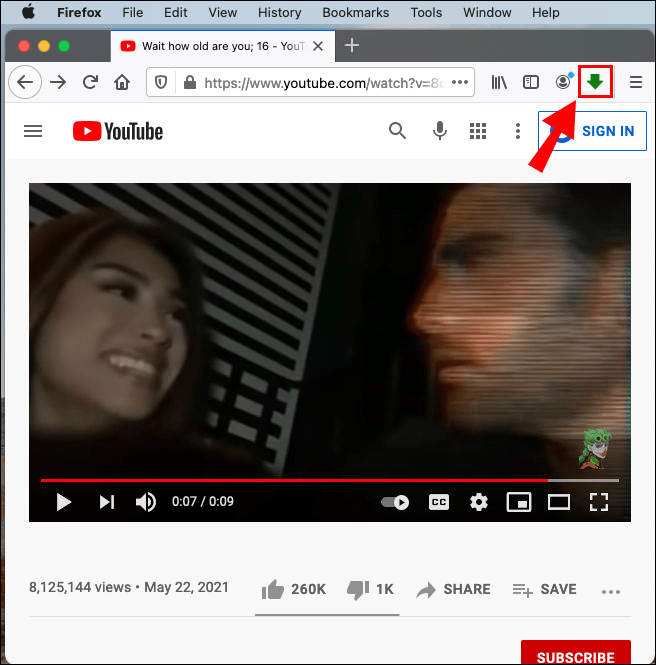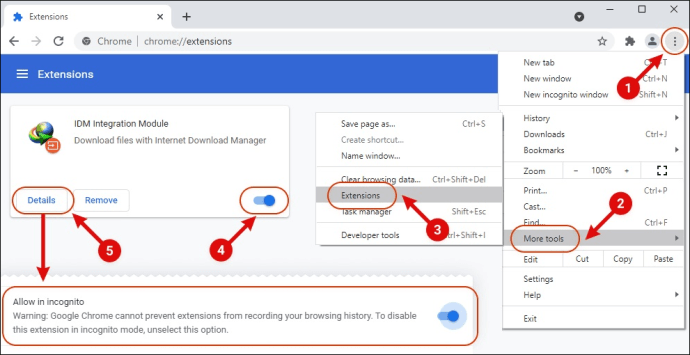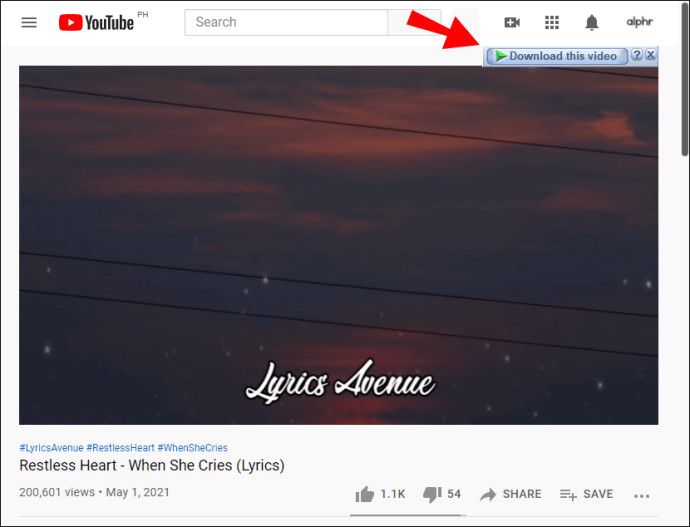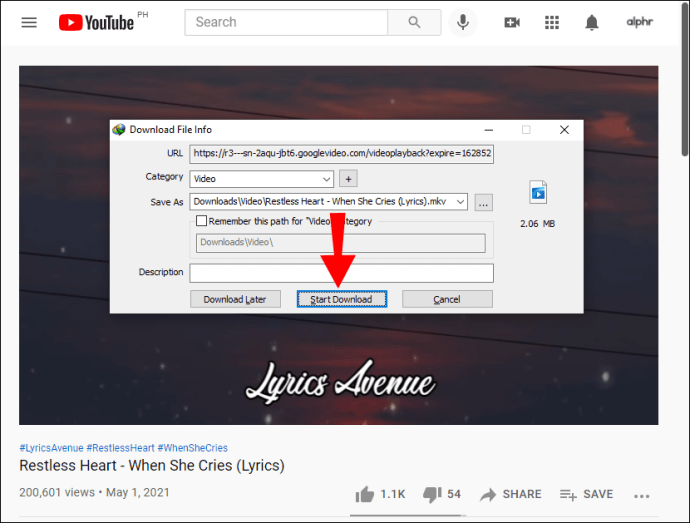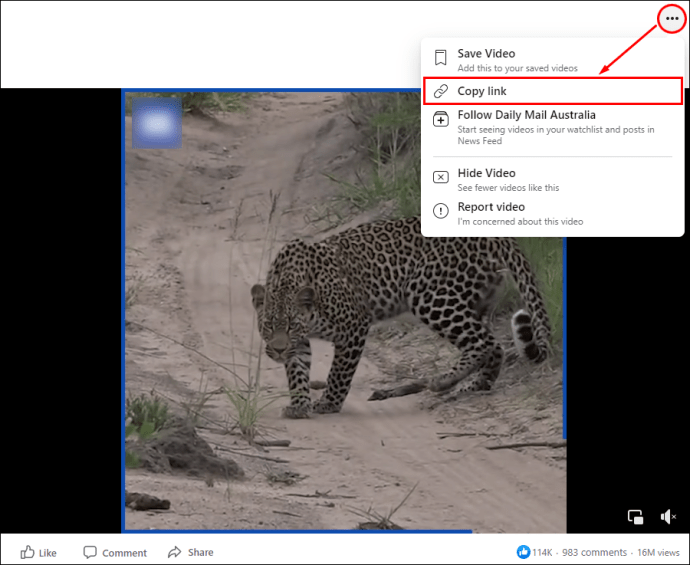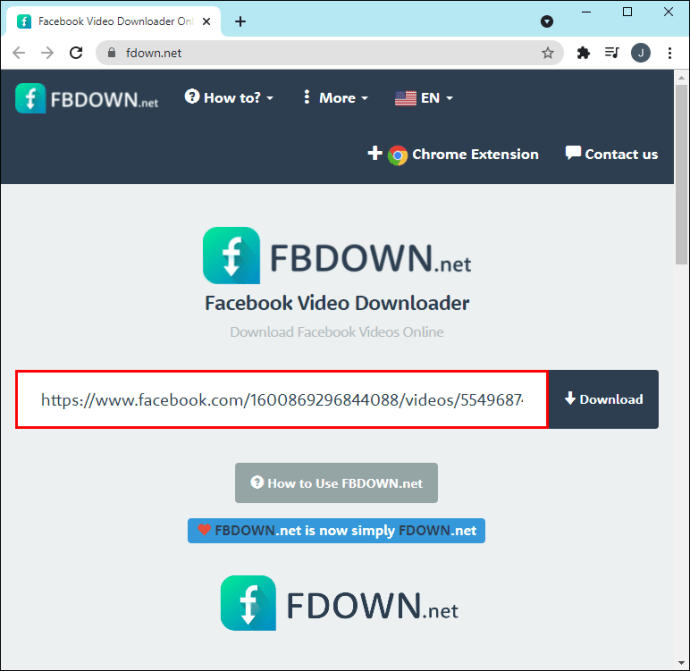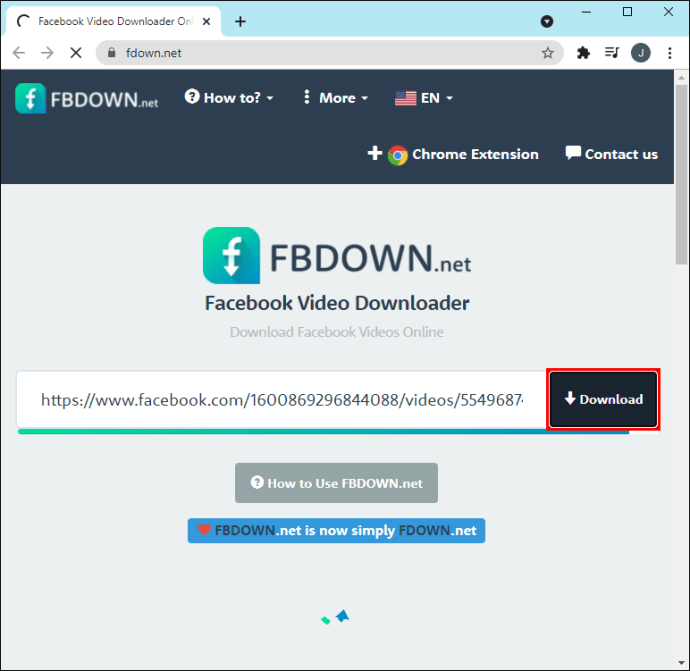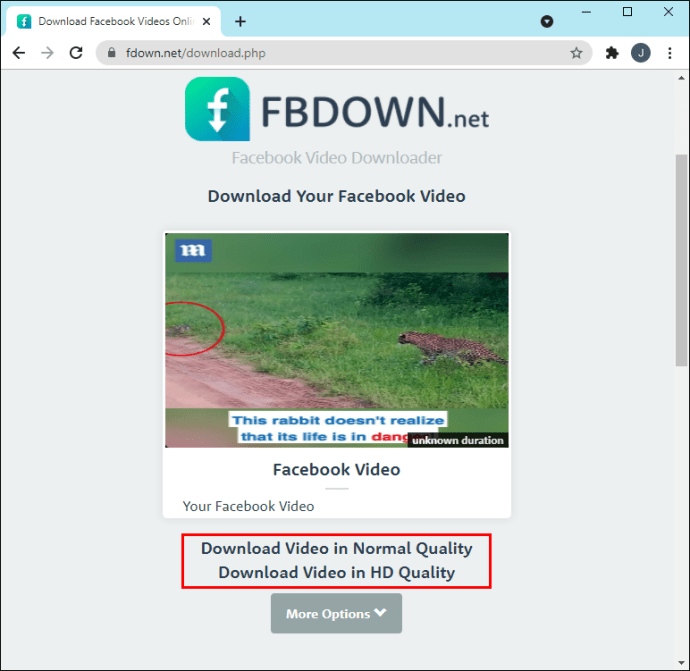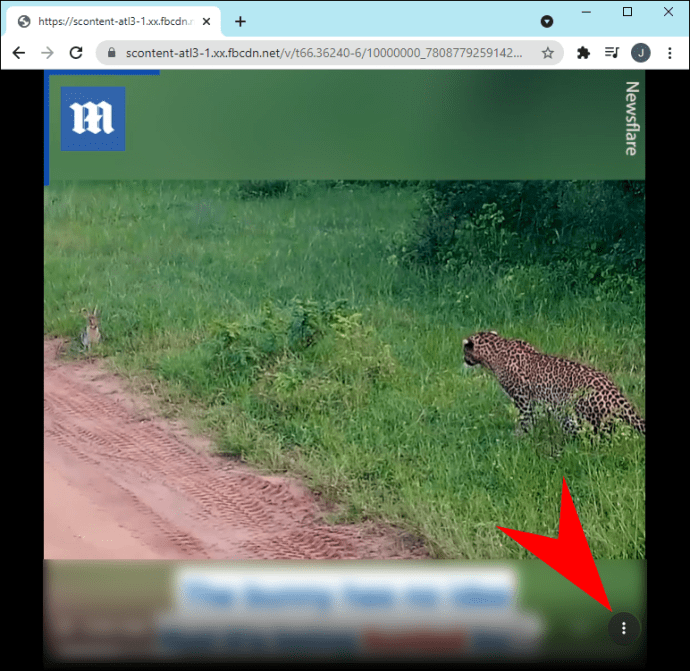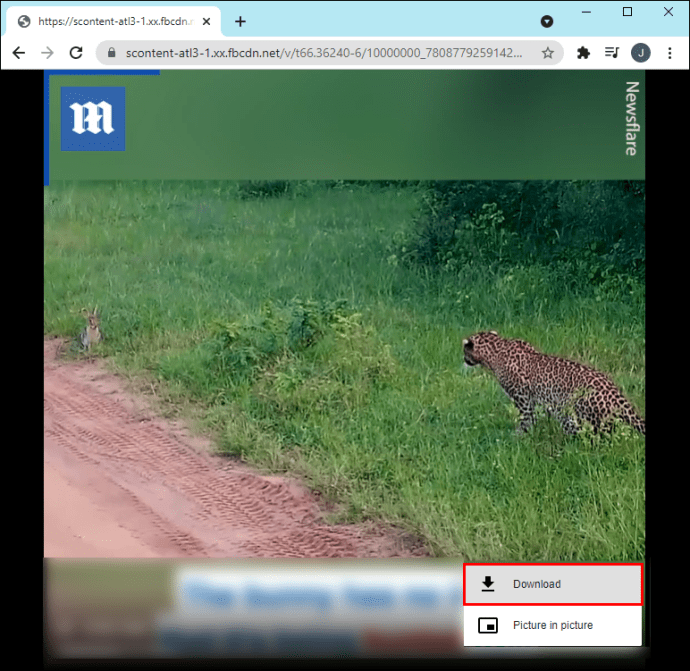Εάν έχετε περιορισμένο πρόγραμμα δεδομένων ή αναμένετε να πάτε σε μέρη με κακή σύνδεση στο διαδίκτυο, ίσως θελήσετε να κατεβάσετε βίντεο για παρακολούθηση αργότερα. Αυτό είναι δυνατό ακόμη και για βίντεο που βρίσκονται σε ιστότοπους ροής.

Αυτό το άρθρο θα συζητήσει πώς να το κάνετε αυτό σε διαφορετικές πλατφόρμες και προγράμματα περιήγησης και θα προσφέρουμε μερικά από τα καλύτερα εργαλεία για αυτό.
Πώς να κατεβάσετε ένα βίντεο ροής από οποιονδήποτε ιστότοπο στο Chrome σε υπολογιστή με Windows
Προσθέτοντας μια επέκταση στο πρόγραμμα περιήγησής σας Chrome, μπορείτε να κάνετε λήψη βίντεο από οποιονδήποτε ιστότοπο. Εάν θέλετε να κατεβάζετε βίντεο σε καθημερινή βάση, αυτή είναι μια εξαιρετική επιλογή, καθώς είναι γρήγορη και εύκολη. Μία από τις πιο δημοφιλείς επεκτάσεις Chrome για αυτό είναι το Video DownloadHelper. Δείτε πώς να το χρησιμοποιήσετε:
- Ανοίξτε το Chrome.
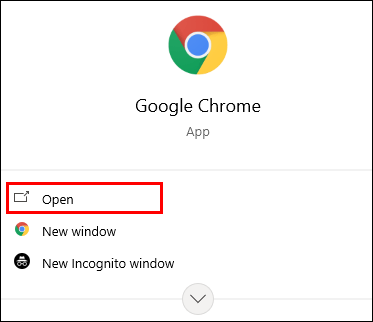
- Επισκεφθείτε τον ιστότοπο.
- Πατήστε «Εγκατάσταση».
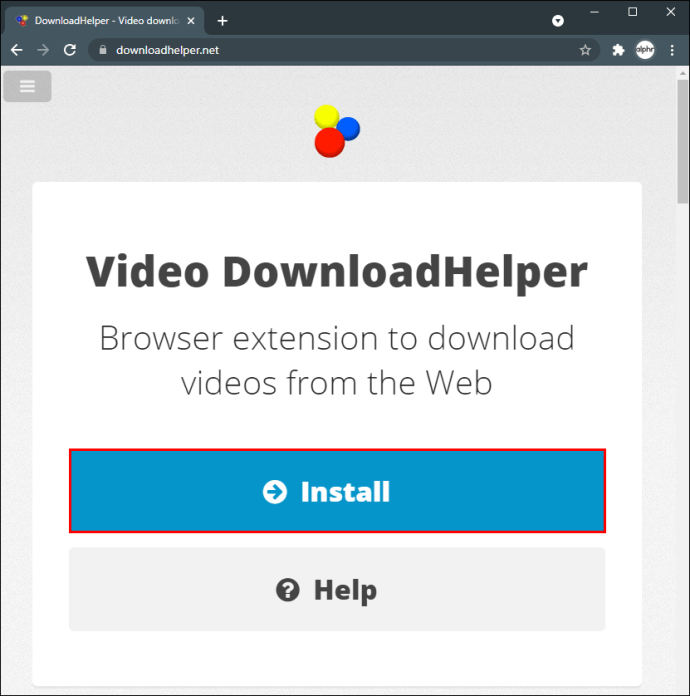
- Πατήστε «Εγκατάσταση στο Chrome».
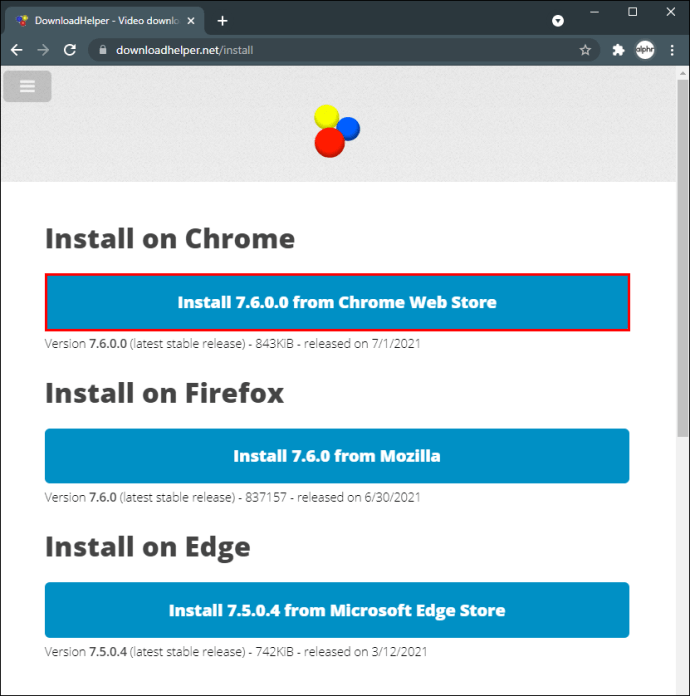
- Πατήστε «Προσθήκη στο Chrome».
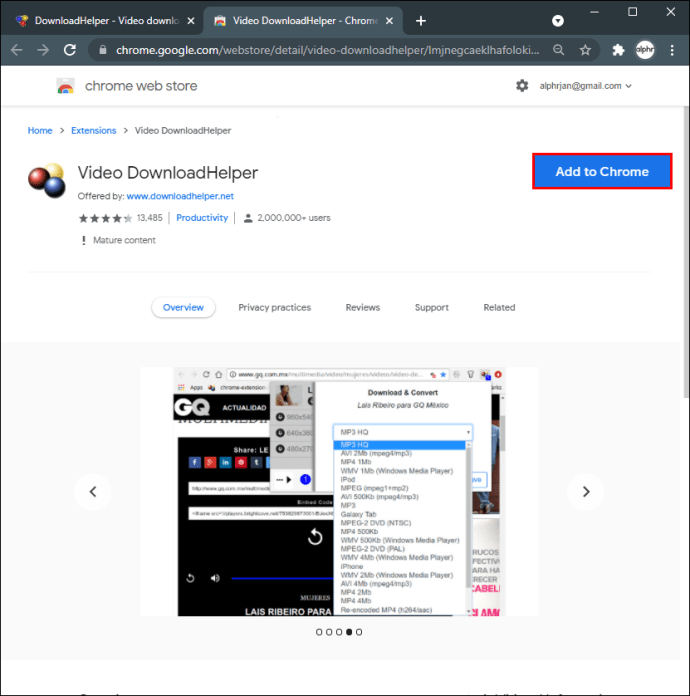
- Πατήστε «Προσθήκη επέκτασης».
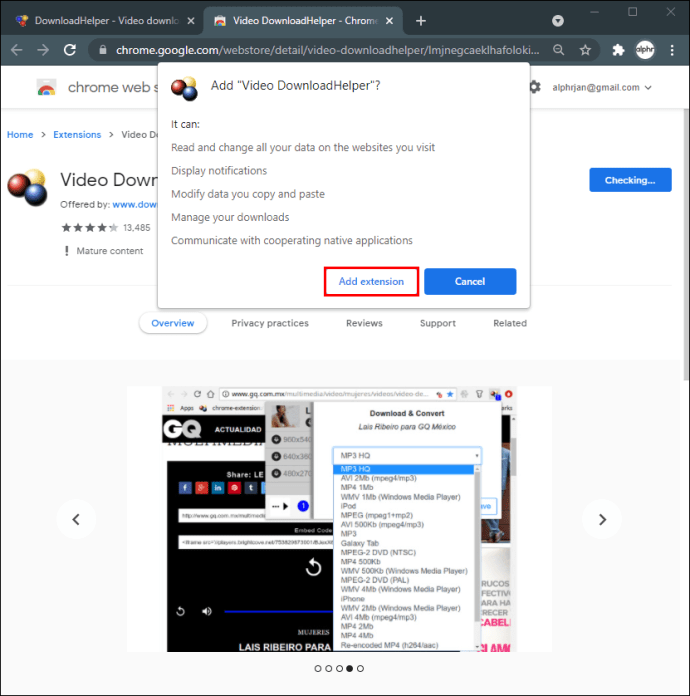
- Η επέκταση θα εμφανιστεί στην επάνω δεξιά γωνία δίπλα στη γραμμή διευθύνσεων.
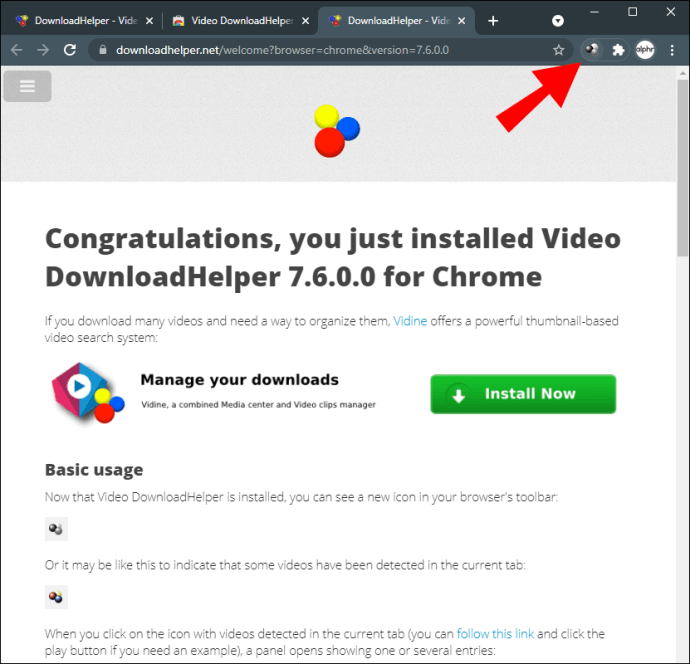
- Κάθε φορά που συναντάτε ένα βίντεο με δυνατότητα λήψης, θα βλέπετε το εικονίδιο επέκτασης να ενεργοποιείται. Πατήστε το εικονίδιο και μετά το κουμπί λήψης.
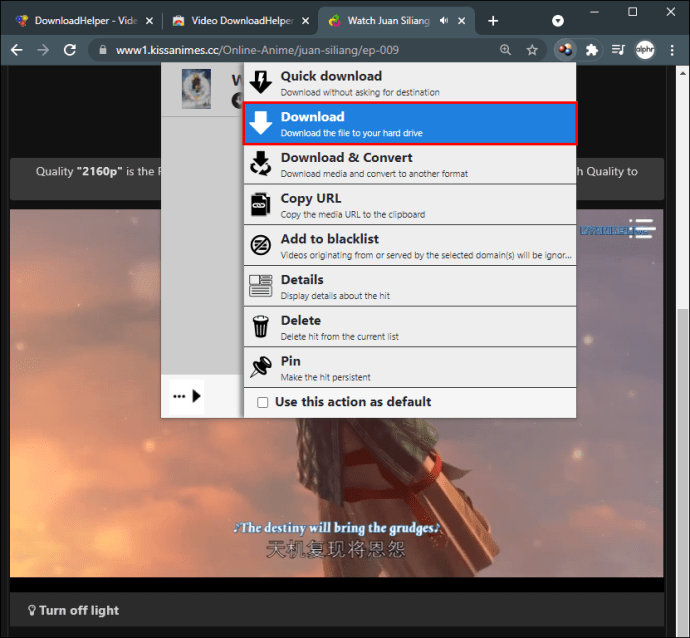
- Το βίντεο θα γίνει λήψη στον υπολογιστή σας.
Το μειονέκτημα αυτής της μεθόδου είναι ότι η λήψη βίντεο YouTube και TikTok δεν είναι διαθέσιμη. Για να κατεβάσετε βίντεο από το YouTube, θα χρειαστείτε προγράμματα λήψης βίντεο στο διαδίκτυο. Η κορυφαία σύστασή μας είναι SaveFrom. Είναι εύκολο στη χρήση και λειτουργεί για άλλους ιστότοπους εκτός από το YouTube.
Δείτε πώς μπορείτε να κατεβάσετε ένα βίντεο YouTube χρησιμοποιώντας το SaveFrom:
- Ανοίξτε το Google Chrome και μεταβείτε στο YouTube.
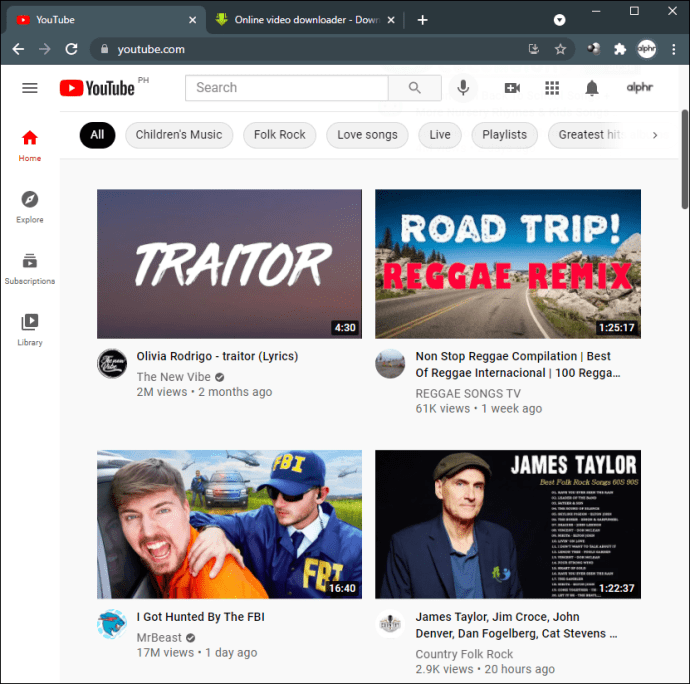
- Βρείτε το βίντεο που θέλετε να κατεβάσετε και αντιγράψτε τον σύνδεσμό του.
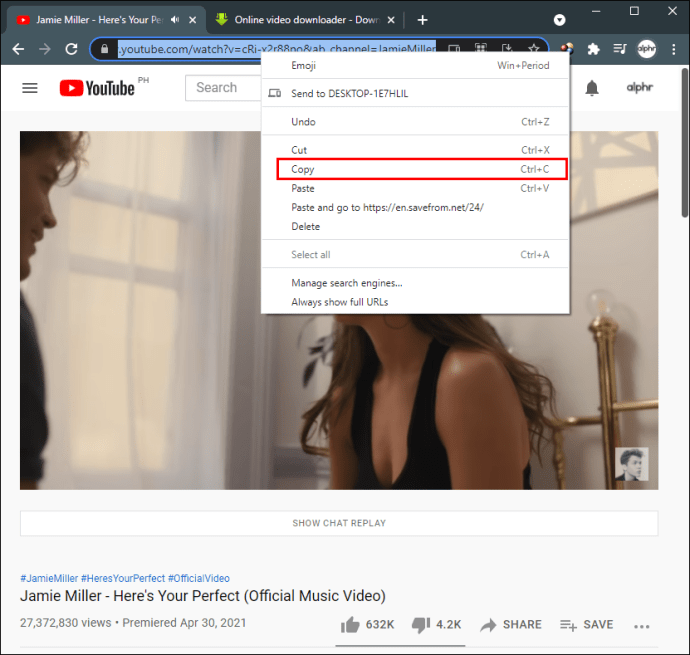
- Επισκεφτείτε τον ιστότοπο του προγράμματος λήψης.
- Επικολλήστε τον σύνδεσμο των βίντεο.
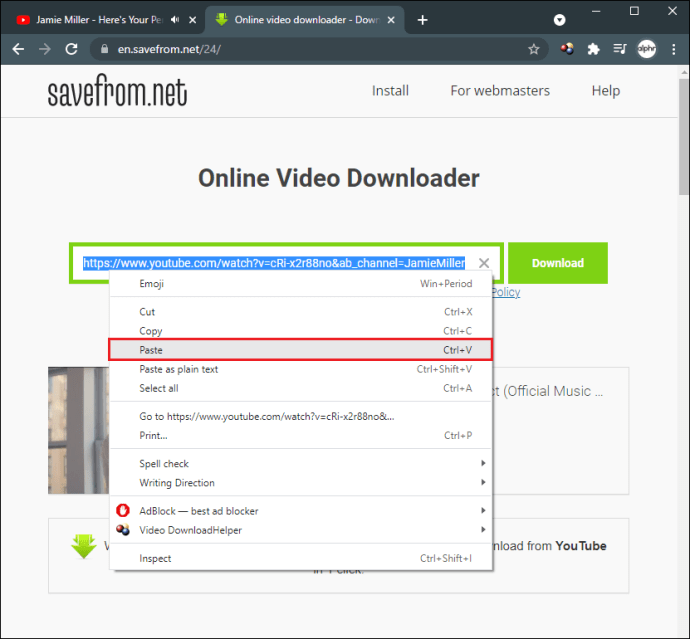
- Πατήστε «Λήψη».
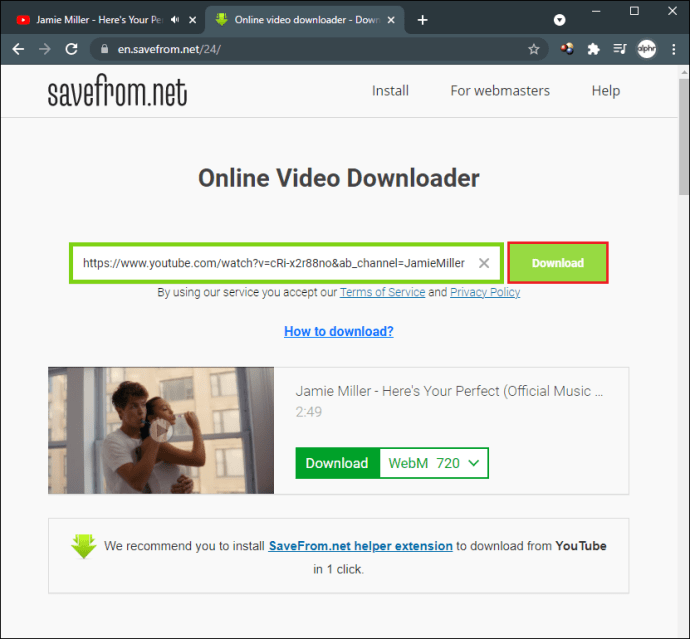
- Επιλέξτε την ανάλυση του βίντεο.
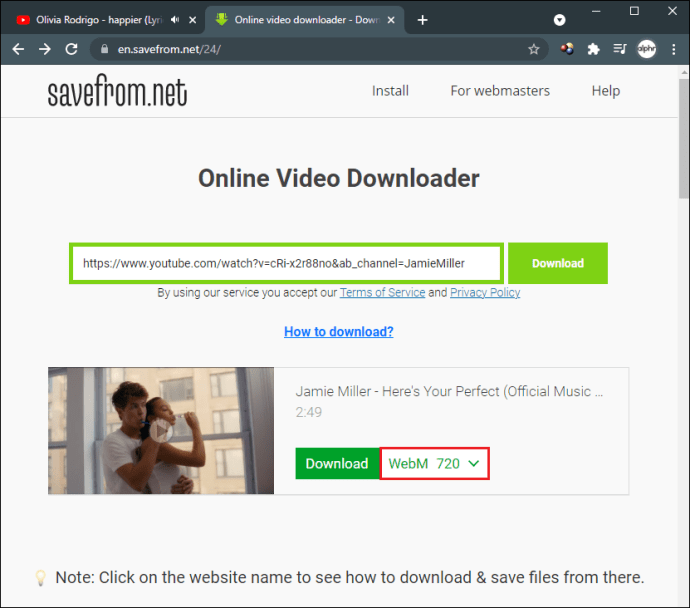
- Πατήστε ξανά «Λήψη».
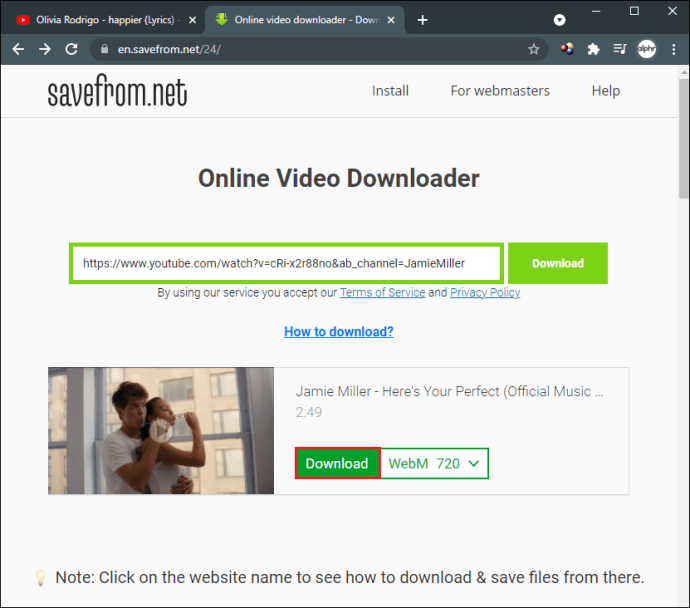
- Το βίντεο θα γίνει λήψη στον υπολογιστή σας.
Μια άλλη εναλλακτική είναι να χρησιμοποιήσετε μια εφαρμογή, όπως το 4K Video Downloader. Μπορείτε να το χρησιμοποιήσετε για λήψη βίντεο, λιστών αναπαραγωγής και καναλιών YouTube, εκτός από εκατοντάδες άλλους ιστότοπους. Δεδομένου ότι δεν είναι μια εφαρμογή Chrome Web Store, δεν υπάρχουν περιορισμοί στη λήψη βίντεο οπουδήποτε.
Δείτε πώς να το χρησιμοποιήσετε:
- Ανοίξτε το πρόγραμμα περιήγησής σας και επισκεφτείτε τον ιστότοπο.
- Κατεβάστε και εγκαταστήστε το πρόγραμμα.
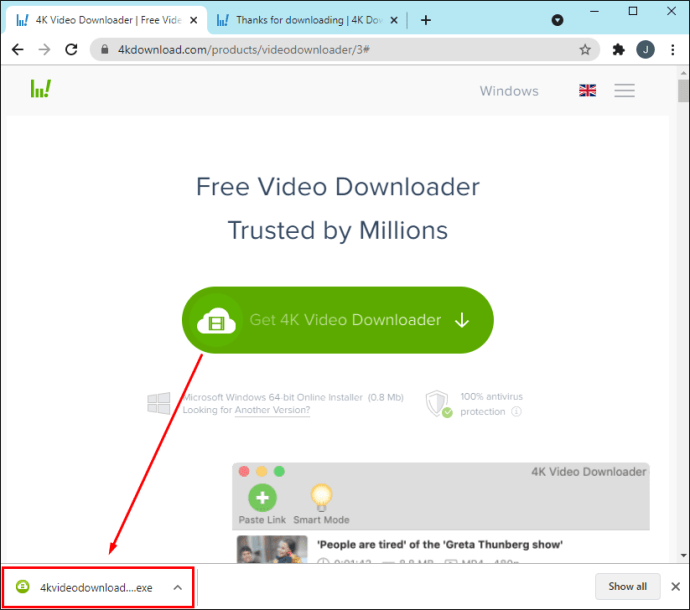
- Αντιγράψτε το σύνδεσμο του βίντεο που θέλετε να κατεβάσετε και επικολλήστε το στο πρόγραμμα.
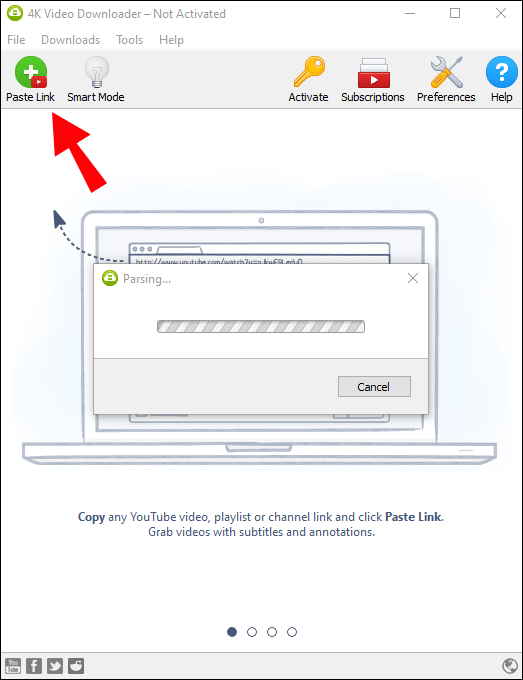
- Εάν το βίντεο είναι μέρος μιας λίστας αναπαραγωγής, θα δείτε ένα αναδυόμενο μήνυμα που θα σας ρωτά εάν θέλετε να κατεβάσετε ολόκληρη τη λίστα αναπαραγωγής ή μόνο το κλιπ.
- Επιλέξτε την ανάλυση.
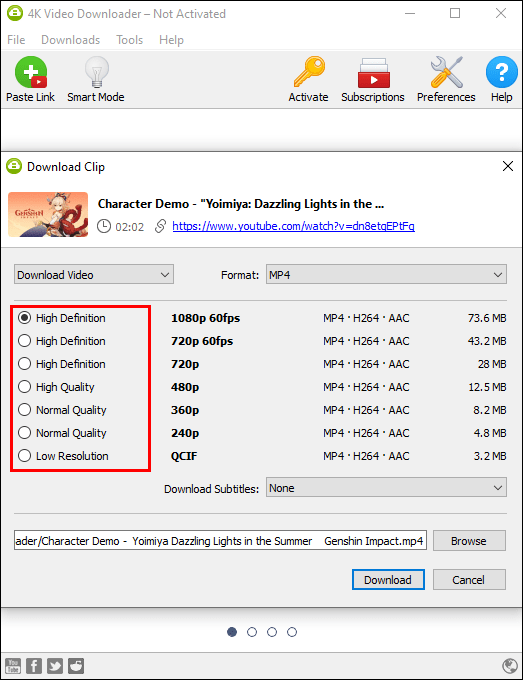
- Πατήστε Λήψη
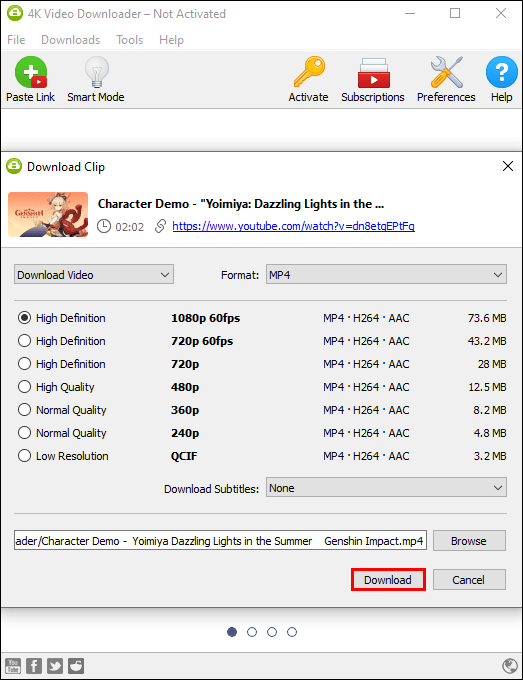
- Το βίντεο θα αποθηκευτεί στον υπολογιστή σας.
Πώς να κατεβάσετε ένα βίντεο ροής από οποιονδήποτε ιστότοπο στο Chrome σε Mac
Μπορείτε να κάνετε λήψη βίντεο στο Chrome για Mac χρησιμοποιώντας μια επέκταση ή ένα διαδικτυακό πρόγραμμα λήψης. Όπως και στην έκδοση των Windows, δεν μπορείτε να κάνετε λήψη βίντεο YouTube ή TikTok με επέκταση.
Μια δημοφιλής επέκταση Chrome, που συνιστάται ιδιαίτερα στους χρήστες Mac, είναι το Video Downloader Professional. Δείτε πώς να το χρησιμοποιήσετε:
- Ανοίξτε το Chrome και επισκεφτείτε αυτόν τον ιστότοπο.
- Πατήστε «Προσθήκη στο Chrome».
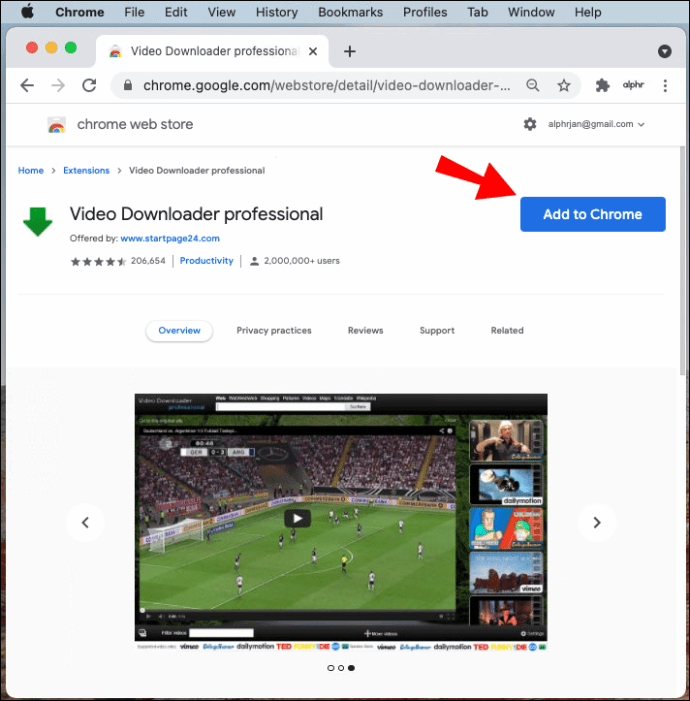
- Πατήστε «Προσθήκη επέκτασης».
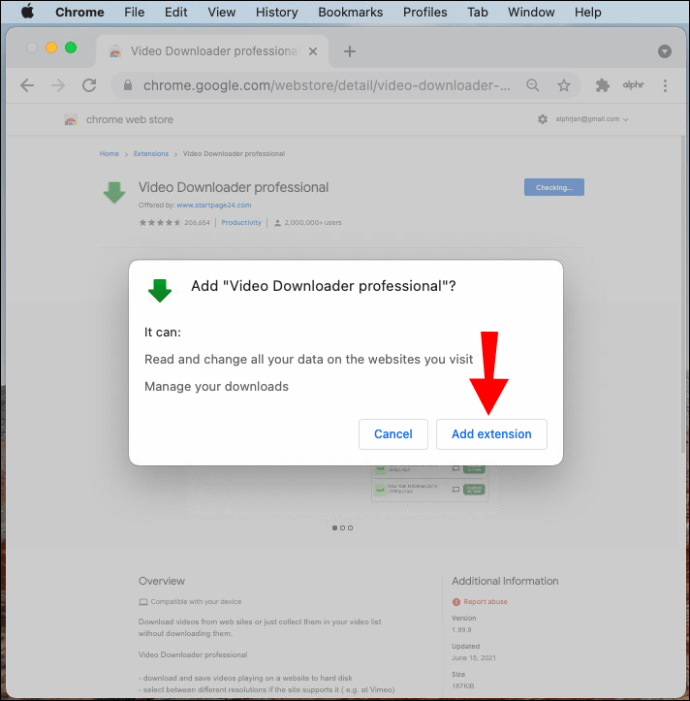
- Το εικονίδιο της επέκτασης θα εμφανιστεί στα δεξιά της γραμμής διευθύνσεων.
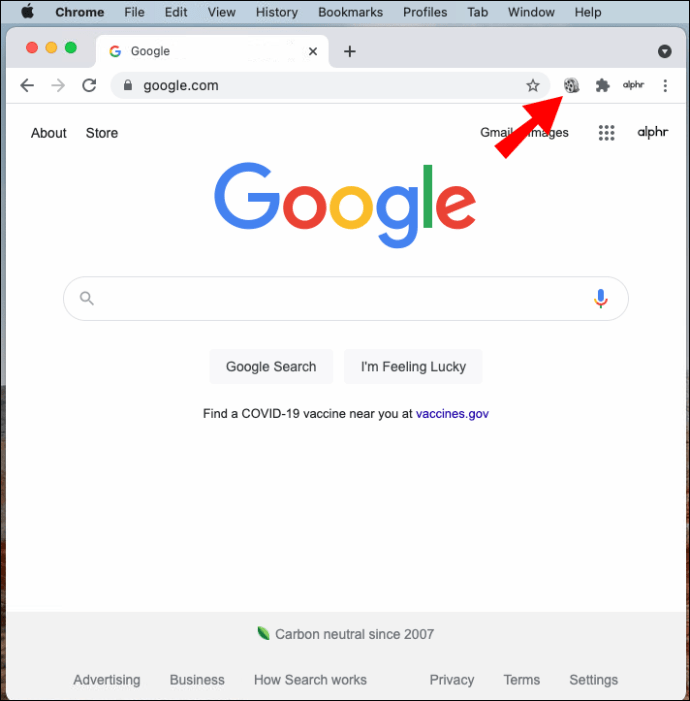
- Κάθε φορά που ανοίγετε ένα βίντεο με δυνατότητα λήψης, θα βλέπετε το εικονίδιο να μετατρέπεται σε πράσινο βέλος.
- Πατήστε το εικονίδιο για να ξεκινήσει η λήψη.
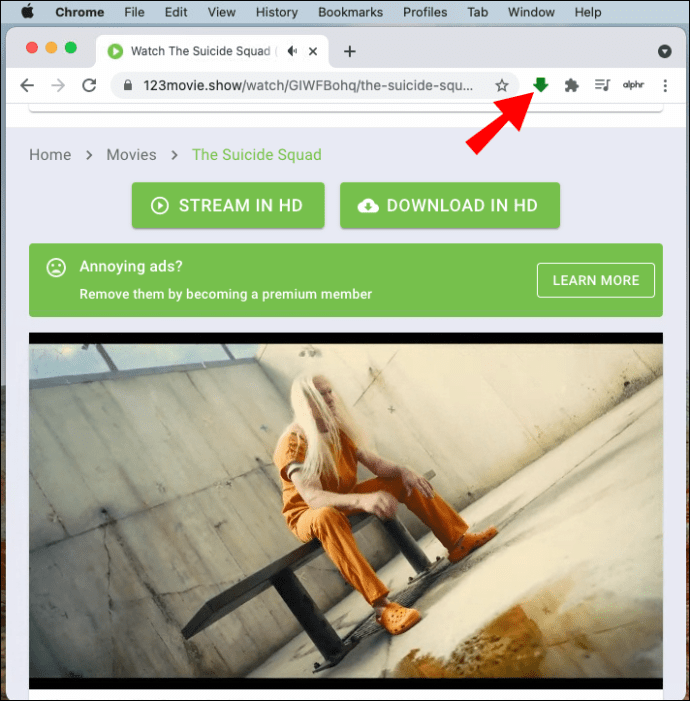
Για λήψη βίντεο YouTube και TikTok, μπορείτε να χρησιμοποιήσετε ένα πρόγραμμα λήψης βίντεο στο διαδίκτυο.
Αυτό που προτείνουμε για Mac είναι το SaveFrom και δείτε πώς να το χρησιμοποιήσετε:
- Ανοίξτε το Chrome και βρείτε ένα βίντεο για λήψη.
- Επισκεφθείτε τον ιστότοπο SaveFrom.
- Εισαγάγετε τον σύνδεσμο του βίντεο.
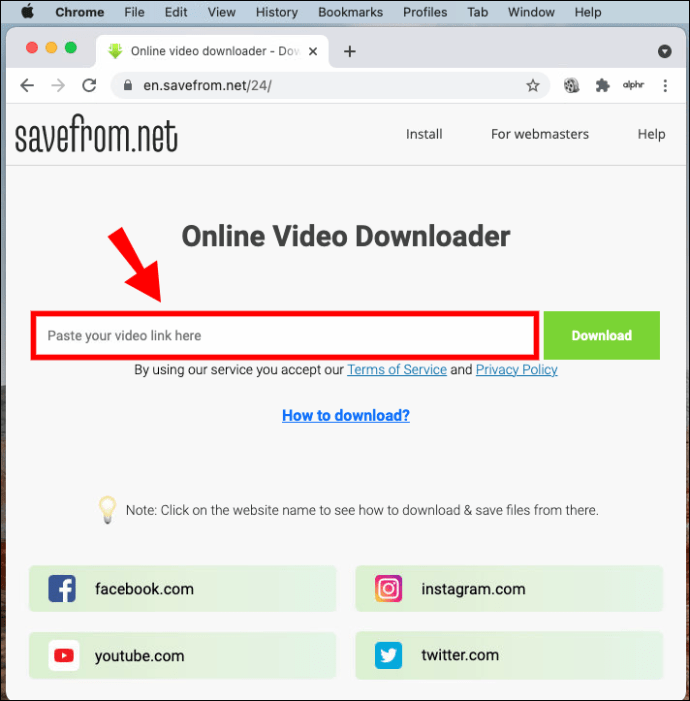
- Πατήστε Λήψη
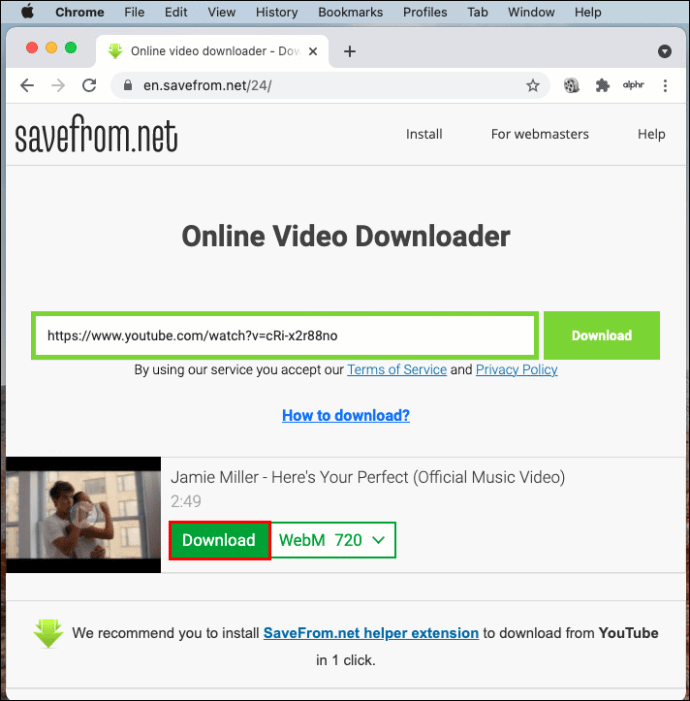
- Το βίντεο θα αποθηκευτεί στον υπολογιστή σας.
Πώς να κατεβάσετε ένα βίντεο ροής από οποιονδήποτε ιστότοπο στον Firefox στα Windows
Σε αντίθεση με το Chrome, δεν υπάρχουν περιορισμοί κατά τη χρήση των επεκτάσεων του Firefox για λήψη βίντεο. Αυτό σημαίνει ότι μπορείτε να χρησιμοποιήσετε μια επέκταση για λήψη βίντεο από οποιονδήποτε ιστότοπο, συμπεριλαμβανομένων των YouTube και TikTok.
Θα βρείτε δεκάδες επεκτάσεις για τη λήψη βίντεο ροής, εκ των οποίων η σύστασή μας είναι Video Downloader Professional.
- Ανοίξτε το Mozilla και επισκεφτείτε τον ιστότοπο του πρόσθετου.
- Πατήστε «Προσθήκη στον Firefox».
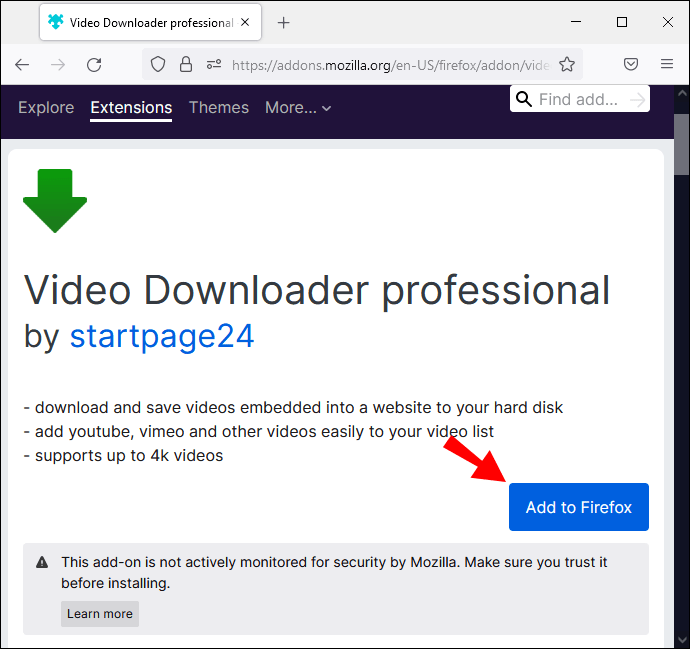
- Πατήστε «Προσθήκη».
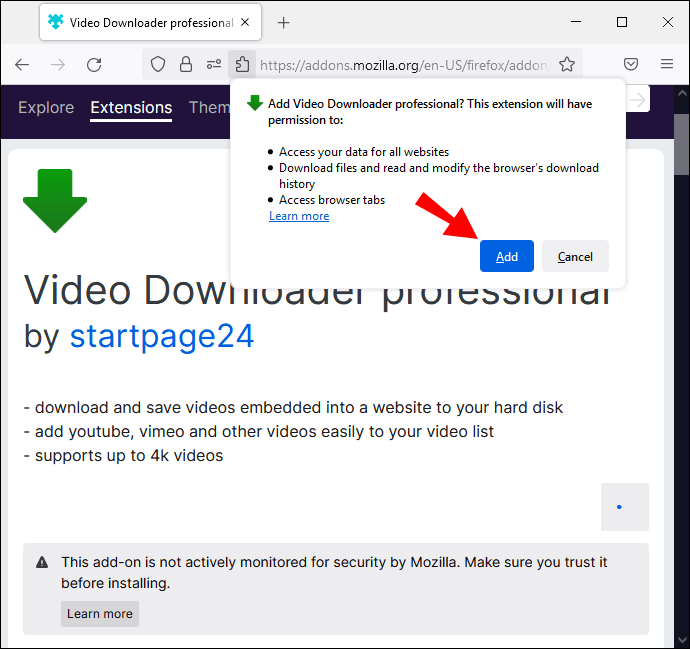
- Το εικονίδιο θα εμφανιστεί στα δεξιά της γραμμής διευθύνσεων.
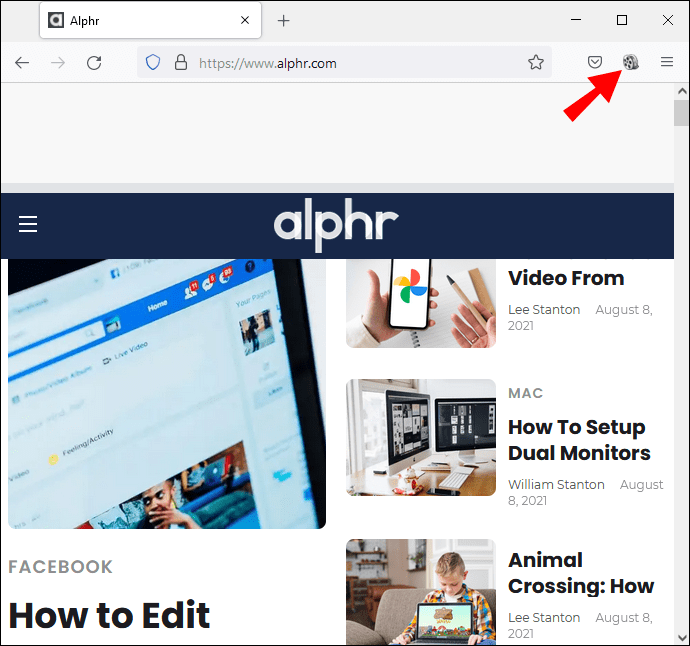
- Κάθε φορά που υπάρχει ένα βίντεο με δυνατότητα λήψης, το εικονίδιο θα μετατρέπεται σε ένα πράσινο βέλος. Εάν υπάρχουν πολλά βίντεο, επιλέξτε αυτό που θέλετε να κατεβάσετε και πατήστε το βέλος.
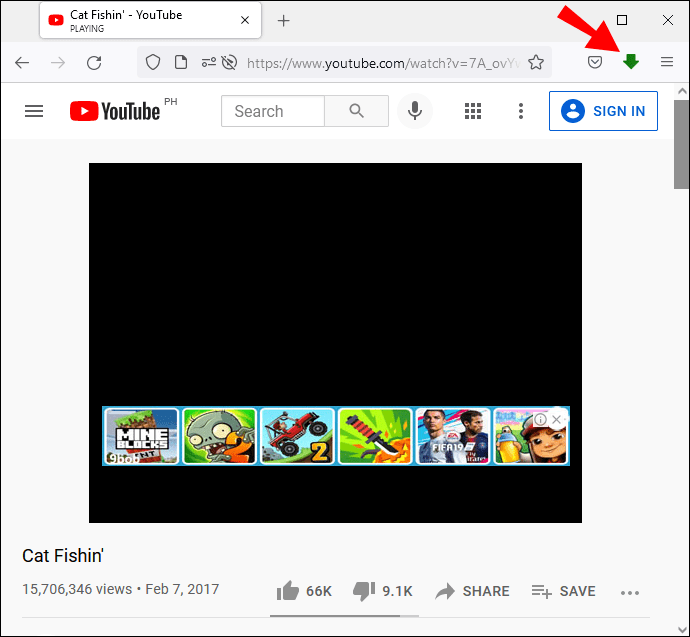
- Το βίντεο θα γίνει λήψη στον υπολογιστή σας.
Πώς να κατεβάσετε ένα βίντεο ροής από οποιονδήποτε ιστότοπο στον Firefox σε Mac
Μας αρέσει το Video Downloader Professional τόσο για Mac όσο και για Windows (όπως περιγράφεται παραπάνω).
- Ανοίξτε το Mozilla και επισκεφτείτε αυτήν την ιστοσελίδα.
- Πατήστε «Προσθήκη στον Firefox».
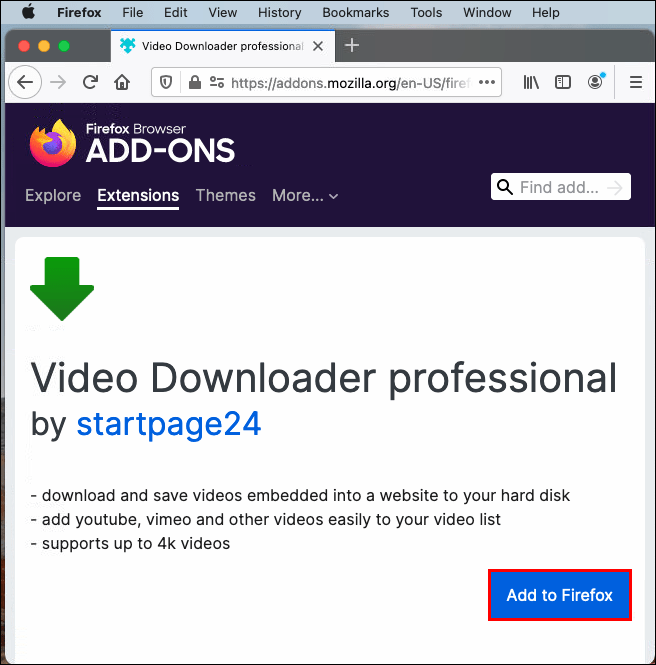
- Πατήστε «Προσθήκη».
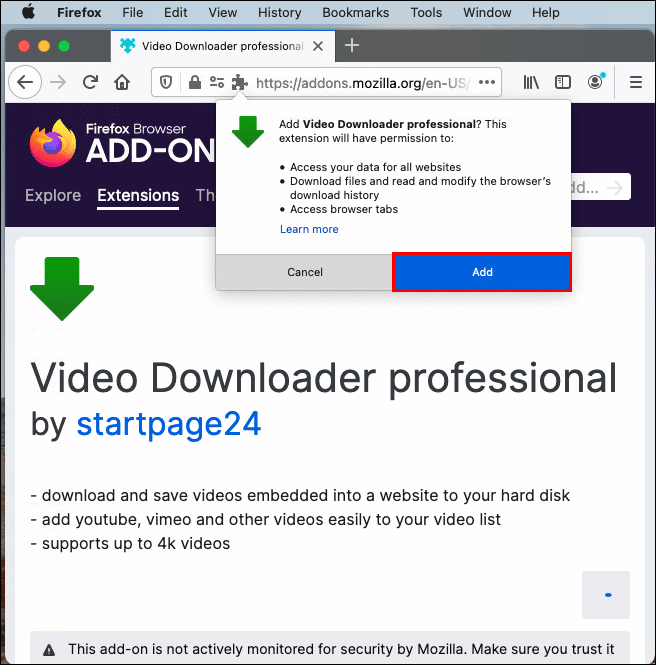
- Το εικονίδιο θα εμφανιστεί στα δεξιά της γραμμής διευθύνσεων.
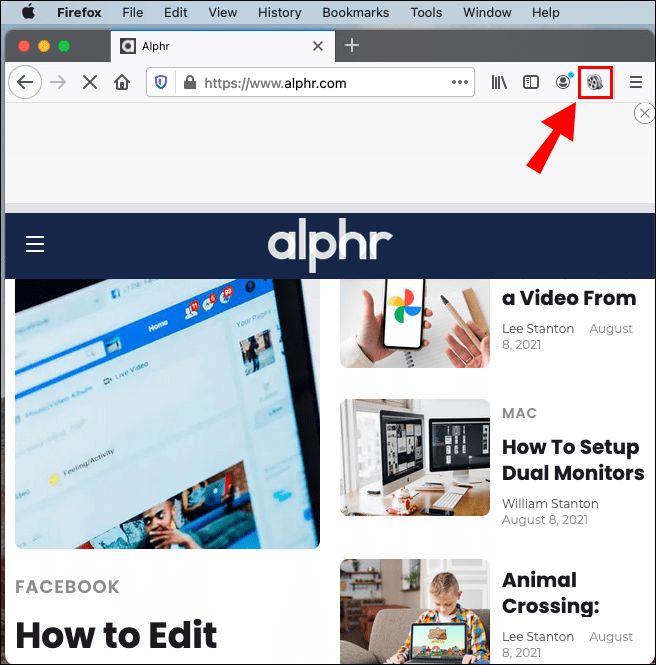
- Κάθε φορά που συναντάτε ένα βίντεο με δυνατότητα λήψης στο Mozilla, το εικονίδιο της επέκτασης θα μετατρέπεται σε ένα πράσινο βέλος. Εάν υπάρχουν περισσότερα διαθέσιμα βίντεο, επιλέξτε ένα και πατήστε το βέλος.
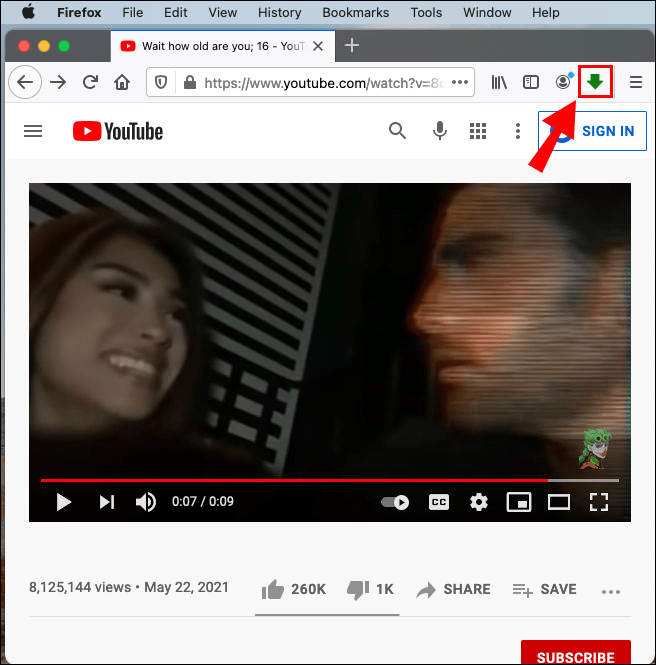
- Το βίντεο θα γίνει λήψη στον υπολογιστή σας.
Εάν αυτό δεν λειτουργήσει, μπορείτε να εγκαταστήσετε μια εφαρμογή όπως το 4K Video Downloader ή να χρησιμοποιήσετε προγράμματα λήψης βίντεο στο διαδίκτυο.
Πώς να κατεβάσετε ένα βίντεο ροής από οποιονδήποτε ιστότοπο σε συσκευή Android
Εάν θέλετε να κάνετε λήψη βίντεο ροής σε μια συσκευή Android, υπάρχουν πολλές διαθέσιμες εφαρμογές στο Play Store. Όλα τα προγράμματα λήψης βίντεο και δωρεάν λήψη βίντεο είναι ιδιαίτερα δημοφιλή, αν και δεν μπορείτε να τα χρησιμοποιήσετε για τη λήψη βίντεο από το YouTube και ίσως χρειαστεί να αντιμετωπίσετε πολλές διαφημίσεις.
Σε αυτήν την περίπτωση, προτείνουμε την απλούστερη λύση: τη χρήση ενός προγράμματος λήψης βίντεο στο διαδίκτυο. Όπως αναφέρθηκε προηγουμένως, ένα από τα καλύτερα είναι το SaveFrom.
- Αντιγράψτε τον σύνδεσμο στο βίντεο που θέλετε να κατεβάσετε.
- Ανοίξτε το πρόγραμμα περιήγησης στη συσκευή σας Android και επισκεφτείτε το SaveFrom.
- Επικολλήστε τον σύνδεσμο και πατήστε το βέλος δίπλα του.
- Επιλέξτε την προτιμώμενη ποιότητα και πατήστε «Λήψη».

Αυτό το πρόγραμμα λήψης βίντεο διαθέτει επίσης μια εφαρμογή για κινητά. Ωστόσο, αυτό δεν είναι υποχρεωτικό και μπορείτε να κάνετε λήψη βίντεο ακόμα και χωρίς την εφαρμογή.
Πώς να κατεβάσετε ένα βίντεο ροής από οποιονδήποτε ιστότοπο σε ένα iPhone
Όπως και με το Android, ο καλύτερος τρόπος για να κατεβάσετε βίντεο από οποιονδήποτε ιστότοπο είναι με ένα διαδικτυακό πρόγραμμα λήψης βίντεο. Με αυτόν τον τρόπο, δεν χρειάζεται να εγκαταστήσετε τίποτα και να εξαντλήσετε τον αποθηκευτικό σας χώρο.
- Αντιγράψτε τον σύνδεσμο στο βίντεο που θέλετε να κατεβάσετε.
- Ανοίξτε το Safari και επισκεφτείτε αυτήν την ιστοσελίδα.
- Επικολλήστε τον σύνδεσμο και πατήστε το βέλος δίπλα του.
- Επιλέξτε την επιθυμητή ανάλυση και πατήστε «Λήψη».
Πώς να κατεβάσετε ένα βίντεο ροής από το JW Player
Εάν θέλετε να κάνετε λήψη βίντεο από το JW player, ακολουθήστε τα παρακάτω βήματα:
- Εγκαταστήστε το Internet Download Manager (IDM) μεταβαίνοντας στον ιστότοπο.
- Εγκαταστήστε την επέκταση στο πρόγραμμα περιήγησής σας.
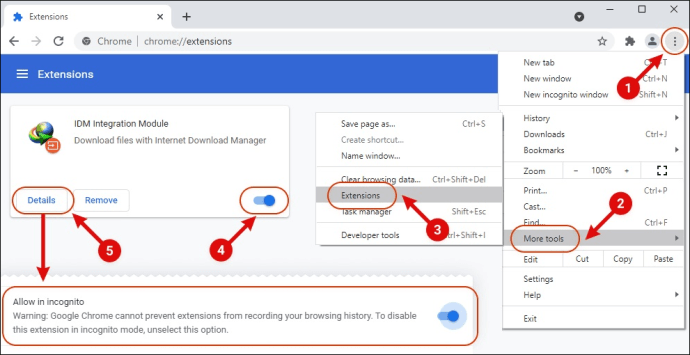
- Παίξτε το βίντεο που θέλετε να κατεβάσετε. Θα δείτε την επιλογή "Λήψη αυτού του βίντεο" στην επάνω δεξιά γωνία του βίντεο.
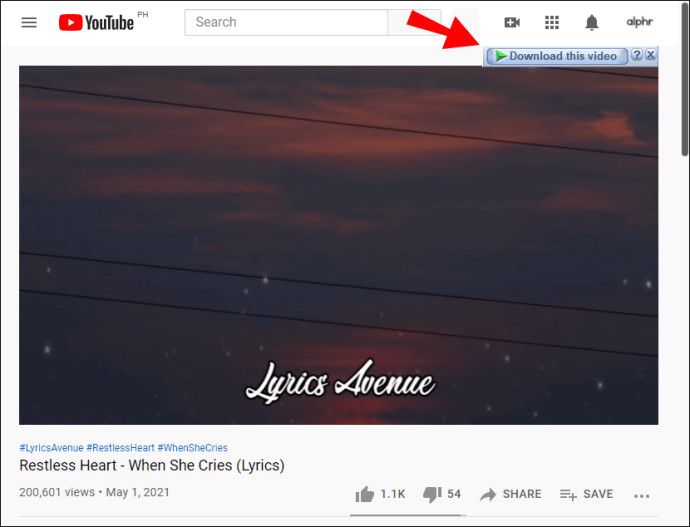
- Πατήστε «Έναρξη λήψης».
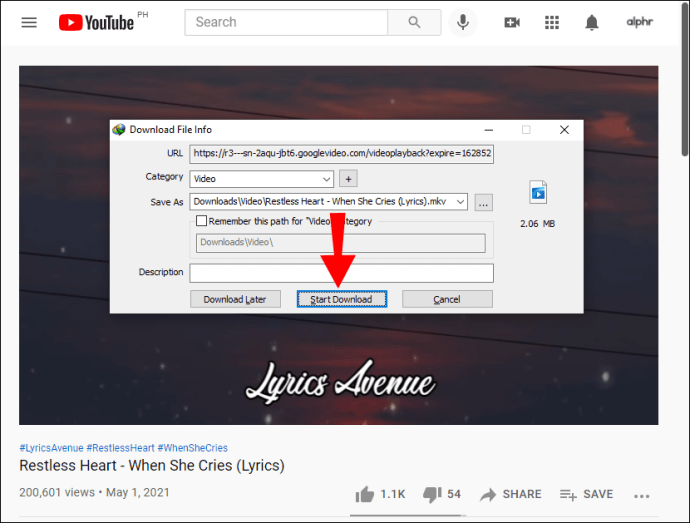
Δυστυχώς, αυτή η επιλογή είναι διαθέσιμη μόνο για χρήστες Windows. Οι χρήστες Mac μπορούν να απευθυνθούν στο Cisdem Video Converter για λήψη ενός βίντεο από το JW Player.
- Αντιγράψτε τη διεύθυνση URL του βίντεο που θέλετε να κατεβάσετε.
- Επισκεφθείτε αυτήν τη σελίδα για να πραγματοποιήσετε λήψη και εγκατάσταση του Cisdem Video Converter.
- Ανοίξτε την καρτέλα λήψης.
- Επικολλήστε τη διεύθυνση URL του βίντεο.
- Πατήστε «Λήψη».
Πώς να κατεβάσετε ένα βίντεο ζωντανής ροής από το Facebook
Εάν έχετε δημοσιεύσει ένα ζωντανό βίντεο στο Facebook και θέλετε να το κατεβάσετε, θα χαρείτε να μάθετε ότι είναι εύκολο να το κάνετε:
- Μεταβείτε στο βίντεο και κάντε κλικ σε αυτό.
- Πατήστε τις τρεις τελείες δίπλα στο βίντεο.
- Πατήστε «Λήψη βίντεο».
- Το βίντεο θα ανοίξει τώρα σε ξεχωριστή καρτέλα. Πατήστε ξανά τις τρεις τελείες και «Λήψη».
Εάν θέλετε να κατεβάσετε ένα ζωντανό βίντεο που δημοσιεύτηκε από κάποιον άλλο, δεν θα μπορείτε να το κάνετε μέσω του Facebook. Κάντε το μέσω του FB Down.
- Μεταβείτε στο βίντεο που θέλετε να κατεβάσετε.
- Αγγίξτε τις τρεις τελείες και πατήστε «Αντιγραφή συνδέσμου».
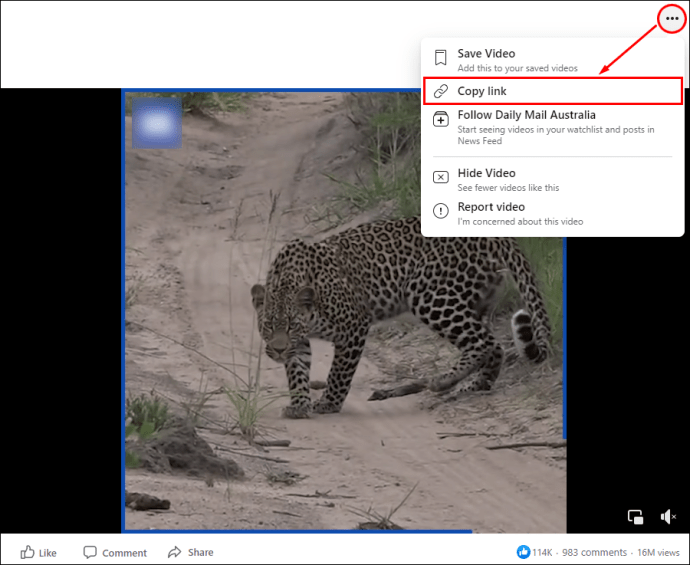
- Μεταβείτε σε αυτήν την ιστοσελίδα για να ανοίξετε το FB Down.
- Επικολλήστε τον σύνδεσμο του βίντεο.
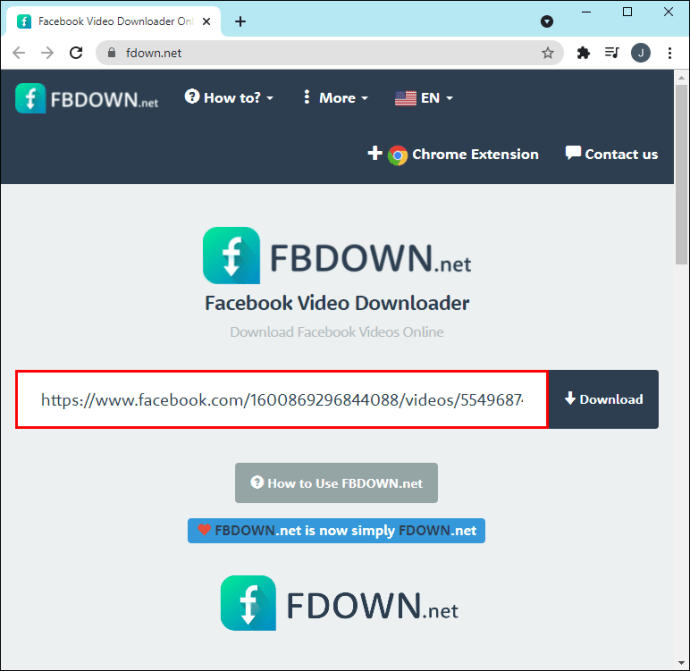
- Πατήστε «Λήψη».
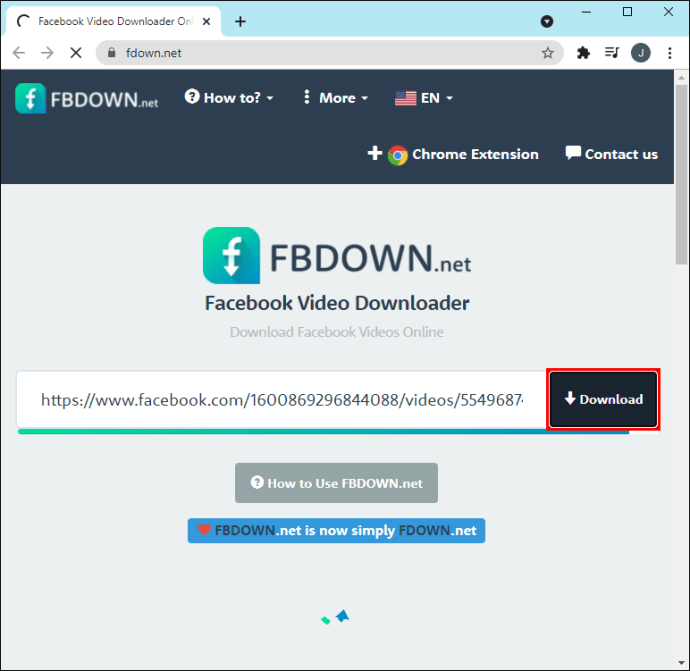
- Επιλέξτε την ποιότητα του βίντεο.
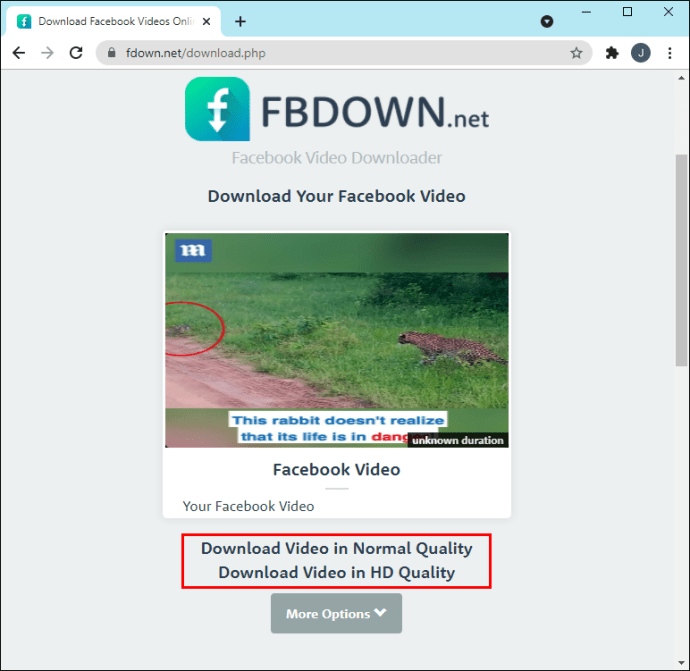
- Το βίντεο θα ανοίξει σε ξεχωριστή καρτέλα. Πατήστε τις τρεις τελείες στην κάτω δεξιά γωνία.
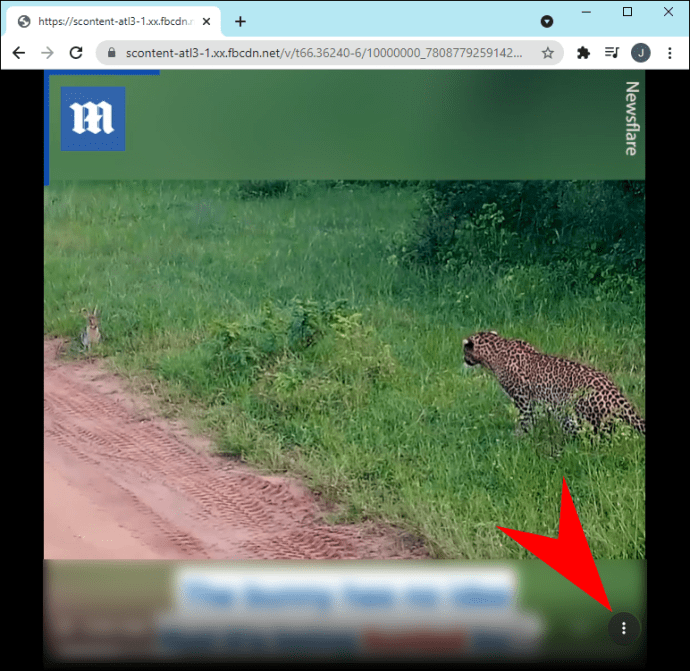
- Πατήστε «Λήψη».
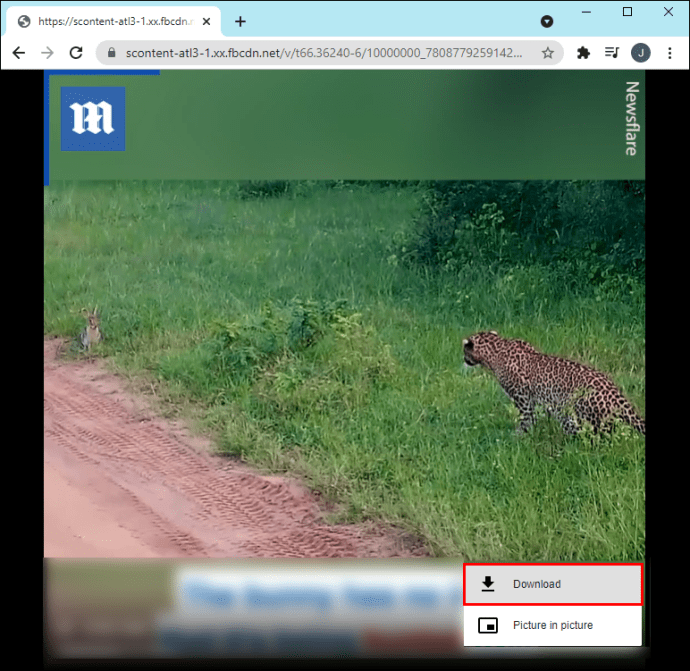
Γίνετε οδηγός λήψης
Αν θέλετε να κρατήσετε τα αγαπημένα σας βίντεο μερικά κλικ μακριά, είναι απαραίτητο να μάθετε πώς να κατεβάζετε βίντεο ροής. Μπορείτε να χρησιμοποιήσετε μια ποικιλία εφαρμογών, επεκτάσεων και προγραμμάτων για αυτόν τον σκοπό. Το να εξαντλείτε τα δεδομένα σας και να κολλήσετε χωρίς να παρακολουθήσετε τίποτα όταν δεν υπάρχει διαδίκτυο, θα γίνει παρελθόν.
Έχετε κατεβάσει ποτέ βίντεο ροής; Χρησιμοποιήσατε κάποια από τις επιλογές που αναφέρονται σε αυτό το άρθρο; Πείτε μας στην παρακάτω ενότητα σχολίων.