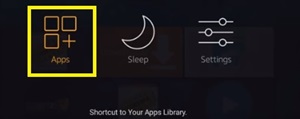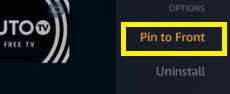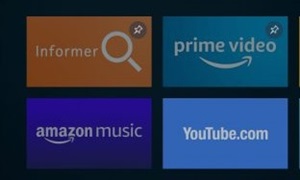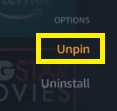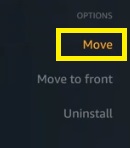Μετά την πρόσφατη ενημέρωση του Amazon στο Fire TV, η διευθέτηση της σειράς των εφαρμογών έγινε πολύ πιο δύσκολη. Πριν, μπορούσατε να χρησιμοποιήσετε τα πλήκτρα βέλους στο τηλεχειριστήριό σας και να αλλάξετε τη σειρά των εφαρμογών σας, τοποθετώντας τις πιο σημαντικές μπροστά, τις λιγότερο σημαντικές, πιο μακριά. Ωστόσο, αυτό δεν σημαίνει ότι το χαρακτηριστικό έχει εξαφανιστεί εντελώς.

Από τη νέα ενημέρωση, υπάρχει μια άλλη μέθοδος που μπορείτε να χρησιμοποιήσετε για να αλλάξετε τη σειρά των εφαρμογών στο Fire TV σας. Αυτό το άρθρο θα εξηγήσει πώς να το κάνετε.
Καρφίτσωμα των εφαρμογών στο μπροστινό μέρος
Εάν θέλετε να κανονίσετε τη σειρά των εφαρμογών στο Fire TV ή στο Firestick, μπορείτε να το κάνετε μόνο καρφιτσώνοντας τις εφαρμογές στο μπροστινό μέρος.
Αυτό ουσιαστικά σημαίνει ότι μπορείτε να επιλέξετε οποιαδήποτε εφαρμογή από τη λίστα εφαρμογών σας και να την βάλετε στην πρώτη θέση. Οι καρφιτσωμένες εφαρμογές θα εμφανιστούν πρώτα τόσο στην αρχική οθόνη του Firestick όσο και στο μενού εφαρμογών.
Ας δούμε πώς μπορείτε να καρφιτσώσετε τα εικονίδια της εφαρμογής σας:
- Ανοίξτε την αρχική οθόνη του Fire TV.
- Πατήστε παρατεταμένα το κουμπί «Αρχική σελίδα» μέχρι να εμφανιστεί το μενού.
- Επιλέξτε το κουμπί «Εφαρμογές». Αυτό θα σας μεταφέρει στο «Μενού Οι εφαρμογές και τα κανάλια σας».
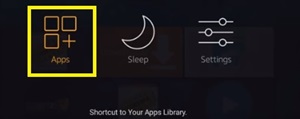
Εναλλακτικά, μπορείτε να κάνετε κύλιση προς τα κάτω στην αρχική οθόνη μέχρι να φτάσετε στην ενότητα «Οι εφαρμογές και τα κανάλια σας» και μετά να κάνετε κύλιση προς τα δεξιά μέχρι να φτάσετε στο κουμπί «Εμφάνιση όλων». Κάντε κλικ σε αυτό και θα φτάσετε επίσης στο μενού της εφαρμογής.
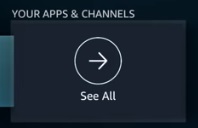
- Επισημάνετε το εικονίδιο της εφαρμογής που θέλετε να μετακινήσετε στην πρώτη θέση (μην το επιλέξετε).
- Κάντε κλικ στο κουμπί «Επιλογές» στο τηλεχειριστήριό σας.

- Επιλέξτε «Pin to Front» από το αναπτυσσόμενο μενού.
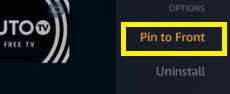
Τακτοποίηση των εφαρμογών μέσω καρφιτσώματος
Μόλις καρφιτσώσετε το εικονίδιο στο μπροστινό μέρος, θα εμφανιστεί ως η πρώτη εφαρμογή στην αρχική σας οθόνη. Την επόμενη φορά που θα ακολουθήσετε αυτήν τη διαδικασία για μια άλλη εφαρμογή, αυτή η εφαρμογή θα εμφανιστεί μπροστά από την προηγούμενη καρφιτσωμένη εφαρμογή. Επομένως, εάν καρφιτσώσετε πρώτα την εφαρμογή «Netflix» και μετά «Pluto TV», θα εμφανιστεί πρώτα η εφαρμογή «Pluto TV» και το εικονίδιο «Netflix» θα βρίσκεται δίπλα της.
Πρέπει να έχετε υπόψη σας αυτήν τη σειρά μόλις αποφασίσετε να οργανώσετε τα εικονίδια της εφαρμογής σας. Αυτό ουσιαστικά σημαίνει ότι πρέπει να καρφιτσώσετε τις σχετικές εφαρμογές αντίστροφα. Καρφιτσώστε τις πιο σημαντικές εφαρμογές τελευταία, ώστε να εμφανίζονται πρώτες στην οθόνη.
Αφού κανονίσετε την παραγγελία με τρόπο που σας ταιριάζει, δεν θα μπορείτε να αλλάξετε τη θέση των μεμονωμένων εικονιδίων εφαρμογών. Αντίθετα, θα πρέπει να κάνετε το καρφίτσωμα από την αρχή. Αυτό μπορεί να είναι απογοητευτικό εάν αποκτήσετε μια νέα εφαρμογή και θέλετε να την τοποθετήσετε κάπου στη μέση, για παράδειγμα.
Πώς να αναδιατάξετε ξανά τις εφαρμογές
Εάν δεν είστε ικανοποιημένοι με τη σειρά των εφαρμογών σας ή θέλετε να προσθέσετε εικονίδια που λάβατε πρόσφατα πιο κοντά στην κορυφή, θα πρέπει να ξεκαρφιτσώσετε όλες τις εφαρμογές και να αρχίσετε να τις παραγγέλνετε από την αρχή.
Για να ξεκαρφιτσώσετε το εικονίδιο της εφαρμογής, κάντε τα εξής:
- Ακολουθήστε τα παραπάνω βήματα για να εισέλθετε στη βιβλιοθήκη εφαρμογών.
- Επισημάνετε την καρφιτσωμένη εφαρμογή.
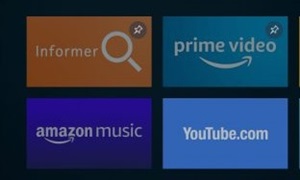
- Πατήστε «Επιλογές» στο τηλεχειριστήριό σας.
- Επιλέξτε το «Ξεκαρφίτσωμα» από το αναπτυσσόμενο μενού.
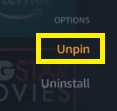
Αυτό θα αφαιρέσει το εικονίδιο της εφαρμογής από την καρφιτσωμένη σειρά. Εάν θέλετε να το επιστρέψετε στο μπροστινό μέρος, θα πρέπει απλώς να το καρφιτσώσετε πίσω. Ωστόσο, θα μετακινηθεί στην πρώτη θέση στην παραγγελία της εφαρμογής σας.
Επομένως, για να αναδιατάξετε πλήρως τη σειρά των εφαρμογών, θα πρέπει πρώτα να ξεκαρφιτσώσετε όλες τις εφαρμογές. Στη συνέχεια, καρφιτσώστε τα με τη σειρά που θέλετε να εμφανίζονται στην πρώτη σελίδα, ξεκινώντας από την τελευταία στην πρώτη. Θυμηθείτε να αφήσετε το πιο σημαντικό εικονίδιο τελευταίο.
Τι γίνεται όμως αν το Firestick σας δεν έχει ενημερωθεί;
Εάν με κάποιο τρόπο το Firestick παραμένει στην προηγούμενη έκδοση (μπορεί να συμβεί), υπάρχει μια πολύ πιο εύκολη μέθοδος για να τακτοποιήσετε τις εφαρμογές σας.
Αποκτήστε πρόσβαση στη βιβλιοθήκη εφαρμογών ακολουθώντας τις ίδιες μεθόδους που περιγράφονται στην προηγούμενη ενότητα και, στη συνέχεια, προχωρήστε με αυτά τα βήματα:
- Επισημάνετε την εφαρμογή που θέλετε να μετακινήσετε.
- Πατήστε «Επιλογές» στο τηλεχειριστήριό σας.
- Επιλέξτε «Μετακίνηση» από το αναπτυσσόμενο μενού.
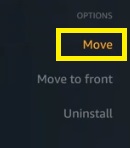
- Χρησιμοποιήστε τα πλήκτρα βέλους του τηλεχειριστηρίου για να μετακινήσετε την εφαρμογή στη βιβλιοθήκη.
- Πατήστε «Επιλογή» στο τηλεχειριστήριό σας μόλις φτάσετε στο νέο ιδανικό μέρος για το εικονίδιο.
Με αυτόν τον τρόπο, μπορείτε να μετακινήσετε χειροκίνητα οποιοδήποτε εικονίδιο εφαρμογής στην οθόνη. Όταν κατεβάζετε μια νέα εφαρμογή, μπορείτε να την τοποθετήσετε πιο προς τα πάνω χωρίς να χρειάζεται να ξεκαρφιτσώσετε πρώτα όλα τα εικονίδια και να ξεκινήσετε την εξαντλητική διαδικασία καρφιτσώματος από την αρχή.
Δεν υπάρχει καμία εξήγηση για το γιατί αυτή η επιλογή καταργήθηκε από τη νέα ενημέρωση, επομένως υπάρχει ελπίδα ότι θα επιστραφεί σύντομα.
Περιμένετε υπομονετικά για τη νέα ενημέρωση
Επί του παρόντος, δεν υπάρχει ευκολότερος τρόπος να αναδιατάξετε τις εφαρμογές στο Fire TV ή/και στο Firestick.
Στο μέλλον, ενδέχεται να υπάρξει μια νέα ενημέρωση που θα επιστρέψει την επιλογή «μετακίνηση» από την προηγούμενη έκδοση. Είναι πολύ πιο εύκολο να μετακινήσετε ελεύθερα τις εφαρμογές στη συγκεκριμένη οθόνη. Αλλά μέχρι τότε, μπορείτε να αναπτύξετε υπομονή και οργανωτικές δεξιότητες μόνο χρησιμοποιώντας τη μέθοδο «Pin to Front».
Πιστεύετε ότι αυτή η μέθοδος οργάνωσης εφαρμογών είναι καλύτερη ή χειρότερη; Ξέρετε κάποιον ευκολότερο τρόπο να τα ταξινομήσετε; Εάν ναι, αφήστε ένα σχόλιο στην παρακάτω ενότητα για να βοηθήσετε άλλους χρήστες.