Τα υπολογιστικά φύλλα είναι ένας πολύ καλός τρόπος για τους λάτρεις των δεδομένων να οργανώνουν, να εμφανίζουν και να αναλύουν πληροφορίες, αλλά για "εμάς τους υπόλοιπους" μπορεί μερικές φορές να είναι λίγο μπερδεμένα. Οι συγκεντρωτικοί πίνακες είναι ένα εξαιρετικά ισχυρό εργαλείο εντός υπολογιστικών φύλλων για την παρουσίαση δεδομένων, αλλά μπορεί να προκαλέσουν μεγάλη σύγχυση στους αρχάριους χρήστες, ιδιαίτερα αν σκεφτείτε ότι οι διεπαφές για τη δημιουργία των πινάκων υποθέτουν ότι γνωρίζετε ήδη όλα όσα πρέπει να γνωρίζετε για αυτούς. Εάν, όπως εγώ, αυτό δεν ισχύει για εσάς, τότε ελπίζουμε ότι θα βρείτε αυτό το άρθρο κατατοπιστικό και χρήσιμο. Θα παρουσιάσω έναν βασικό οδηγό για τη δημιουργία, την επεξεργασία και την ανανέωση συγκεντρωτικών πινάκων στα Φύλλα Google.
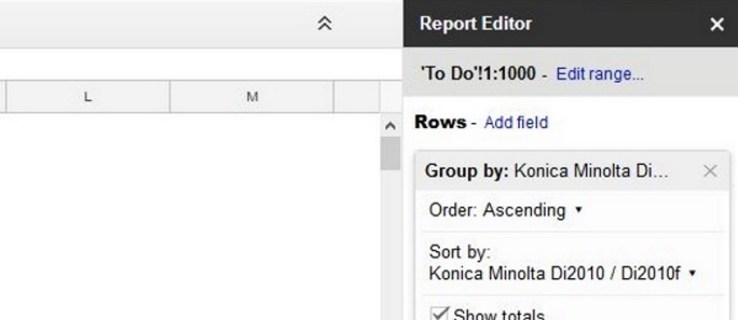
Αρχικά, ας μιλήσουμε για το τι είναι ο συγκεντρωτικός πίνακας. Ένας συγκεντρωτικός πίνακας συνοψίζει τα δεδομένα από έναν άλλο πίνακα εκτελώντας κάποιο είδος χειρισμού στα αρχικά δεδομένα (όπως άθροιση, μέτρηση ή μέσο όρο) και στη συνέχεια ομαδοποιεί τα συνοπτικά δεδομένα με χρήσιμο τρόπο. Αυτός ο ορισμός πιθανώς δεν ήταν τρομερά χρήσιμος αν δεν γνωρίζετε ήδη πώς λειτουργεί όλο αυτό. Το έγραψα και είμαι ακόμα μπερδεμένος. Αντί να προσπαθήσουμε να το ορίσουμε, ας δημιουργήσουμε έναν πίνακα δεδομένων και, στη συνέχεια, ας δημιουργήσουμε έναν συγκεντρωτικό πίνακα με βάση αυτόν, ώστε να κατανοήσουμε πιο ξεκάθαρα πώς λειτουργεί αυτή η έννοια.
Ας υποθέσουμε ότι έχουμε ένα κτηματομεσιτικό γραφείο και πουλήσαμε πολλά σπίτια πέρυσι σε μερικές διαφορετικές γειτονιές. Θα θέλαμε λοιπόν να δημιουργήσουμε έναν πίνακα με πόσα χρήματα πούλησε κάθε σπίτι. Εδώ είναι ο πίνακάς μας (προφανώς μόνο μια σύντομη έκδοση, καθώς ένας πραγματικός πίνακας θα είχε πολύ περισσότερα δεδομένα, αλλά ας το κρατήσουμε απλό):

Θα θέλαμε να λάβουμε αυτές τις πληροφορίες και να καταλάβουμε ποιες γειτονιές έχουν τις υψηλότερες μέσες τιμές πώλησης. Θα μπορούσαμε να το κάνουμε με το χέρι, και θα ήταν εύκολο για αυτό το τραπεζάκι, αλλά φανταστείτε αν είχαμε εκατοντάδες πωλήσεις να δούμε. Πώς μπορούμε, λοιπόν, να μετατρέψουμε εύκολα αυτές τις πληροφορίες πωλήσεων σε έναν χρήσιμο συγκεντρωτικό πίνακα που θα μας δείχνει τη μέση τιμή πώλησης ανά γειτονιά;
Δημιουργία συγκεντρωτικών πινάκων στα Φύλλα Google
- Επιλέξτε όλα τα δεδομένα (συμπεριλαμβανομένων των κεφαλίδων) επιλέγοντας το κελί της κάτω δεξιάς γωνίας και πατώντας Ctrl + A.

- Επιλέξτε Δεδομένα και μετά Συγκεντρωτικοί πίνακες από το μενού.

- Τα Φύλλα Google θα δημιουργήσουν ένα νέο φύλλο με ένα κενό πλέγμα.
- Επιλέξτε ποιες γραμμές, στήλες, τιμές και φίλτρα θα χρησιμοποιήσετε από το δεξί μενού. Σημειώστε ότι η Sheets μας προτείνει έναν προκατασκευασμένο πίνακα. στην πραγματικότητα, είναι ακριβώς αυτό που θέλουμε! Επιλέξτε «Μέση τιμή πώλησης για κάθε γειτονιά».

Και εδώ είναι!

Τα Φύλλα Google θα εμφανίζουν πλέον τα αντίστοιχα δεδομένα στον συγκεντρωτικό πίνακα. Μπορείτε να επιλέξετε οποιοδήποτε είδος δεδομένων θέλετε και να δημιουργήσετε αποτελέσματα ως Μεγάλα Σύνολα. Μπορείτε να συγκρίνετε παρουσίες, τιμές, πόσες φορές εμφανίζεται μια τιμή, SUM και πολλά άλλα, επιλέγοντας τον τύπο της αναφοράς στο δεξιό παράθυρο. Απλώς κάντε κλικ στο εσωτερικό του συγκεντρωτικού πίνακα για να εμφανιστεί το παράθυρο αναφοράς και παίξτε με τις τιμές εκεί και μπορείτε να δείτε όλους τους διαφορετικούς τρόπους με τους οποίους μπορείτε να διαμορφώσετε τους πίνακές σας. Μπορούμε εύκολα να κάνουμε αυτόν τον πίνακα να μας δείχνει την ελάχιστη ή τη μέγιστη τιμή πώλησης σε μια γειτονιά ή πόσα σπίτια πωλούνται ανά γειτονιά ή οποιονδήποτε από πολλούς άλλους τρόπους οπτικοποίησης των δεδομένων.
Τι γίνεται αν θέλουμε να αλλάξουμε τον συγκεντρωτικό πίνακα;
Επεξεργασία συγκεντρωτικών πινάκων στα Έγγραφα Google
Μπορείτε να επεξεργαστείτε έναν συγκεντρωτικό πίνακα όπως θα κάνατε σε οποιοδήποτε άλλο υπολογιστικό φύλλο. Απλώς πρέπει να επεξεργαστείτε τα δεδομένα που χρησιμοποιούνται σε ένα συγκεκριμένο πεδίο για να αντικατοπτρίζονται στον πίνακα.
- Ανοίξτε το Φύλλο Google με δεδομένα που χρησιμοποιούνται από τον συγκεντρωτικό πίνακα.
- Επεξεργαστείτε τα δεδομένα που πρέπει να αλλάξετε όπως απαιτείται.

- Ο συγκεντρωτικός πίνακας θα ενημερωθεί αυτόματα.

Είναι σημαντικό να μην αλλάξετε τα δεδομένα μέσα στον ίδιο τον συγκεντρωτικό πίνακα, καθώς αυτό θα καταστρέψει τον πίνακα και, στη συνέχεια, θα πρέπει να ξεκινήσετε ξανά ολόκληρη τη διαδικασία. Χρειάζεται μόνο να τροποποιήσετε τα δεδομένα μέσα στο φύλλο που χρησιμοποιείται από τον πίνακα. Το τραπέζι φροντίζει μόνο του.
Ανανεώστε έναν συγκεντρωτικό πίνακα στα Φύλλα Google
Συνήθως δεν χρειάζεται να ανανεώσετε με μη αυτόματο τρόπο έναν συγκεντρωτικό πίνακα στα Φύλλα Google. Όταν ενημερώνετε τα δεδομένα που αντλούνται από τον πίνακα, ο συγκεντρωτικός πίνακας θα πρέπει να ενημερώνεται δυναμικά. Δεν απαιτείται καμία ενέργεια χρήστη για την ανανέωση του πίνακα.
Μπορεί να υπάρχουν φορές που αυτό δεν συμβαίνει σωστά και αυτό συμβαίνει συνήθως επειδή έχετε ένα φίλτρο που τρέχει στο τραπέζι.
- Ανοίξτε το Φύλλο Google με τον συγκεντρωτικό πίνακα.
- Επιλέξτε μια κεφαλίδα στήλης, ώστε το μενού επεξεργασίας αναφοράς να εμφανίζεται στα δεξιά.
- Ελέγξτε το πεδίο φίλτρου για κάθε στήλη για να βεβαιωθείτε ότι δεν υπάρχει κανένα. Θα πρέπει να δείτε "Προσθήκη πεδίου" από την επικεφαλίδα Φίλτρο εάν δεν υπάρχουν φίλτρα σε λειτουργία.

Εάν υπάρχουν φίλτρα, επιλέξτε το μικρό γκρι 'X' στα δεξιά του παραθύρου για να τα αφαιρέσετε. Μπορείτε πάντα να τα φέρετε πίσω αν χρειαστεί.
Προσθέστε ένα γράφημα σε έναν συγκεντρωτικό πίνακα στα Φύλλα Google
Εκτός από τη συλλογή δεδομένων σε έναν συγκεντρωτικό πίνακα για την εμφάνιση των δεδομένων με τρόπο χρήσιμο, μπορείτε επίσης να χρησιμοποιήσετε γραφήματα ως γραφική επίδειξη των ευρημάτων σας. Δείτε πώς μπορείτε να ενσωματώσετε ένα γράφημα σε έναν συγκεντρωτικό πίνακα.
- Ανοίξτε το Φύλλο Google με τον συγκεντρωτικό πίνακα.
- Επιλέξτε όλες τις στήλες που θέλετε να συμπεριλάβετε στο γράφημα.

- Επιλέξτε Εισαγωγή και γράφημα.

- Επιλέξτε τον τύπο του γραφήματος και επεξεργαστείτε τα χρώματα, το υπόμνημα και όποιες πτυχές θέλετε να αλλάξετε.

Το γράφημα εμφανίζεται αμέσως και όπως ο πίνακας, θα ενημερώνεται δυναμικά καθώς αλλάζετε τα βασικά δεδομένα. Τώρα δεν έχετε μόνο έναν υπέροχο πίνακα περιστροφής για να εντυπωσιάσετε το αφεντικό σας, αλλά και μερικά όμορφα γραφήματα! Και τώρα όλοι οι συνάδελφοί σας θα σας ρωτήσουν πώς το κάνατε και αν μπορείτε να το κάνετε γι 'αυτούς, οπότε ίσως έχετε ένα flyswatter στη διάθεσή σας.
Έχετε άλλες συμβουλές συγκεντρωτικού πίνακα να μοιραστείτε; Μιλήστε μας για αυτούς παρακάτω εάν το κάνετε.








