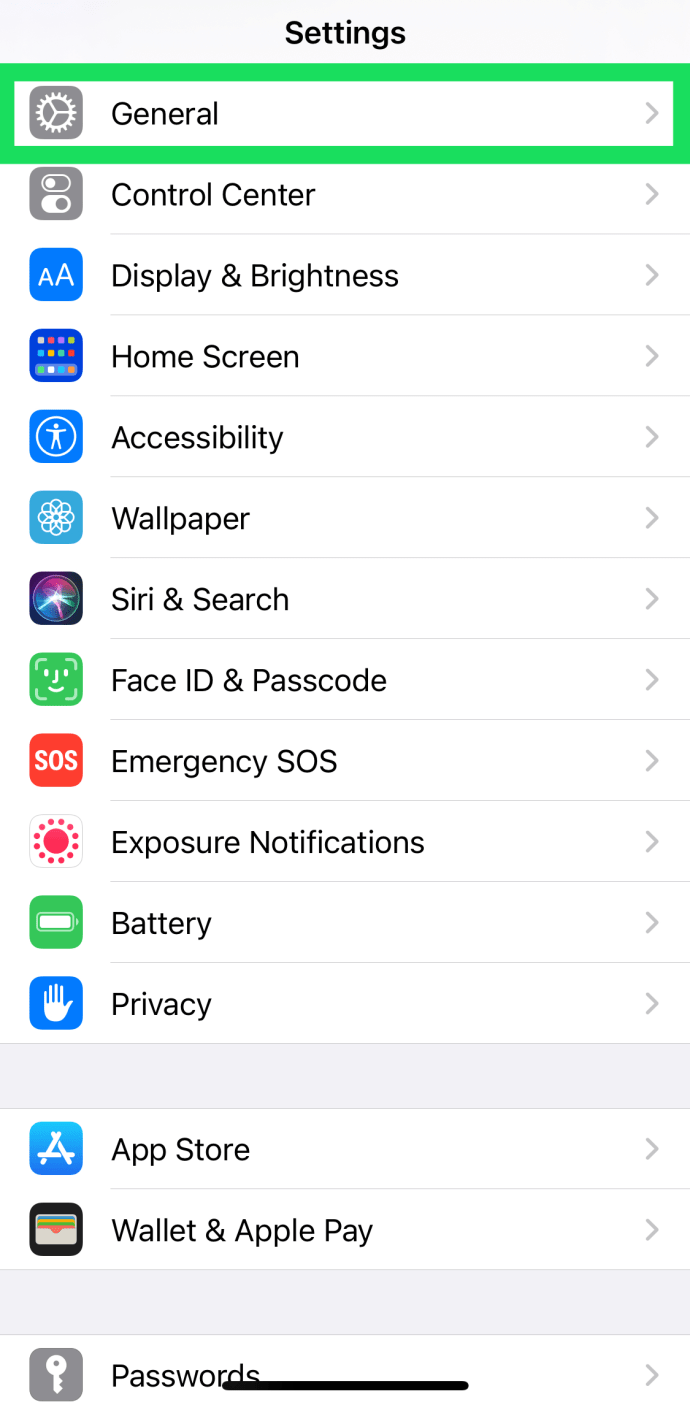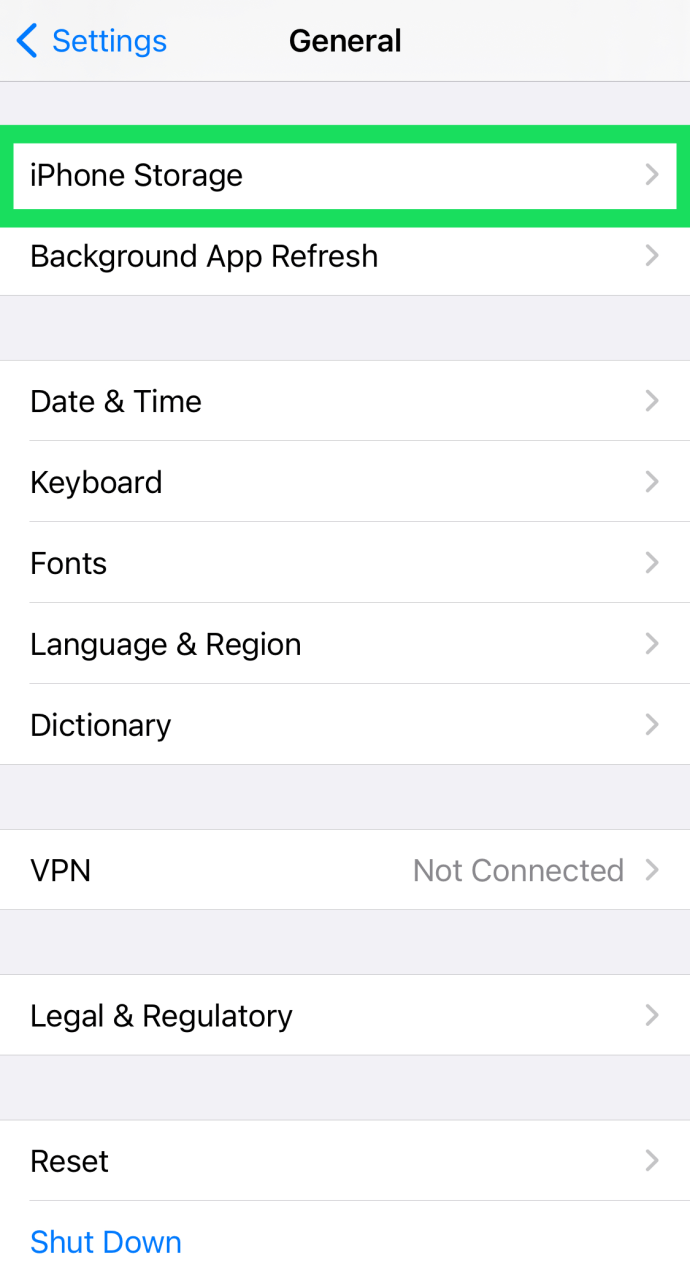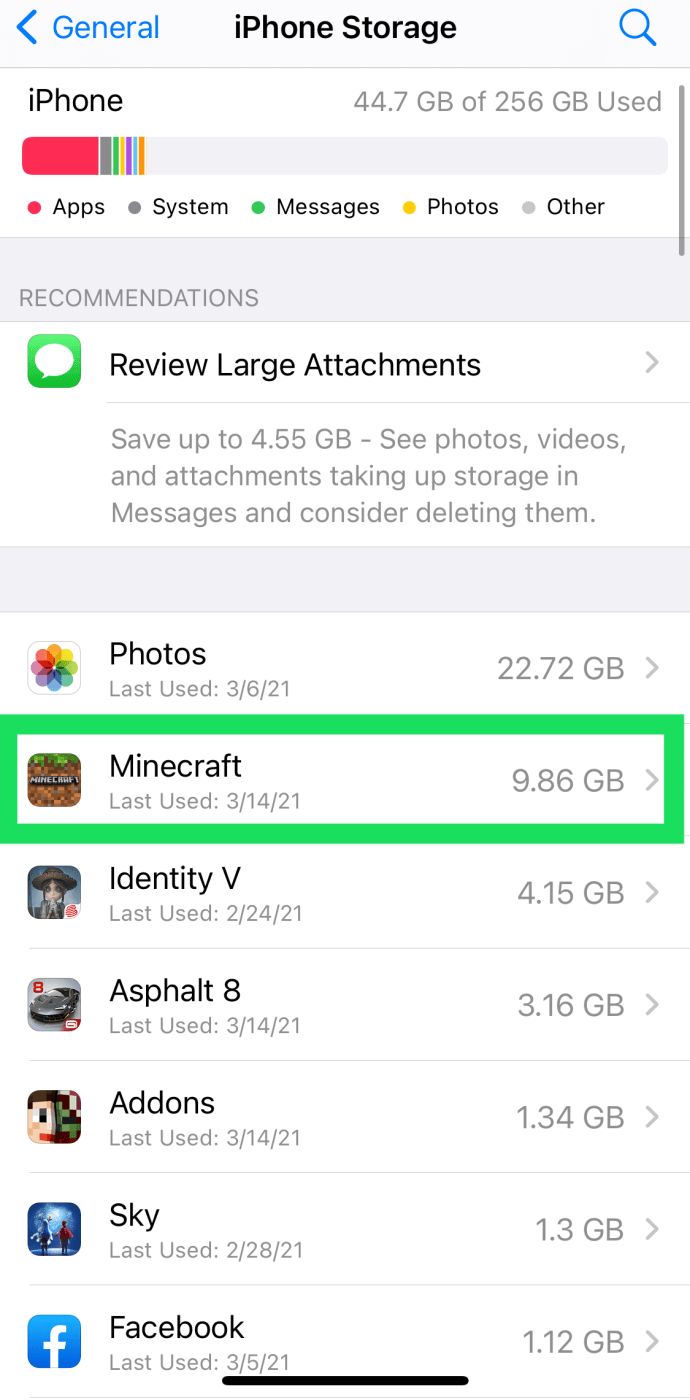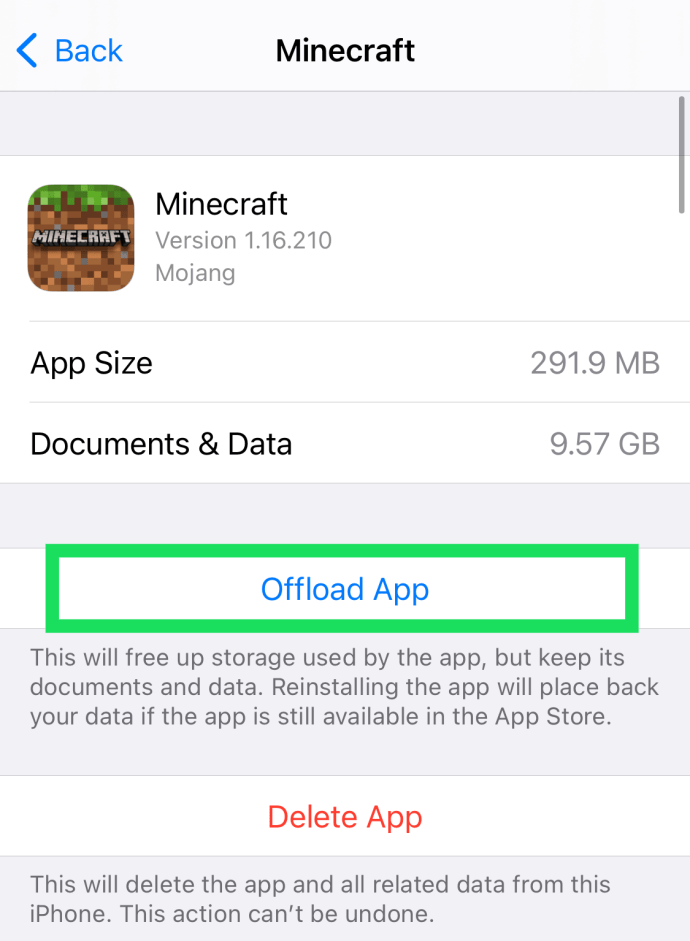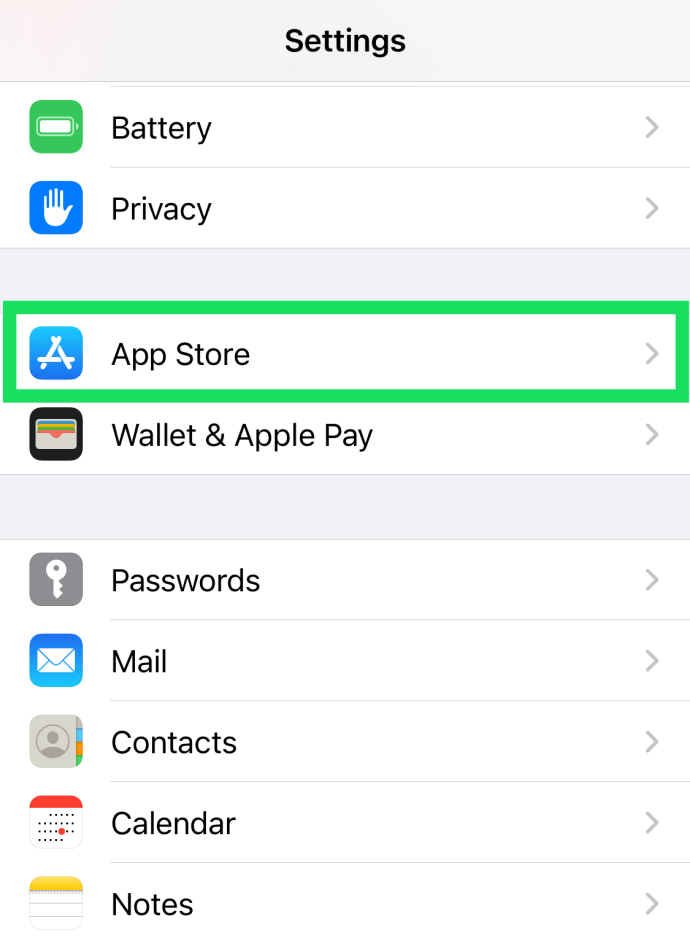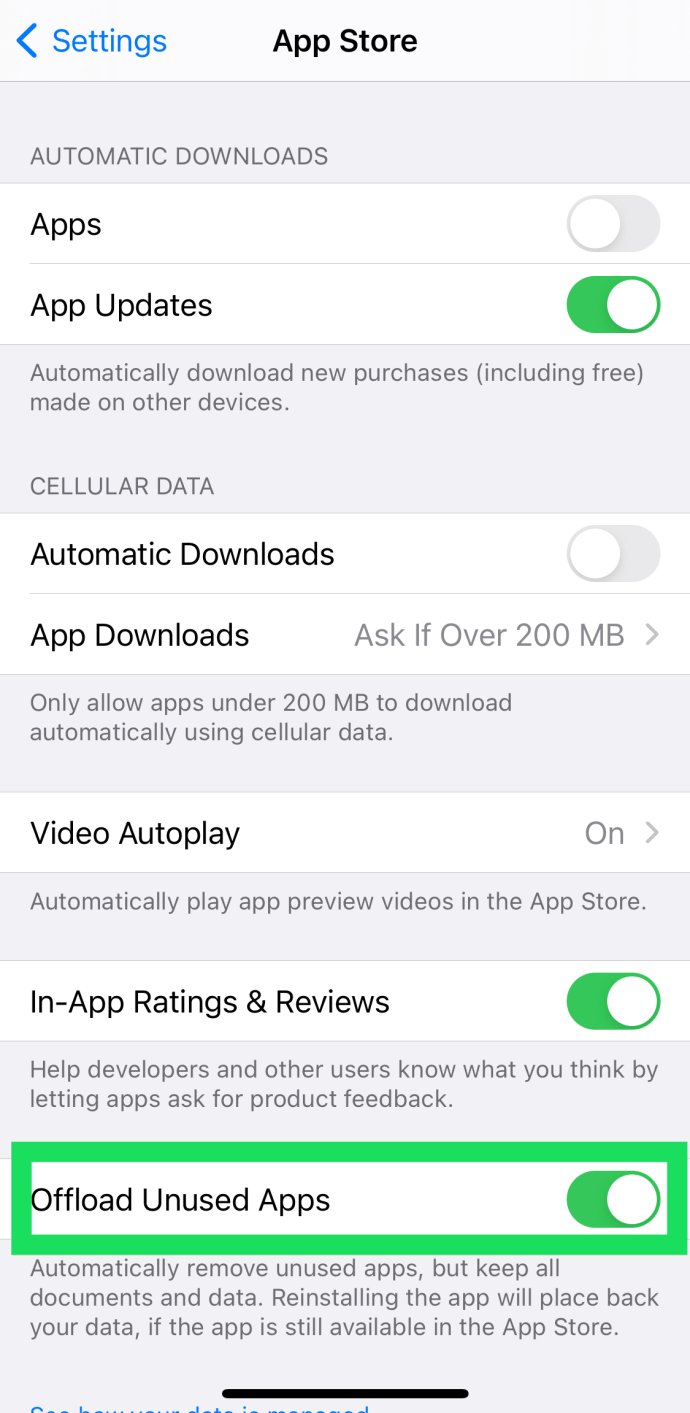Όταν πρόκειται για iPhone και iPad, είναι αρκετά σαφές ότι η αποθήκευση είναι το κύριο νόμισμα της Apple. Λόγω της έλλειψης υποστήριξης εξωτερικής αποθήκευσης, η εσωτερική αποθήκευση είναι ο κύριος παράγοντας διαφοροποίησης μεταξύ των προϊόντων της ίδιας γενιάς.

Αυτός είναι ένας αγώνας που αντιμετωπίζουν πολλοί χρήστες iPhone που επιλέγουν ένα μοντέλο χαμηλότερης αποθήκευσης. Τελικά, εξαντλείται ο χώρος στη συσκευή τους, οπότε αξιοποιούν κάθε ευκαιρία για να τον ελευθερώσουν.
Υπάρχουν πολλοί τρόποι για να ελευθερώσετε χώρο αποθήκευσης σε ένα iPhone, αλλά οι περισσότεροι χρήστες υποτιμούν τον αριθμό των Gigabyte που χρησιμοποιούν πραγματικά οι εφαρμογές. Επομένως, είτε προσπαθείτε να ξεκινήσετε από την αρχή είτε απλά θέλετε να ελευθερώσετε χώρο, θα καλύψουμε παρακάτω πώς μπορείτε να διαγράψετε όλες τις εφαρμογές στο iPhone σας.
Μπορείτε να διαγράψετε όλες τις εφαρμογές iPhone ταυτόχρονα;
Λοιπόν, ναι και όχι. Δυστυχώς, η Apple δεν μας δίνει την επιλογή να γυρίσουμε γρήγορα έναν διακόπτη και να διαγράψουμε όλες τις εφαρμογές μας ταυτόχρονα. Αλλά αυτό δεν σημαίνει ότι είστε εντελώς άτυχοι.
Υπάρχουν ορισμένοι επίσημοι (και όχι τόσο επίσημοι) τρόποι για να διατηρήσετε τη μνήμη του τηλεφώνου σας ελεύθερη και καθαρή όσον αφορά τις εφαρμογές. Ας ξεκινήσουμε με τις επιλογές σας.
Πολλαπλή διαγραφή εφαρμογών με χρήση της μεθόδου jailbreak
Εάν εκτελείτε μια συσκευή με jailbroken, αναζητήστε την εφαρμογή MultiDelete στο κατάστημα Cydia. Αφού το βρείτε, ακολουθήστε τα παρακάτω βήματα:
- Αφού εγκαταστήσετε το MultiDelete, θα δείτε ένα νέο πλαίσιο στο μενού Ρυθμίσεις. Ανοίξτε το και μετά ενεργοποιήστε το MultiDelete.
- Μεταβείτε στην Αρχική οθόνη και πατήστε παρατεταμένα οποιαδήποτε εφαρμογή θέλετε να διαγράψετε μέχρι να αρχίσουν να κινούνται όλες. Πατήστε στη μέση κάθε εφαρμογής που θέλετε να διαγράψετε για να την επιλέξετε.
- Πατήστε το Χ κουμπί σε οποιαδήποτε από τις επιλεγμένες εφαρμογές και πατήστε Διαγράφω όταν βλέπετε το αναδυόμενο μενού.

Εάν δεν έχετε κάνει jailbreak το iPhone σας και σκέφτεστε να το κάνετε αυτό για να αποκτήσετε αυτό το tweak, ίσως να θέλετε να το σκεφτείτε δύο φορές πριν το κάνετε. Παρόλο που το jailbreaking ανοίγει νέες δυνατότητες, ακυρώνει την εγγύησή σας και η πληρωμή για την επισκευή εάν κάτι πάει στραβά μπορεί να είναι αρκετά δαπανηρή.
Δυστυχώς, η Apple δεν περιλαμβάνει την επιλογή μαζικής επιλογής όταν πρόκειται για εφαρμογές. Αυτό σημαίνει ότι δεν θα μπορείτε να διαγράψετε πολλές εφαρμογές ταυτόχρονα. Η μόνη σας επιλογή είναι να επαναφέρετε τις εργοστασιακές ρυθμίσεις του iPhone σας και να ξεκινήσετε από την αρχή. Εάν δεν το γνωρίζετε ήδη, αυτό θα καταργήσει επίσης όλα τα άλλα, επομένως θα ήταν καλή ιδέα να δημιουργήσετε αντίγραφα ασφαλείας των δεδομένων σας. Ας δούμε τα απαραίτητα βήματα.
Επαναφορά εργοστασιακών ρυθμίσεων ενός iPhone
Το πρώτο πράγμα που θα θέλετε να κάνετε είναι να δημιουργήσετε αντίγραφα ασφαλείας της συσκευής. Ωστόσο, εάν το αντίγραφο ασφαλείας σας περιλαμβάνει όλες τις εφαρμογές σας, θα ξεκινήσει αυτόματα η λήψη όλων μόλις επανεκκινήσετε το τηλέφωνό σας και μεταφέρετε τα δεδομένα πίσω σε αυτό.
Έτσι θα καταλήξετε εκεί που ξεκινήσατε. Αυτός είναι ο λόγος για τον οποίο θα πρέπει να επιλέξετε τα δεδομένα που θέλετε να δημιουργήσετε αντίγραφα ασφαλείας. Δείτε πώς να το κάνετε:
- Παω σε Ρυθμίσεις > iCloud.
- Επιλέγω Δημιουργία αντιγράφων ασφαλείας iCloud > Διαχείριση αποθηκευτικού χώρου. Εάν χρησιμοποιείτε iOS 11, μεταβείτε στο Διαχείριση αποθήκευσης > Αντίγραφα ασφαλείας.
- Πατήστε το όνομα της συσκευής σας.
- Παρακέντηση Επιλέξτε Δεδομένα για δημιουργία αντιγράφων ασφαλείας, μετά απενεργοποιήστε όλες τις εφαρμογές που δεν θα χρειαστείτε.
- Επιλέγω Απενεργοποίηση & Διαγραφή.

Μόλις το κάνετε αυτό, τα δεδομένα σας θα είναι ασφαλή. Αφού επαναφέρετε το iPhone σας, θα μπορείτε να το μετεγκαταστήσετε ξανά.
Όταν είστε σίγουροι ότι η διαδικασία δημιουργίας αντιγράφων ασφαλείας έχει ολοκληρωθεί, μπορείτε να προχωρήσετε και να επαναφέρετε τη συσκευή σας. Εδώ είναι τι πρέπει να κάνετε:

- Παω σε Ρυθμίσεις > Γενικά > Επαναφορά
- Παρακέντηση Διαγραφή όλου του περιεχομένου και των ρυθμίσεων
- Πληκτρολογήστε τον κωδικό πρόσβασής σας (αν έχετε) για να επιβεβαιώσετε αυτήν την ενέργεια.
- Θα δείτε ένα προειδοποιητικό πλαίσιο με το Διαγραφή iPhone Πατήστε πάνω του.
- Πληκτρολογήστε τον κωδικό πρόσβασης Apple ID για να ολοκληρώσετε τη διαδικασία.

Αφού το κάνετε αυτό, όλα τα δεδομένα από τη συσκευή σας θα διαγραφούν και θα δείτε την οθόνη εγκατάστασης που είδατε για πρώτη φορά όταν την αγοράσατε. Όταν σας ζητηθεί, επιλέξτε το Επαναφορά από το iCloud Backup και θα γίνει λήψη όλων των δεδομένων που έχετε δημιουργήσει αντίγραφα ασφαλείας, ενώ όλες οι εφαρμογές θα μείνουν πίσω.

Αποφόρτωση αχρησιμοποίητων εφαρμογών
Και οι δύο από τις μεθόδους που αναφέρονται παραπάνω είναι αρκετά ακραίες. Αν ψάχνετε για μια απλή λύση για να μειώσετε την αποθήκευση, αυτή είναι. Η Apple το σκέφτηκε πραγματικά τα τελευταία χρόνια και μπορεί να είναι η τέλεια λύση για την κατάσταση που αντιμετωπίζετε με τις «πάρα πολλές εφαρμογές».
Τι σημαίνει η αποφόρτωση εφαρμογών;
Υπάρχουν μερικές διαφορές μεταξύ της εκφόρτωσης εφαρμογών και της απεγκατάστασής τους:
- Οι εφαρμογές εξακολουθούν να εμφανίζονται στην οθόνη του τηλεφώνου σας, αλλά δεν καταλαμβάνουν τον αποθηκευτικό χώρο.
- Όλες οι πληροφορίες σας εξακολουθούν να είναι αποθηκευμένες στην εφαρμογή, ώστε να μην χρειάζεται να συνδεθείτε ξανά ή να ξεκινήσετε ένα παιχνίδι από την αρχή.
- Είναι πολύ πιο εύκολο να ξεφορτώσετε εφαρμογές από το να τις απεγκαταστήσετε μεμονωμένα, να κάνετε jailbreak το τηλέφωνό σας ή να πραγματοποιήσετε επαναφορά εργοστασιακών ρυθμίσεων.
Εάν ο αποθηκευτικός χώρος είναι ο κύριος λόγος για τον καθαρισμό του χώρου, αυτή είναι η μέθοδος για εσάς. Φυσικά, εάν προσπαθείτε να πουλήσετε το τηλέφωνό σας ή να το χαρίσετε σε κάποιον άλλο, ακολουθήστε τις παραπάνω οδηγίες για να το επαναφέρετε εργοστασιακά.
Τρόπος εκφόρτωσης εφαρμογών – Μη αυτόματα
Εάν θέλετε να εκφορτώσετε μη αυτόματα τις εφαρμογές σας, μπορείτε. Απλά κάντε αυτό:
- Ανοίξτε τις Ρυθμίσεις στο iPhone σας και επιλέξτε «Γενικά».
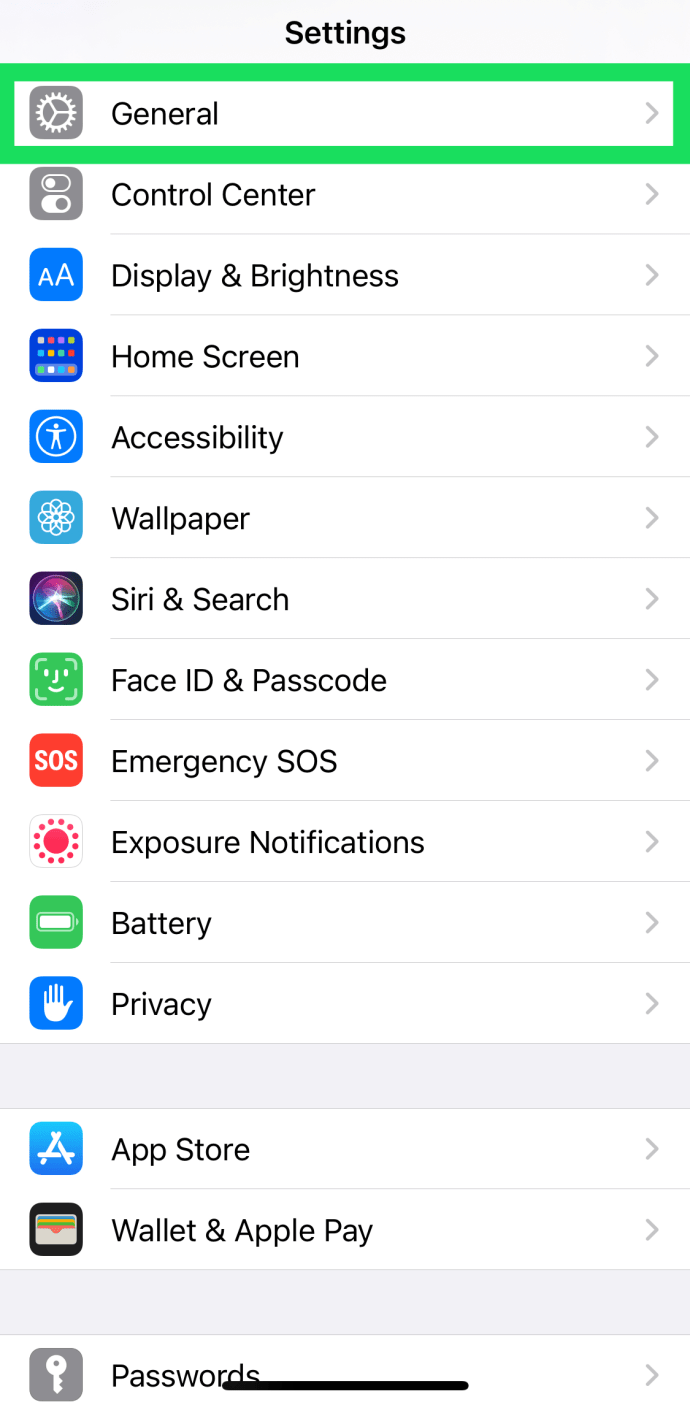
- Πατήστε «Αποθήκευση iPhone».
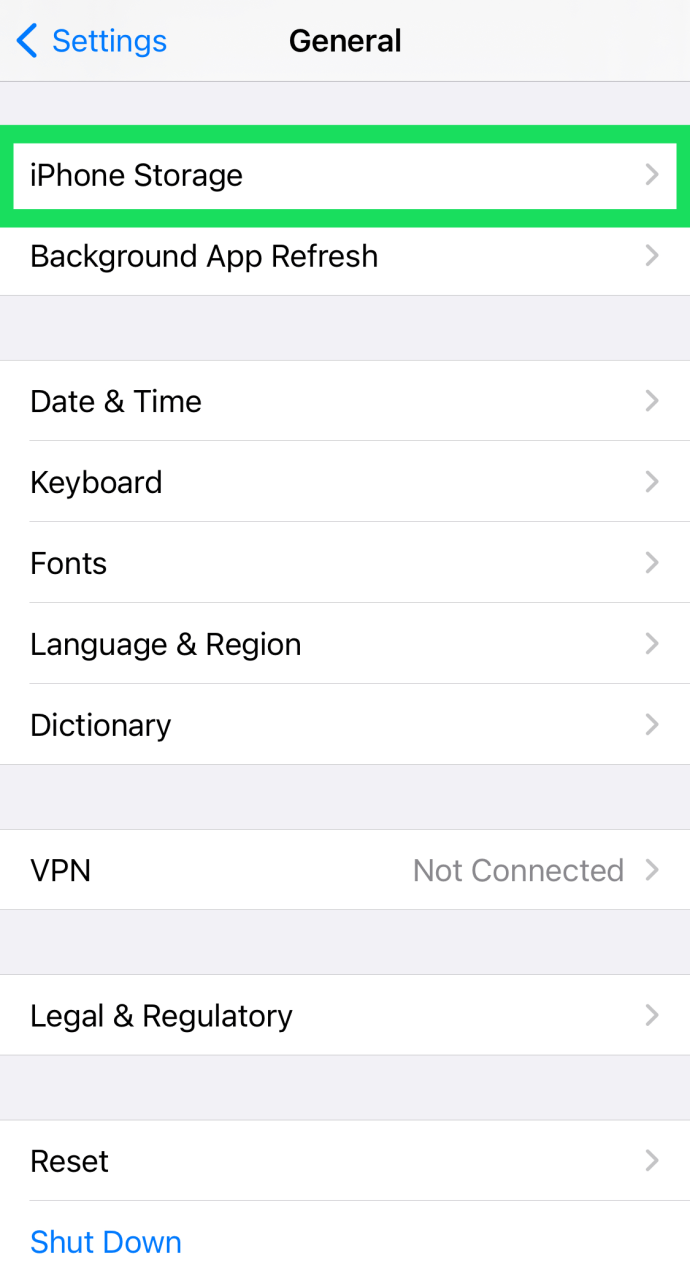
- Εντοπίστε και πατήστε την εφαρμογή που θέλετε να εκφορτώσετε.
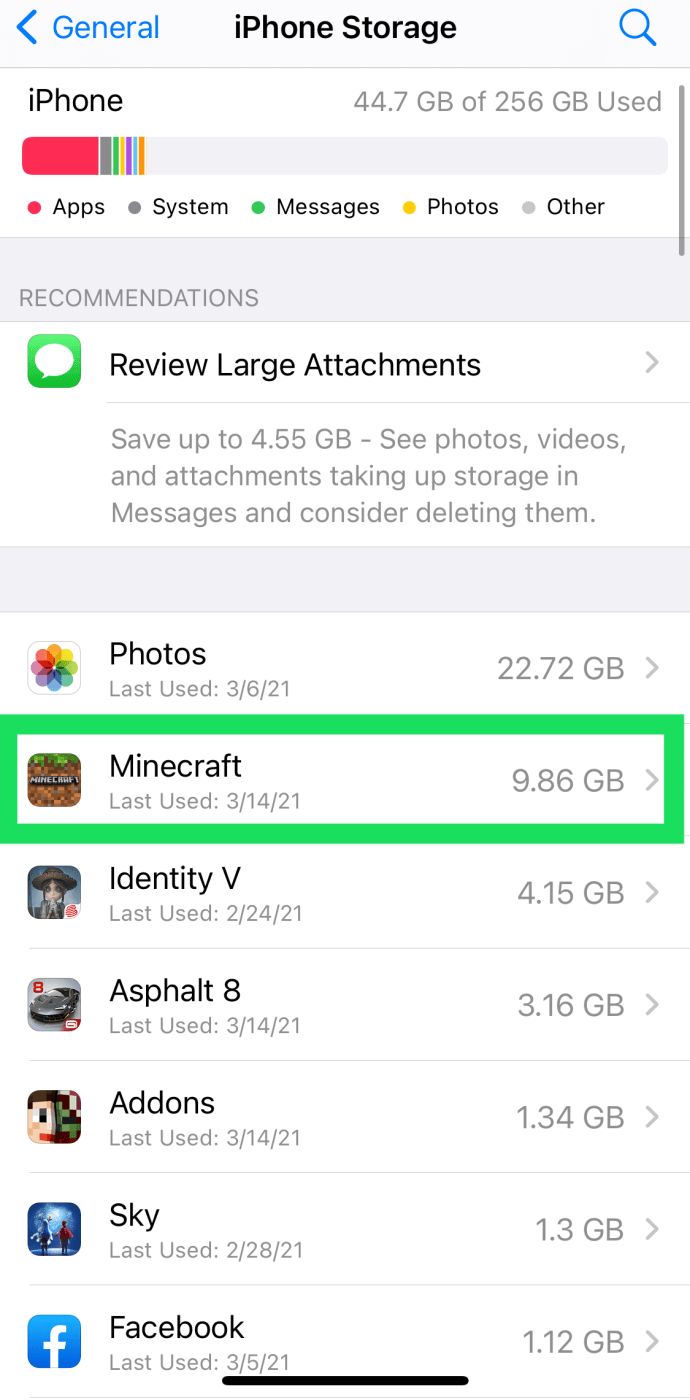
- Πατήστε «Μη φόρτωση εφαρμογής».
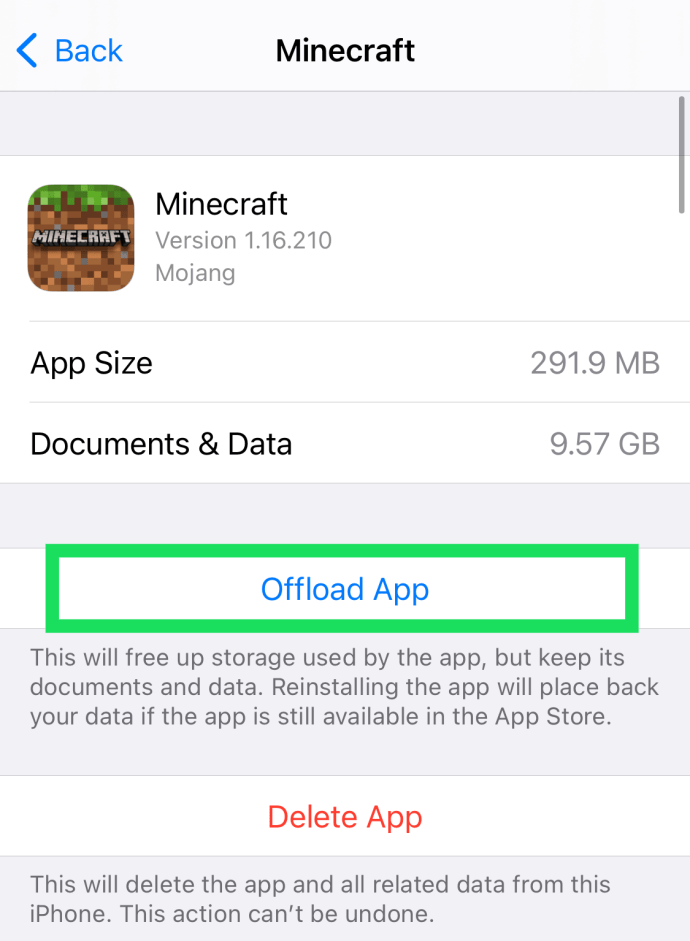
Λάβετε υπόψη ότι μπορείτε επίσης να διαγράψετε εφαρμογές μεμονωμένα ακολουθώντας αυτά τα βήματα. Απλώς κάντε κλικ στην επιλογή «Διαγραφή εφαρμογής» και επιβεβαιώστε. Για ορισμένους, αυτή μπορεί να είναι μια ευκολότερη μέθοδος από το παρατεταμένο πάτημα της εφαρμογής στην αρχική οθόνη του τηλεφώνου και το πάτημα στην επιλογή «Διαγραφή εφαρμογής».
Πώς να ξεφορτώνετε εφαρμογές – Αυτόματα
Εάν θέλετε να ρυθμίσετε τις εφαρμογές σας ώστε να αποφορτώνονται αυτόματα όταν δεν έχουν χρησιμοποιηθεί για αρκετό καιρό, κάντε το εξής:
- Ανοίξτε τις Ρυθμίσεις στο iPhone σας και πατήστε "App Store".
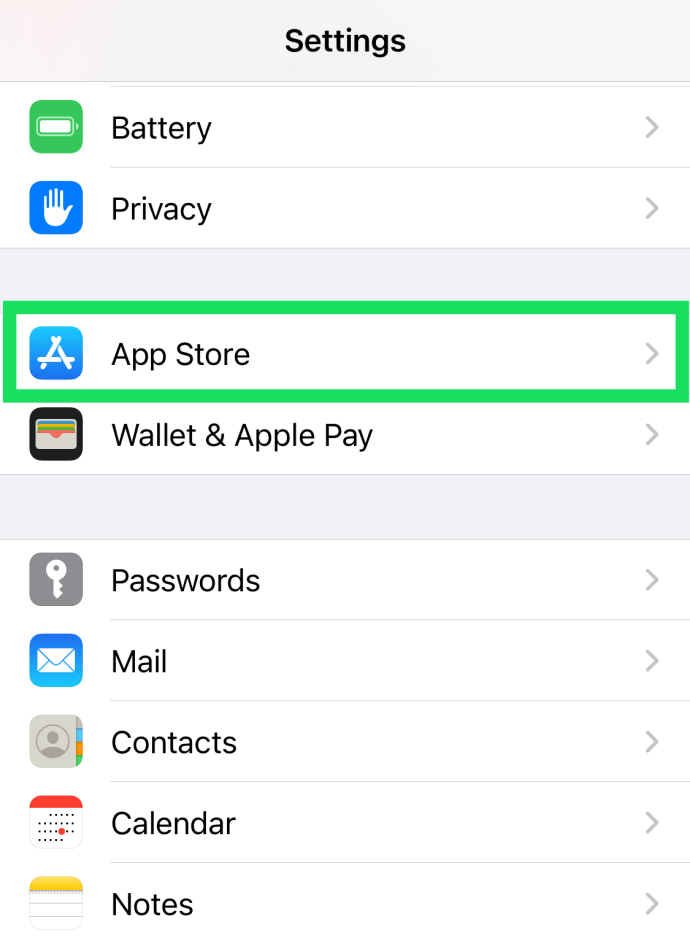
- Κάντε κύλιση προς τα κάτω και ενεργοποιήστε την επιλογή «Μη φόρτωση αχρησιμοποίητων εφαρμογών», ώστε να γίνει πράσινη.
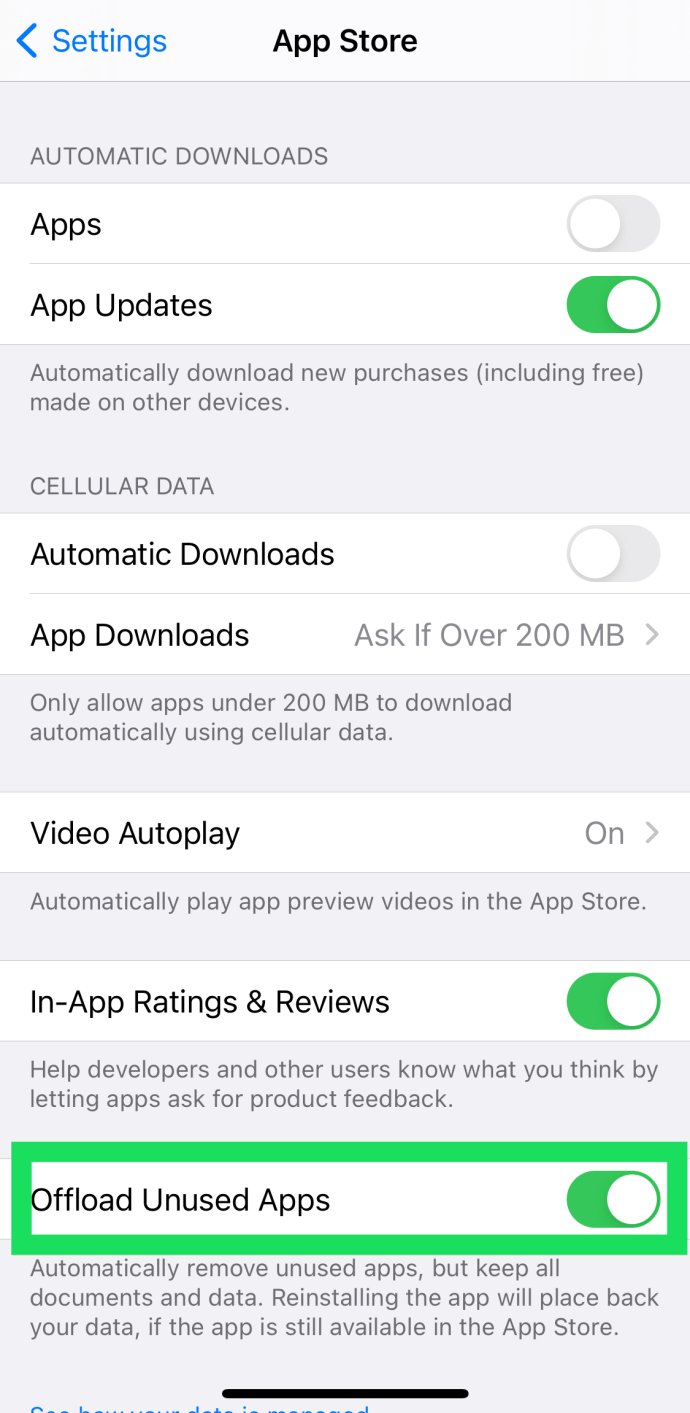
Τώρα, μπορείτε να έχετε το μυαλό σας ήσυχα ότι οι εφαρμογές σας δεν θα καταλάβουν όλο τον αποθηκευτικό χώρο στο iPhone σας.
The Wrap Up
Αν δεν έχετε κάνει jailbreak στο iPhone σας, η διαγραφή πολλών εφαρμογών δεν είναι η πιο βολική διαδικασία. Η Apple πιθανότατα το γνωρίζει αυτό, επομένως ενδέχεται να δούμε αυτό το ζήτημα να διορθωθεί σε μελλοντικές ενημερώσεις λογισμικού.
Μέχρι τότε, η εκτέλεση ενός επιλεκτικού αντιγράφου ασφαλείας και η επαναφορά μόνο των δεδομένων που θέλετε είναι ο σωστός τρόπος, εκτός εάν θέλετε να διαγράψετε κάθε εφαρμογή με μη αυτόματο τρόπο.