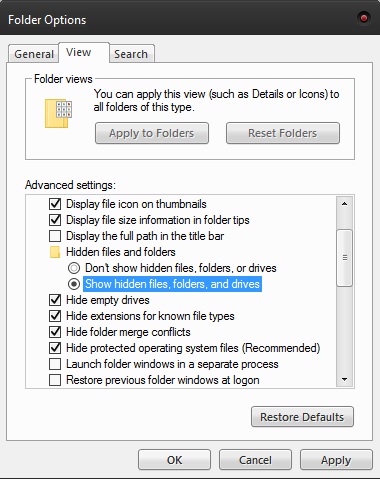Η δυνατότητα προσθήκης σελιδοδείκτη σε έναν ιστότοπο εξακολουθεί να είναι απαραίτητη για την επιτάχυνση της εμπειρίας περιήγησης για τους περιστασιακούς χρήστες και αυτούς που πρέπει να βρουν γρήγορες λύσεις στην εργασία τους. Ωστόσο, δεν προσθέτουμε πάντα σελιδοδείκτες μόνο βασικούς ιστότοπους.
Είναι εύκολο να προσθέσετε σελιδοδείκτη σε έναν ιστότοπο που μπορεί να θέλετε να επισκεφθείτε ξανά σε δύο ώρες μόνο για να επισκεφθείτε ξανά μια σύντομη παράγραφο. Αλλά ποιος θυμάται να το αφαιρέσει από τη λίστα αργότερα; – Σχεδόν κανένας. Αν και αυτό διασφαλίζει ότι η σελίδα αποθηκεύεται για μεγάλο χρονικό διάστημα, σημαίνει επίσης ότι η ακαταστασία είναι ουσιαστικά αναπόφευκτη.
Είναι σημαντικό να μάθετε να διαχειρίζεστε τους σελιδοδείκτες σας. Παρόλο που η ύπαρξη εκατοντάδων σελιδοδεικτών δεν εξαντλεί περισσότερους πόρους κατά τη λειτουργία του προγράμματος περιήγησης, η ανάγκη αντιμετώπισης του χάους αποτρέπει τον σκοπό της ύπαρξης αυτών των συντομεύσεων στην πρώτη θέση.
Εάν είστε χρήστης του Firefox, ακολουθούν ορισμένες συμβουλές και κόλπα για το πώς να διαχειριστείτε, να διαγράψετε και να τροποποιήσετε τους σελιδοδείκτες για να διασφαλίσετε ότι σας εξοικονομούν χρόνο αντί να τον χάνετε.
Διάλογος Βιβλιοθήκης
Πατήστε Ctrl + Shift + B για να ανοίξετε το παράθυρο διαλόγου Βιβλιοθήκη
Κάντε κλικ στο μενού Σελιδοδείκτες
Επιλέξτε το κορυφαίο στοιχείο στη λίστα
Πατήστε Shift + End για να επιλέξετε κάθε καταχώρηση
Κάντε δεξί κλικ και επιλέξτε Διαγραφή
Μπορείτε επίσης να χρησιμοποιήσετε τη διεπαφή διαλόγου Βιβλιοθήκη για να δημιουργήσετε φακέλους.
Επιλέξτε τη γραμμή εργαλείων, το μενού ή το πεδίο Σελιδοδείκτες
Κάντε δεξί κλικ στο δεξί πλαίσιο για να ανοίξετε το μενού περιβάλλοντος
Επιλέξτε Νέος φάκελος

Μπορείτε να χρησιμοποιήσετε τη δυνατότητα μεταφοράς και απόθεσης για να προσθέσετε νέους σελιδοδείκτες στον νέο σας φάκελο.
Φάκελος προφίλ
Οι σελιδοδείκτες, οι αποθηκευμένοι κωδικοί πρόσβασης, οι επεκτάσεις, οι γραμμές εργαλείων και όλα όσα αποθηκεύετε όταν χρησιμοποιείτε το Firefox αποθηκεύονται σε έναν φάκελο που ονομάζεται Προφίλ. Από προεπιλογή, αυτός ο φάκελος δεν αποθηκεύεται στον ίδιο γονικό φάκελο με τον Firefox. Αυτό αποτρέπει την επανεγκατάσταση του προγράμματος για να βλάψει τα αποθηκευμένα δεδομένα σας.
Διαγράφοντας το φάκελο Προφίλ, μπορείτε να αφαιρέσετε γρήγορα τους σελιδοδείκτες σας. Αλλά ταυτόχρονα θα καταργούσατε και όποια άλλη αποθηκευμένη πληροφορία. Χρησιμοποιήστε αυτό μόνο ως έσχατη λύση.
Ανοίξτε το πλαίσιο διαλόγου Εκτέλεση ή το πλαίσιο αναζήτησης
Τύπος %APPDATA%MozillaFirefoxProfiles
Περιμένετε να φορτώσει η λίστα με τα προφίλ

Επιλέξτε το προφίλ που χρησιμοποιείτε περισσότερο. Εάν έχετε μόνο ένα προφίλ Firefox, επιλέξτε αυτό με τη λέξη "προεπιλογή" στο όνομά του. Διαγράψτε το προφίλ για να αφαιρέσετε όλες τις αποθηκευμένες πληροφορίες. Για να λειτουργήσει αυτό, πρέπει πρώτα να κλείσετε τον Firefox και τυχόν επεκτάσεις Firefox που μπορεί να εκτελούνται στο παρασκήνιο.
Windows 7
Πατήστε το πλήκτρο Windows
Επιλέξτε Πίνακας Ελέγχου
Επιλέξτε Εμφάνιση και Εξατομίκευση
Επιλέξτε Επιλογές φακέλου
Μεταβείτε στην καρτέλα Προβολή
Επιλέξτε Προηγμένες ρυθμίσεις
Επιλέξτε την επιλογή Εμφάνιση κρυφών αρχείων, φακέλων και μονάδων δίσκου
Πατήστε OK
Windows 10
Ανοίξτε το πλαίσιο αναζήτησης της γραμμής εργασιών
Πληκτρολογήστε φάκελο
Περιηγηθείτε στη λίστα των αποτελεσμάτων και επιλέξτε Εμφάνιση κρυφών αρχείων και φακέλων
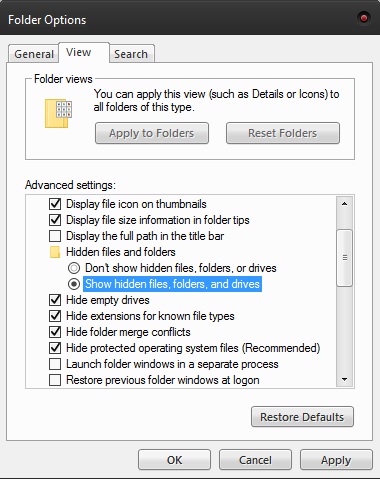
Επιλέξτε Προηγμένες ρυθμίσεις
Επιλέξτε την επιλογή Εμφάνιση κρυφών αρχείων, φακέλων και μονάδων δίσκου
Πιθανά προβλήματα που ενδέχεται να αντιμετωπίσετε κατά τη διαγραφή σελιδοδεικτών
Εάν θέλετε να διαγράψετε το φάκελο Προφίλ για να διαγράψετε τα αποθηκευμένα δεδομένα του Firefox, να γνωρίζετε ότι ο φάκελος APPDATA είναι συνήθως κρυμμένος από προεπιλογή. Εάν δεν εμφανίζεται στο πλαίσιο αναζήτησης, θα πρέπει πρώτα να το αποκρύψετε. Ακολουθήστε τα παραπάνω βήματα για τα Windows 7 ή 10.
Τρόπος επεξεργασίας σελιδοδεικτών
Οι σελιδοδείκτες μπορούν πάντα να μετονομαστούν. Μπορείτε να το κάνετε αυτό όταν αποθηκεύετε μια σχετική διεύθυνση ορίζοντας μια συγκεκριμένη ετικέτα ή όνομα για να την εντοπίσετε γρήγορα στη λίστα. Η χρήση συντομότερου ονόματος από την προεπιλεγμένη έκδοση θα πρέπει επίσης να διευκολύνει την εύρεση όταν χρησιμοποιείτε τη λειτουργία αναζήτησης στη διαχείριση σελιδοδεικτών.
Κάντε κλικ στον σελιδοδείκτη που οδηγεί στον ιστότοπο που επιθυμείτε. Κάντε κλικ στο εικονίδιο με το αστέρι για να ανοίξετε το μενού επεξεργασίας. Από το παράθυρο διαλόγου που εμφανίζεται, μπορείτε να αλλάξετε το όνομα και το φάκελο που έχει εκχωρηθεί στον σελιδοδείκτη. Μπορείτε επίσης να προσθέσετε ή να αλλάξετε τις ετικέτες που σχετίζονται με αυτό.

Αλλά δεν είναι μόνο αυτό. Μπορείτε επίσης να αλλάξετε ή να ενημερώσετε τη διεύθυνση URL ενός αποθηκευμένου σελιδοδείκτη. Κάντε δεξί κλικ στον σελιδοδείκτη που θέλετε να επεξεργαστείτε και επιλέξτε Ιδιότητες. Πληκτρολογήστε ή αντιγράψτε τη νέα διεύθυνση στο πεδίο Τοποθεσία. Πατήστε Αποθήκευση.
Μια τελική σκέψη
Αν και πολλοί χρήστες σήμερα φαίνεται να προτιμούν το Chrome από τον Firefox, το πρόγραμμα περιήγησης Mozilla εξακολουθεί να έχει μεγάλους και πιστούς ακόλουθους. Οι επιλογές προσαρμογής του είναι τεράστιες και πολύ εύχρηστες. Η διαχείριση της ενότητας σελιδοδεικτών τους είναι ένα εξαιρετικό παράδειγμα αυτού.
Το γεγονός ότι μπορείτε να διαγράψετε όλα τα δεδομένα διαγράφοντας απλώς ένα αρχείο είναι ίσως ακόμη πιο ελκυστικό από τις επιλογές ταξινόμησης. Σας επιτρέπει να αφαιρέσετε όλο το χάος με μία κίνηση και να ξεκινήσετε από την αρχή. Είναι επίσης ένας γρήγορος τρόπος για να αφαιρέσετε ευαίσθητους αποθηκευμένους ιστότοπους.