Το iCloud είναι η υπηρεσία cloud της Apple που επιτρέπει στους χρήστες να αποθηκεύουν φωτογραφίες, βίντεο, έγγραφα και άλλα. Είναι ευέλικτο και απλό στη χρήση, ενώ παρέχει ασφάλεια ότι τα πιο σημαντικά δεδομένα σας είναι ασφαλή και ασφαλή.
Όπως ίσως γνωρίζετε, το iCloud προσφέρει 5 GB δωρεάν αποθηκευτικού χώρου σε κάθε χρήστη. Παρόλο που στην αρχή μπορεί να φαίνεται πολύ, μπορεί στην πραγματικότητα να μην είναι αρκετό για να αποθηκεύσετε όλες τις φωτογραφίες σας.
Μπορείτε να αγοράσετε περισσότερο χώρο αποθήκευσης iCloud πάνω από τα 5 GB που διατίθεται δωρεάν με το iCloud, ώστε ως εναλλακτική λύση στη διαγραφή φωτογραφιών να μπορείτε να αναβαθμίσετε το επίπεδο υπηρεσίας iCloud:
- 50 GB: 0,99 $/μήνα
- 200 GB: 2,99 $/μήνα
- 2 TB: 9,99 $/μήνα
Σε αντίθεση με το Google Photos, το iCloud αποθηκεύει φωτογραφίες στην έκδοση πλήρους μεγέθους με την υψηλότερη ποιότητα που μπορεί να καταναλώσει γρήγορα τα αρχικά 5 GB ελεύθερου χώρου που συνοδεύει το iCloud.
Υπάρχουν μερικοί τρόποι για να διαγράψετε φωτογραφίες από το iCloud, οπότε ας ρίξουμε μια ματιά σε αυτές, ξεκινώντας με την πιο εύκολη επιλογή, τον ιστότοπο iCloud.
Εάν διαθέτετε Mac, είναι πολύ πιο αποτελεσματικό να διαγράφετε φωτογραφίες από την εφαρμογή Photo στο Mac σας παρά από το iPhone σας, επομένως χρησιμοποιήστε το για αυτήν την εργασία αντί για το iPhone σας.
Η διαγραφή φωτογραφίας πήγε στραβά
Το iCloud μπορεί να είναι απίστευτα δύσκολο. Μπορεί να κάνετε αθώα κλικ στο «Διαγραφή» στο τηλέφωνό σας και να συνειδητοποιήσετε ότι όλες οι φωτογραφίες σας έχουν φύγει από το iCloud και το αντίστροφο.
Είναι σημαντικό να κατανοήσετε τη διαφορά μεταξύ αποθήκευσης iCloud και αποθήκευσης iPhone πριν προχωρήσετε. Αρκετοί χρήστες μπερδεύουν και τα δύο και αρχίζουν να διαγράφουν περιεχόμενο από τις συσκευές Apple τους και στη συνέχεια αναρωτιούνται γιατί εξακολουθούν να λαμβάνουν τα μηνύματα "γεμάτος αποθηκευτικός χώρος". Το iCloud είναι πληροφορίες που αποθηκεύονται στους διακομιστές της Apple, είναι ένα αντίγραφο ασφαλείας. Εάν το τηλέφωνό σας έχει χωρητικότητα μνήμης 256 GB και λαμβάνετε αυτά τα μηνύματα, είναι πιθανό το iCloud να είναι γεμάτο.
Επισκεφτείτε τις ρυθμίσεις της συσκευής με την οποία εργάζεστε και αναζητήστε την επιλογή iCloud photos. Εάν χρησιμοποιείτε Mac και θέλετε να διαγράψετε μόνο τις φωτογραφίες από τον υπολογιστή σας κάντε το εξής:
- Μεταβείτε στις Προτιμήσεις συστήματος

- Κάντε κλικ στο «Apple ID» στην επάνω δεξιά γωνία

- Επιλέξτε «iCloud»

- Απενεργοποιήστε την επιλογή φωτογραφιών
- Κάντε κλικ στο «Ναι» όταν σας ζητηθεί αν θέλετε να διαγράψετε όλες τις φωτογραφίες από το Mac
Εάν δεν λάβετε αυτές τις προφυλάξεις, όλες οι φωτογραφίες ενδέχεται να διαγραφούν από το iCloud σας. Εάν διαγράψετε κατά λάθος φωτογραφίες, πηγαίνει σε έναν φάκελο «που διαγράφηκε πρόσφατα» για 30 ημέρες.
Κάντε το ίδιο για το iPhone και το iPad σας. Εάν προσπαθείτε να καθαρίσετε τη μνήμη του συστήματος και όχι το iCloud, ακολουθήστε τα παρακάτω βήματα:
- Μεταβείτε στις Ρυθμίσεις και κάντε κλικ στο όνομά σας στην κορυφή
- Κάντε κλικ στο iCloud
- Ενεργοποιήστε την επιλογή φωτογραφιών σε "απενεργοποίηση"
Εάν ορισμένες από τις φωτογραφίες σας εξαφανιστούν από το τηλέφωνό σας, αυτό οφείλεται στο ότι δεν αποθηκεύτηκαν στη μνήμη της συσκευής κατά τη διάρκεια δημιουργίας αντιγράφων ασφαλείας. Το τηλέφωνο εμφανίζει τώρα το περιεχόμενο που έχει αποθηκευτεί σε αυτό.
Διαγραφή φωτογραφιών από το iCloud.com
Αν έχετε αναρωτηθεί ποτέ πού μπορείτε να δείτε κάθε φωτογραφία που έχετε ανεβάσει ποτέ στο iCloud, μπορείτε. Δεν αποθηκεύεται απλώς σε έναν απρόσιτο διακομιστή κάπου. Μεταβείτε στο αγαπημένο σας πρόγραμμα περιήγησης και συνδεθείτε στο iCloud.
Πατήστε στο εικονίδιο Φωτογραφίες
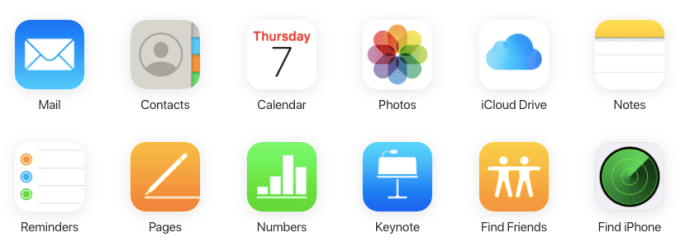
Προαιρετικά: Φιλτράρετε το περιεχόμενό σας
Χρησιμοποιήστε τα φίλτρα στην αριστερή πλευρά της οθόνης για να περιορίσετε το περιεχόμενό σας (για παράδειγμα, εάν προσπαθείτε να ελευθερώσετε χώρο ξεκινήστε με στιγμιότυπα οθόνης)

Επιλογή όλων
Εάν θέλετε να διαγράψετε όλες τις φωτογραφίες, πληκτρολογήστε CMD + A στο Mac σας ή Control + A στον υπολογιστή σας για να επισημάνετε τα πάντα
 Οι επιλεγμένες εικόνες θα τονιστούν με μπλε χρώμα.
Οι επιλεγμένες εικόνες θα τονιστούν με μπλε χρώμα. Κάντε κλικ στο εικονίδιο του κάδου απορριμμάτων
Αφού επιλέξετε το περιεχόμενο που θέλετε, κάντε κλικ στο κουμπί του κάδου απορριμμάτων που βρίσκεται στην επάνω δεξιά γωνία.

Η χρήση του iCloud σε ένα πρόγραμμα περιήγησης ιστού για τη διαγραφή των φωτογραφιών σας είναι ίσως η απλούστερη επιλογή. Σας επιτρέπει να διαγράφετε όλες τις φωτογραφίες σας iCloud ταυτόχρονα.
Διαγραφή φωτογραφιών iCloud από το iPhone σας
Εάν θέλετε να διαγράψετε φωτογραφίες από το iCloud σας, ο ευκολότερος τρόπος για να το κάνετε αυτό είναι απλώς να τις διαγράψετε από τη βιβλιοθήκη φωτογραφιών στο iPhone σας. Για να το κάνετε αυτό, θα πρέπει να βεβαιωθείτε ότι η βιβλιοθήκη φωτογραφιών iCloud είναι ενεργοποιημένη. Λάβετε υπόψη ότι αυτό θα διαγράψει τις φωτογραφίες και από τις άλλες συσκευές σας Apple.
Δείτε πώς να το κάνετε στο iPhone σας:
Ανοίξτε τις φωτογραφίες σας
μεταβείτε στο Φωτογραφίες εφαρμογή και πατήστε στην επιλογή Φωτογραφίες που βρίσκεται κάτω αριστερά, η οποία θα σας δείξει όλες τις φωτογραφίες σας από τις πιο πρόσφατες στο κάτω μέρος έως τις παλαιότερες φωτογραφίες στο επάνω μέρος.

Κάντε κλικ στην επιλογή «Επιλογή» και πατήστε τις φωτογραφίες για διαγραφή
Κάντε κλικ στο κουμπί Επιλογή που θα επιπλέει στο επάνω δεξιό μέρος της οθόνης σας. Μπορεί να θέλετε να ξεκινήσετε με τις παλαιότερες φωτογραφίες σας κάνοντας κύλιση στο επάνω μέρος της οθόνης πατώντας μία φορά στο επάνω μέρος.
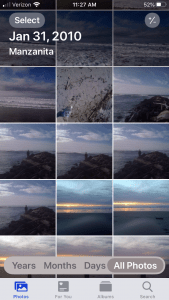
Επιλέξτε "Επιλογή όλων"

Πατήστε το εικονίδιο του κάδου απορριμμάτων και επιβεβαιώστε
Μόλις πατήσετε Επιλέγω μπορείτε να πατήσετε για να επιλέξετε όποιες φωτογραφίες θέλετε να διαγράψετε και, στη συνέχεια, πατήστε το εικονίδιο του κάδου απορριμμάτων κάτω δεξιά για να διαγράψετε τις φωτογραφίες.
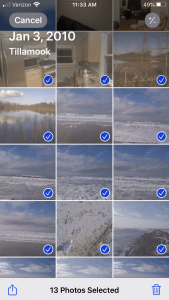
Λάβετε υπόψη ότι αυτό δεν διαγράφει οριστικά τις φωτογραφίες. Αντίθετα, απλώς τα μεταφέρει στο Διαγράφηκε πρόσφατα άλμπουμ.
Για να αφαιρέσετε πλήρως όλες τις φωτογραφίες, ακολουθήστε τα εξής βήματα:
Ανοίξτε το φάκελο "Πρόσφατα διαγραμμένα".
Πατήστε Άλμπουμ, που είναι η δεύτερη καρτέλα στα δεξιά των φωτογραφιών στο iPhone σας. Κάντε κύλιση προς τα κάτω μέχρι να βρείτε τις Πρόσφατες διαγραμμένες φωτογραφίες

Πατήστε «Επιλογή» για να επιλέξετε όλες τις πρόσφατα διαγραμμένες φωτογραφίες.

Πατήστε «Διαγραφή όλων» για να ολοκληρώσετε τη διαγραφή των φωτογραφιών.

Τώρα οι φωτογραφίες σας θα εξαφανιστούν εντελώς. Εάν δεν ακολουθήσετε αυτό το βήμα, δεν θα εξοικονομήσετε χώρο στο δίσκο έως ότου το Photos ολοκληρώσει αυτόματα τη διαγραφή των «προσφάτως διαγραμμένων» στοιχείων.
Διαγραφή φωτογραφιών iCloud σε Mac
Σε Mac, μπορείτε να διαγράψετε φωτογραφίες iCloud από όλες τις συνδεδεμένες συσκευές μέσα σε λίγα λεπτά. Αυτός είναι μακράν ο ευκολότερος τρόπος για να το κάνετε, καθώς σας επιτρέπει να επωφεληθείτε από το οικοσύστημα της Apple. Για να το κάνετε αυτό, ακολουθήστε τα παρακάτω βήματα:
Ανοιξε το Φωτογραφίες εφαρμογή στο Mac σας και κάντε αυτό:
Πατήστε την επιλογή Φωτογραφίες στο αριστερό πλαίσιο.

Κτύπημα Command+A ή πηγαίνετε στο Επεξεργασία τότε Επιλογή όλων.
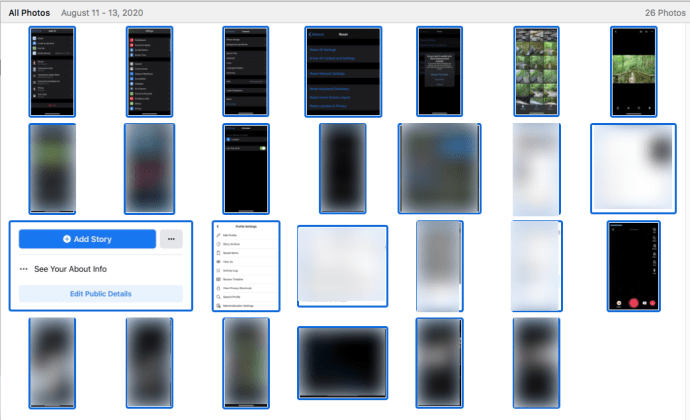
Κτύπημα Εντολή + Διαγραφή στο πληκτρολόγιό σας για να διαγράφω όλες τις επιλεγμένες φωτογραφίες.

Σημείωση: Αυτός είναι ένας αποτελεσματικός τρόπος για να διαγράψετε ΟΛΕΣ τις φωτογραφίες σας ή θα μπορούσατε απλώς να επιλέξετε φωτογραφίες μία κάθε φορά για μαζική διαγραφή.
Παρόμοια με τη διαγραφή φωτογραφιών από το iPhone σας, αυτό απλώς τις μετακινεί στο Διαγράφηκε πρόσφατα ντοσιέ. Μπορείτε να βρείτε τον φάκελο στην αριστερή πλευρά της οθόνης σας, στην πλαϊνή γραμμή και να διαγράψετε τις φωτογραφίες από εκεί ακολουθώντας τα ίδια βήματα.
Από την εφαρμογή Φωτογραφιών του Mac σας απλώς κάντε κλικ στο Πρόσφατα Διαγράφηκαν και στη συνέχεια κάντε κλικ στο Διαγραφή όλων στην επάνω δεξιά γωνία της οθόνης σας.
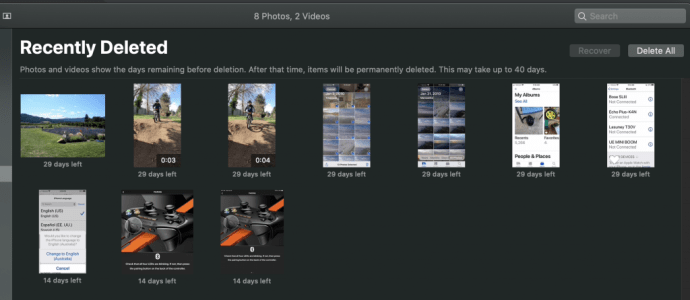
Τι συμβαίνει όταν διαγράφετε φωτογραφίες από το iCloud
Όπως αναφέρθηκε προηγουμένως, το iCloud είναι μια υπηρεσία αποθήκευσης cloud. Η διαγραφή των πληροφοριών σας από το iCloud ουσιαστικά σημαίνει ότι έχουν εξαφανιστεί για πάντα (εκτός αν το έχετε αποθηκεύσει κάπου αλλού, όπως εξωτερικό σκληρό δίσκο ή Google Photos).
Όταν διαγράφετε περιεχόμενο, είτε χρειάζεται να ελευθερώσετε χώρο στη συσκευή σας Apple είτε στο iCloud, το να γνωρίζετε πώς να αφαιρέσετε σωστά το περιεχόμενο θα σας εξοικονομήσει πολύ χρόνο και πόνο.
Για παράδειγμα; εάν αγοράσετε μια νέα συσκευή και την επαναφέρετε από ένα αντίγραφο ασφαλείας iCloud, όλες οι φωτογραφίες σας ενδέχεται να καταλάβουν αμέσως όλη τη μνήμη της συσκευής σας. Εάν θέλετε να ελευθερώσετε τον χώρο αποθήκευσης της συσκευής, φροντίστε πρώτα να απενεργοποιήσετε τη βιβλιοθήκη φωτογραφιών iCloud.
Εάν δεν έχετε απενεργοποιήσει αυτήν την επιλογή, οι φωτογραφίες σας θα διαγραφούν επίσης από το iCloud σας.
Το Wrap Up σχετικά με τη διαγραφή φωτογραφιών από το iCloud
Η απελευθέρωση του χώρου αποθήκευσης iCloud μπορεί να είναι μια αρκετά απλή και γρήγορη εργασία, εάν ακολουθήσετε οποιαδήποτε από τις μεθόδους σε αυτό το άρθρο. Μπορεί να γίνει σε λίγα λεπτά, επιτρέποντάς σας έτσι να συνεχίσετε να χρησιμοποιείτε τα 5 GB αποθηκευτικού χώρου που σας έδωσε η Apple.
Εάν χρειάζεστε περισσότερο χώρο, μπορείτε πάντα να εγγραφείτε σε άλλους παρόχους cloud, όπως το Dropbox ή το Google Drive. Με αυτόν τον τρόπο, μπορείτε να έχετε πολύ περισσότερο χώρο αποθήκευσης και δεν θα χρειάζεται να βασίζεστε αποκλειστικά στο iCloud για να διασφαλίσετε ότι δημιουργούνται αντίγραφα ασφαλείας των σημαντικών φωτογραφιών και των αρχείων πολυμέσων σας.
Συχνές Ερωτήσεις
Εάν έχετε περισσότερες ερωτήσεις, έχουμε τις απαντήσεις εδώ.
Πώς μπορώ να βγάλω τις φωτογραφίες μου από το φάκελο "Πρόσφατα διαγραμμένες";
Εάν διαγράψατε κατά λάθος κάποιες σημαντικές φωτογραφίες, απλώς μεταβείτε στον φάκελο "Πρόσφατα διαγραμμένες" και κάντε κλικ στην επιλογή "Ανάκτηση". Αυτό θα εμφανιστεί όταν επιλέξετε τις φωτογραφίες που θέλετε να ανακτήσετε ή σας δίνει την επιλογή "Ανάκτηση όλων".
Διέγραψα όλες τις φωτογραφίες μου, αλλά ο αποθηκευτικός χώρος μου είναι ακόμα γεμάτος. Τι συμβαίνει?
Υπάρχουν μερικές αιτίες για αυτό? δεν διαγράψατε τα αρχεία "Πρόσφατα διαγραμμένα", ο αποθηκευτικός χώρος του τηλεφώνου σας είναι πλήρης ή ο αποθηκευτικός σας χώρος iCloud είναι πλήρης. Εάν λαμβάνετε ένα μήνυμα ότι το iCloud είναι γεμάτο, τότε θα χρειαστεί να διαγράψετε φωτογραφίες από το iCloud και όχι μόνο από το τηλέφωνο.
Πώς μπορώ να καθαρίσω το χώρο αποθήκευσης iCloud χωρίς να διαγράψω πράγματα από το τηλέφωνό μου;
Μπορείτε να απενεργοποιήσετε τη βιβλιοθήκη φωτογραφιών iCloud. Αυτό σημαίνει ότι οι φωτογραφίες στη συσκευή σας δεν θα επηρεαστούν εάν κάνετε αλλαγές στο iCloud. Αυτό μπορεί να είναι δύσκολο αν ενεργοποιήσετε ξανά τη λειτουργία κάποια στιγμή, επομένως έχετε έτοιμο ένα αντίγραφο ασφαλείας στο Google Photos ή σε άλλη υπηρεσία cloud.


