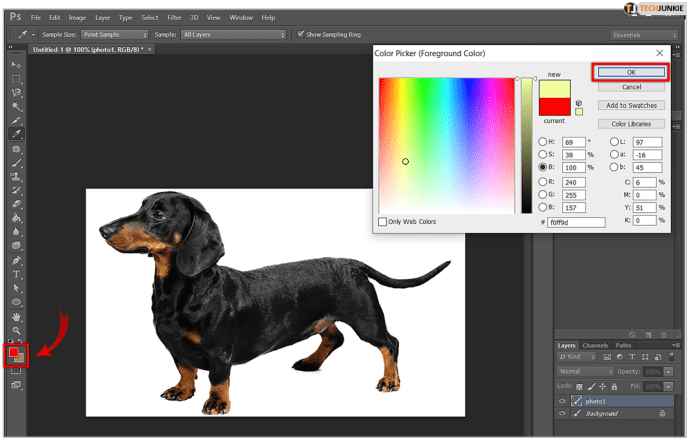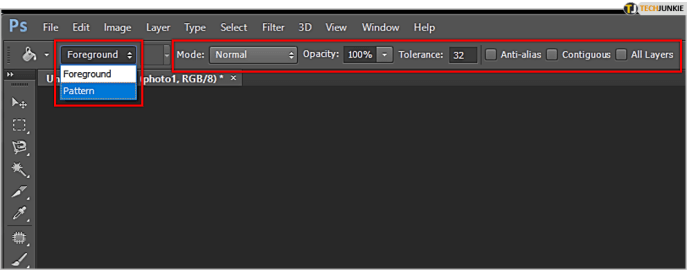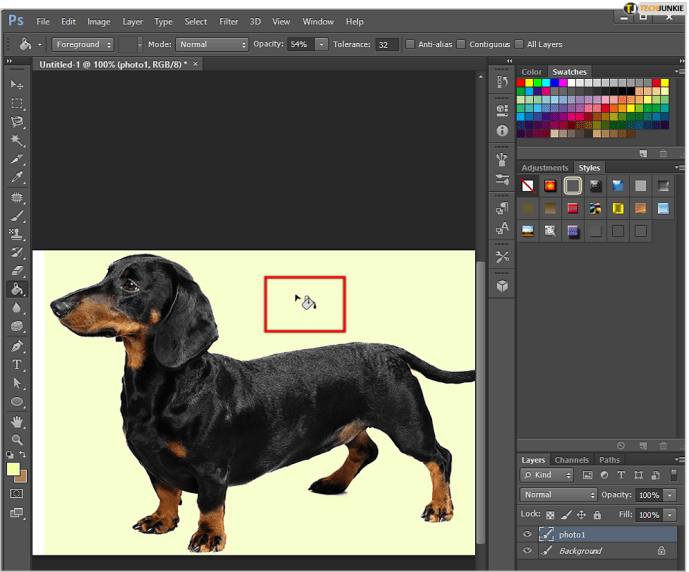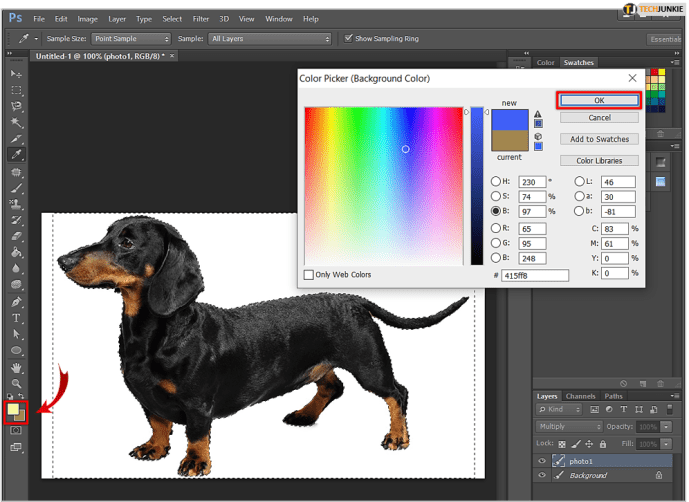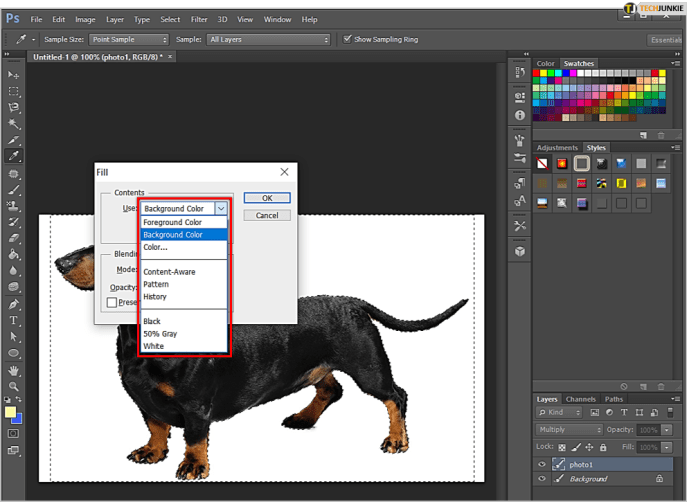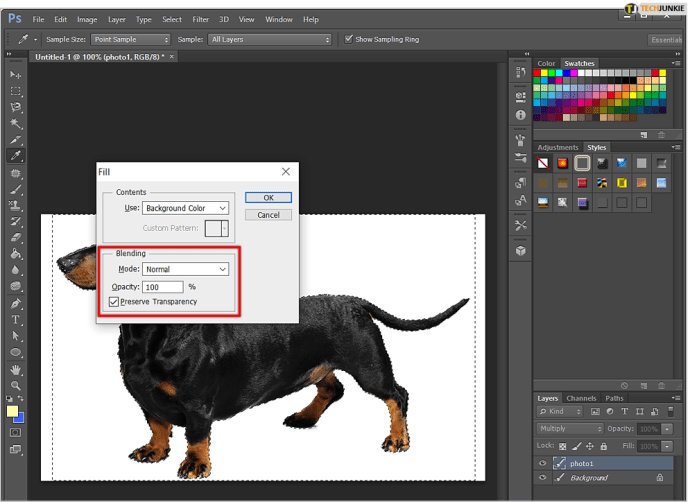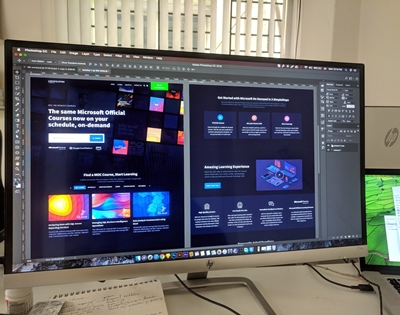Το Photoshop είναι μια απαράμιλλη εφαρμογή επεξεργασίας εικόνας, μακράν το Νο. 1 εργαλείο μεταξύ των επαγγελματιών από την κυκλοφορία του το 1990.

Οι επαγγελματίες επεξεργαστές εικόνων γνωρίζουν όλα τα κόλπα που μπορούν να τους βοηθήσουν να εξοικονομήσουν χρόνο και να ολοκληρώσουν ορισμένες εργασίες πιο γρήγορα. Αρχικά, γεμίζοντας μεγάλες περιοχές σε μια εικόνα με συμπαγή χρώματα. Θα μπορούσατε να χρησιμοποιήσετε τα εργαλεία ζωγραφικής και σχεδίασης εδώ, αλλά είναι απολύτως δυνατό να το κάνετε πολύ πιο γρήγορα στο Photoshop.
Γιατί να μην χρησιμοποιήσετε τη ζωγραφική και το σχέδιο
Ο διάβολος μπορεί να είναι στις λεπτομέρειες, αλλά αν αφιερώνετε πολύ χρόνο ασχολούμενοι με κάθε λεπτομέρεια, θα χάσετε πολύτιμο χρόνο και μπορεί να χάσετε την υπομονή και την εστίαση, κάτι που μπορεί να φανεί μόνο στη δουλειά σας.
Αντί να ζωγραφίζετε και να σχεδιάζετε, υπάρχουν δύο δροσεροί τρόποι για να γεμίσετε περιοχές του ίδιου χρώματος. Μπορείτε να χρησιμοποιήσετε είτε το Κάδος βαφής εργαλείο ή το Εντολή συμπλήρωσης. Και τα δύο είναι εξίσου αποτελεσματικά και, ανάλογα με τις προτιμήσεις σας και την περίπτωσή σας, μπορεί να προτιμάτε το ένα από το άλλο.
Κάδος βαφής
Δείτε πώς να χρησιμοποιήσετε το Κάδος βαφής εργαλείο στο Photoshop:
- Ενεργοποιήστε το Επιλογέας χρώματος με πλοήγηση στο χρωματικό δείγμα προσκηνίου στην εργαλειοθήκη. Τώρα, είτε βρείτε το χρώμα που θέλετε να χρησιμοποιήσετε και επιλέξτε το είτε επιλέξτε μια απόχρωση από μία από τις βιβλιοθήκες χρωμάτων. Κάνοντας κλικ Εντάξει θα κλειδώσει στο επιλεγμένο χρώμα.
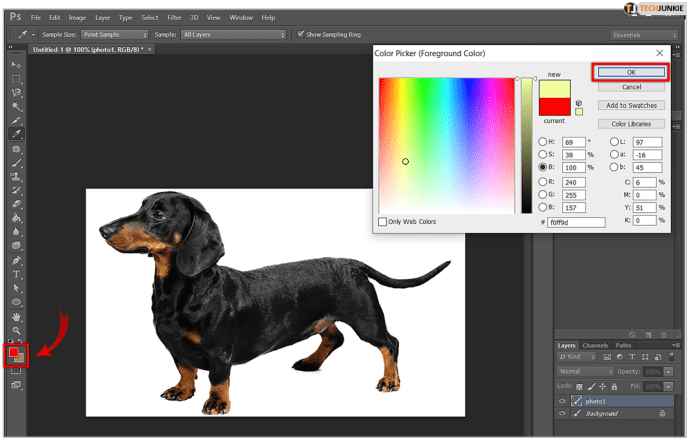
- Για να επιλέξετε το Κάδος βαφής εργαλείο, πατήστε το σολ πλήκτρο στο πληκτρολόγιό σας. Εάν αυτό δεν λειτουργεί, πιθανότατα έχετε χρησιμοποιήσει ένα εργαλείο που βρίσκεται στην ίδια εργαλειοθήκη με το Κάδος βαφής (ο Βαθμίδα εργαλείο, για παράδειγμα). Εάν συμβαίνει αυτό, πατήστε Shift + G και κάντε κλικ/κρατήστε πατημένο το Βαθμίδα εργαλείο στην εργαλειοθήκη, το οποίο θα πρέπει να αποκαλύψει το Κάδος βαφής.

- Τώρα, πρέπει να ορίσετε επιλογές για το Κάδος βαφής εργαλείο και αυτό γίνεται σε Επιλογές. Εάν θέλετε να χρησιμοποιήσετε ένα συγκεκριμένο γέμισμα μοτίβου αντί για το χρώμα του προσκηνίου, πρέπει να ανοίξετε το μενού γεμίσματος πηγής και να αλλάξετε τη ρύθμιση σε Πρότυπο προκειμένου Σε πρώτο πλάνο. Τώρα, επιλέξτε το επιθυμητό μοτίβο από τη συλλογή μοτίβων. Ανοιξε το Τρόπος μενού, επιλέξτε μια λειτουργία ανάμειξης και βρείτε τη σωστή αδιαφάνεια για το γέμισμα. ο Ανοχή Το πεδίο ορίζει πόσο πολύ πρέπει να μοιάζει η περιοχή που γεμίζετε με το χρώμα της περιοχής. Με άλλα λόγια, πόσο πολύ πρέπει να μοιάζουν τα pixel με την εν λόγω περιοχή. ο Συναφής, Αντι-Ψευδώνυμο, και Όλα τα στρώματα Τα πλαίσια ελέγχου σάς βοηθούν να ορίσετε τις άκρες της περιοχής πλήρωσης.
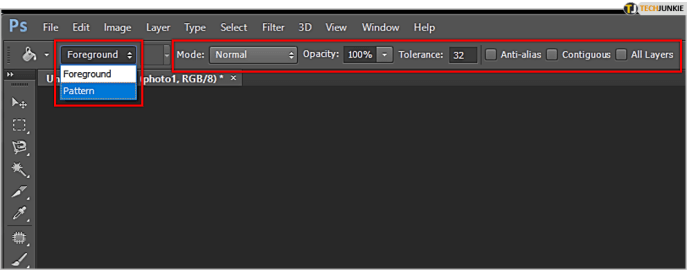
- Τέλος, κάντε κλικ στην εικόνα με το Κάδος βαφής εργαλείο στην περιοχή προορισμού (το χρώμα που θέλετε να αντικαταστήσετε).
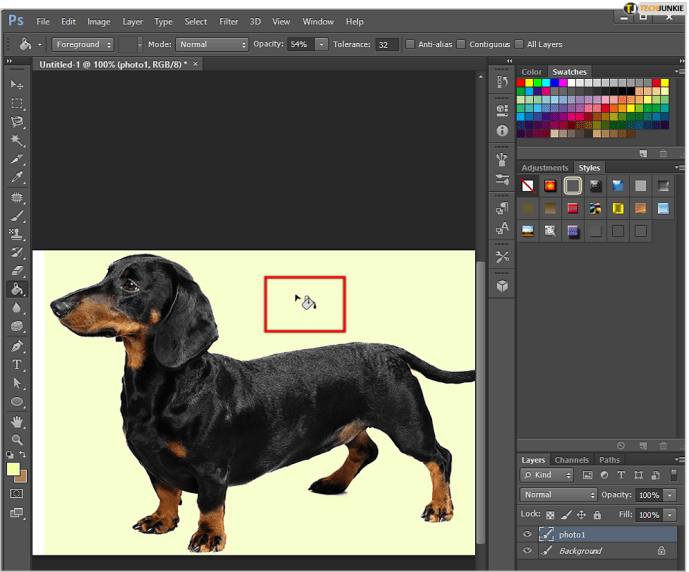
Εντολή συμπλήρωσης
Δείτε πώς να χρησιμοποιήσετε το Εντολή συμπλήρωσης στο Photoshop:
- Χρησιμοποιήστε το Επιλογέας χρώματος εργαλείο για την επιλογή του χρώματος φόντου (προσκηνίου). Για να το κάνετε αυτό, κάντε κλικ στο δείγμα χρώματος φόντου/προσκηνίου στην εργαλειοθήκη. Επιλέξτε ένα χρώμα επιλέγοντας ένα από τις βιβλιοθήκες χρωμάτων ή εισάγοντας τον αντίστοιχο τύπο. Κάντε κλικ Εντάξει για να ορίσετε αυτό το χρώμα.
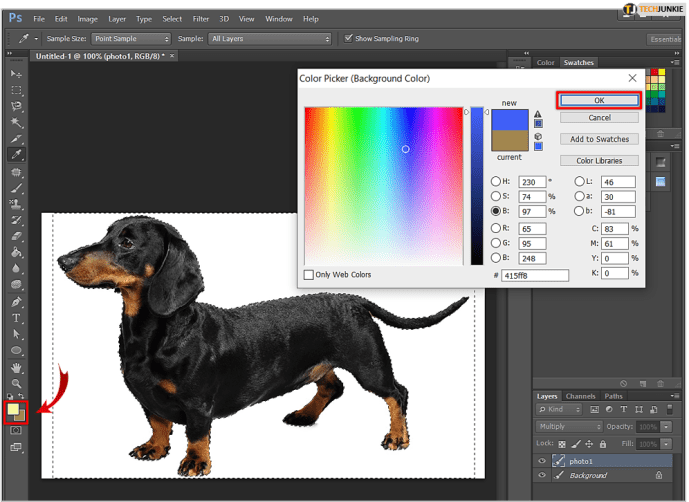
- Για να αναδείξουμε το Γέμισμα παράθυρο διαλόγου, πατήστε Shift + Backspace σε υπολογιστή ή Shift + Διαγραφή σε Mac. Διάλεξε μεταξύ Χρώμα του φόντου ή Χρώμα προσκηνίου στο Χρήση Εάν τυχαίνει να αλλάξετε γνώμη, η παράκαμψη αυτών των χρωμάτων είναι τόσο εύκολη όσο η επιλογή Χρώμα να αναδείξει το Επιλογέας χρώματος. ο Χρήση μενού μπορεί να ρυθμιστεί σε Ιστορία, άσπρο, Μαύρος, 50%Γκρί, ή Πρότυπο. ο Πρότυπο η επιλογή θα ανοίξει το Προσαρμοσμένο μοτίβο γκαλερί για να επιλέξετε το γέμισμα σας. Βεβαιωθείτε ότι έχετε επιλέξει το Content-Aware επιλογή για να γεμίσει η επιλογή από μόνη της σχεδιάζοντας λεπτομέρειες από τις παρακείμενες περιοχές της εικόνας.
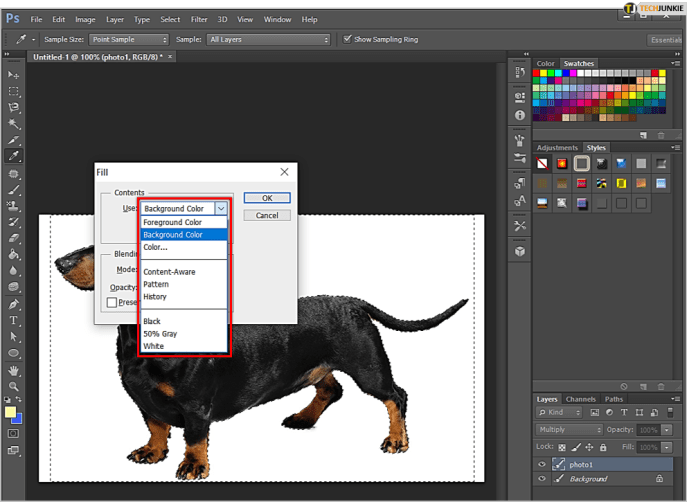
- ο Τρόπος Το μενού σάς επιτρέπει να ελέγχετε την ανάμειξη του γεμίσματος με τα υπάρχοντα χρώματα στην περιοχή προορισμού. Αδιαφάνεια καθορίζει πόσο αδιαφανές θα είναι το γέμισμα σας. ο Διατήρηση της διαφάνειας Το πλαίσιο ελέγχου σάς βοηθά να βεβαιωθείτε ότι το γέμισμα δεν επηρεάζει τις διαφανείς περιοχές μέσα στην εικόνα. Για να εφαρμόσετε το γέμισμα αφού το εξατομικεύσετε, κάντε κλικ Εντάξει.
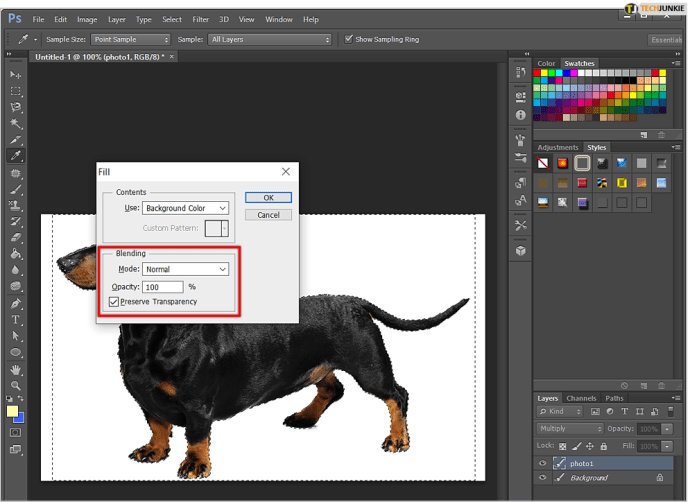
Πράγματα που πρέπει να έχετε κατά νου
Αν και αυτό ακούγεται αρκετά βασικό, υπάρχουν πράγματα στα οποία πρέπει να προσέξεις. Πρώτα από όλα τα αναφερόμενα Content-Aware Η συμπλήρωση μπορεί συχνά να έχει τυχαία αποτελέσματα. Αυτό σημαίνει ότι θα παίξετε με το Ξεκάνω εντολή αρκετά.
ο 50% γκρι Η ρύθμιση δεν είναι ακριβώς όπως η ρύθμιση ενός χρώματος CMYK στο Επιλογέας χρώματος. Τα αποτελέσματα τείνουν να ποικίλλουν. Ουσιαστικά, 50% γκρι σας δίνει ένα χρώμα που μετρά 128 στο αρχείο RGB και στα τρία κανάλια, συν 50% σε κάθε κανάλι του αρχείου CMYK.
Μια πραγματική εξοικονόμηση χρόνου
Μπορούμε να υποσχεθούμε τόσα πολλά. Μόλις μάθετε τα σχοινιά της χρήσης του Κάδος βαφής εργαλείο και το Εντολή συμπλήρωσης, όποια δουλειά κι αν κάνετε στο photoshop θα γίνει πολύ πιο αποτελεσματική.
Πόσο συχνά χρησιμοποιείτε αυτές τις δύο εντολές; Προτιμάτε να ακολουθήσετε τον μακρύ δρόμο της ζωγραφικής και του σχεδίου; Γιατί; Γιατί όχι? Συζητώ!