Εάν είστε έτοιμοι να διαγράψετε κάθε φωτογραφία στο τηλέφωνό σας, μπορεί να αναρωτιέστε πώς είναι δυνατό αυτό. Είναι επίπονο και περιττό να αφιερώνετε ώρες στο να εξετάζετε φωτογραφίες και να τις διαγράφετε μία κάθε φορά.
![Πώς να διαγράψετε ΟΛΕΣ τις φωτογραφίες από τη συσκευή σας Android [Αύγουστος 2021]](http://pic.geekssquads.net/wp-content/uploads/pc-mobile/2111/crbxul6lqo.jpg)
Είτε η μνήμη της συσκευής σας είναι πλήρης είτε θέλετε να ξεκινήσετε εκ νέου τη μαζική διαγραφή όλων των φωτογραφιών σας είναι στην πραγματικότητα μια αρκετά απλή εργασία. Ακολουθήστε τα παρακάτω βήματα για να διαγράψετε εύκολα τις φωτογραφίες από το τηλέφωνό σας.
Βήμα πρώτο: Εξετάστε το ενδεχόμενο δημιουργίας αντιγράφων ασφαλείας των φωτογραφιών σας
Εάν είστε πραγματικά έτοιμοι να αφαιρέσετε όλες τις φωτογραφίες σας, θα σας εξηγήσουμε πρώτα πώς μπορείτε να δημιουργήσετε αντίγραφα ασφαλείας των εικόνων σας. Εάν έχετε αλλάξει γνώμη, οι φωτογραφίες σας θα εξακολουθούν να είναι εκεί για να τις ανακτήσετε αργότερα. Αν υποθέσουμε ότι έχετε ήδη δημιουργήσει αντίγραφα ασφαλείας για τα πάντα ή δεν σας ενδιαφέρει, μεταβείτε στο δεύτερο βήμα.
Δημιουργία αντιγράφων ασφαλείας των φωτογραφιών σας
Σε όλους αρέσει το δωρεάν και εύκολο στη χρήση, και το Google Photos είναι ακριβώς αυτό. Το Google Photos είναι μια εφαρμογή για +Android που καθιστά γρήγορη και εύκολη τη δημιουργία αντιγράφων ασφαλείας των φωτογραφιών σας μέσω Wi-Fi αμέσως μόλις τις τραβήξετε ή αργότερα, ανάλογα με την περίπτωση.
Μπορείτε να δημιουργήσετε αντίγραφα ασφαλείας ολόκληρης της συσκευής σας ή να επιλέξετε συγκεκριμένους φακέλους για τις επιλογές σας και οι φωτογραφίες σας θα είναι αμέσως διαθέσιμες σε οποιαδήποτε συσκευή μέσω της οποίας μπορείτε να συνδεθείτε στον λογαριασμό σας Google/Gmail.
Η εφαρμογή θα σας καθοδηγήσει στη δημιουργία αντιγράφων ασφαλείας των φωτογραφιών σας και ο χρόνος που χρειάζεται θα εξαρτηθεί τόσο από τις ταχύτητες διαδικτύου όσο και από τον αριθμό των φωτογραφιών για τις οποίες δημιουργείτε αντίγραφα ασφαλείας, επομένως προχωρήστε και προγραμματίστε να τις ανεβάσετε κατά τη διάρκεια της νύχτας ενώ το τηλέφωνό σας είναι συνδεδεμένο.
- Κατεβάστε την εφαρμογή Google Photos

- Συνδεθείτε στον λογαριασμό σας Google
- Συνδέστε το τηλέφωνό σας και συνδεθείτε στο wifi
- Πατήστε στο εικονίδιο προφίλ που βρίσκεται στην επάνω δεξιά πλευρά της εφαρμογής

- Επιλέξτε «Ρυθμίσεις φωτογραφιών»

- Επιλέξτε την επιλογή «Δημιουργία αντιγράφων ασφαλείας και συγχρονισμός».

- Βεβαιωθείτε ότι αυτό είναι ενεργοποιημένο

Όταν ολοκληρωθεί η μεταφόρτωση, θα δείτε ένα μικρό εικονίδιο cloud στο επάνω μέρος της σελίδας σας με ένα μικρό σημάδι επιλογής για να σας ενημερώνει ότι οι φωτογραφίες σας βρίσκονται με ασφάλεια στο cloud. Εάν θέλετε, συνδεθείτε στον επιτραπέζιο ή φορητό υπολογιστή σας και ελέγξτε το photos.google.com για να δείτε αν ολοκληρώθηκε η μεταφόρτωση των φωτογραφιών σας. Θα υπάρχει μια χρονολογική γραμμή κύλισης στη δεξιά πλευρά της οθόνης, η οποία θα σας βοηθήσει να οργανώσετε τις φωτογραφίες σας για εσάς.
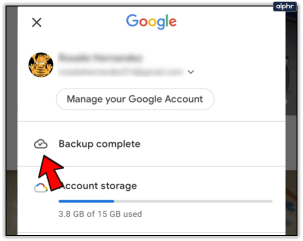
Μια γρήγορη σημείωση: Εάν το μόνο που θέλετε να κάνετε είναι να ελευθερώσετε χώρο στη συσκευή σας, Το Google Photos έχει μια επιλογή που θα διαγράψει όλες τις φωτογραφίες και τα βίντεο μετά τη μεταφόρτωσή τους στο cloud. Όπως μπορείτε να δείτε στο παραπάνω στιγμιότυπο οθόνης, η επιλογή εμφανίζεται ακριβώς κάτω από την ειδοποίηση Backup και σας επιτρέπει να κάνετε κλικ για να κάνετε πρόσθετες επιλογές.

Θα δείτε ένα μήνυμα που σας ενημερώνει πόσο χώρο μπορείτε να ελευθερώσετε και πόσα στοιχεία θα αφαιρεθούν από τη συσκευή σας. Το μήνυμα θα επιβεβαιώσει ότι "δημιουργήθηκαν αντίγραφα ασφαλείας για τα στοιχεία στον λογαριασμό σας Google". Για κάποιους από εσάς, αυτό μπορεί να είναι το μόνο που χρειάζεστε. Για όλους τους άλλους, προχωρήστε στο δεύτερο βήμα, στο οποίο έχω συμπεριλάβει δύο επιλογές.
Βήμα δεύτερο: Διαγραφή των φωτογραφιών σας
Επιλογή 1: Εφαρμογές συλλογής
Εντάξει, ήρθε η ώρα να εξαφανιστούν αυτές οι φωτογραφίες. Εάν ακολουθήσατε το παραπάνω βήμα για να ανεβάσετε τις φωτογραφίες σας στο Google Photos, σας προτείνουμε μην χρησιμοποιήστε την εφαρμογή Google Photos για να διαγράψετε τις φωτογραφίες από το τηλέφωνό σας. Με αυτόν τον τρόπο θα διαγραφούν επίσης τα αντίγραφα ασφαλείας του cloud και αυτό δεν είναι καλό αν θέλετε να αποθηκεύσετε ένα αντίγραφο για κάθε ενδεχόμενο.
Αντίθετα, βεβαιωθείτε ότι χρησιμοποιείτε είτε την τυπική εφαρμογή συλλογής στο τηλέφωνό σας ή, εάν χρησιμοποιείτε τηλέφωνο που συνοδεύει μόνο την εφαρμογή Φωτογραφίες Google, χρησιμοποιήστε μια εφαρμογή γκαλερί τρίτου κατασκευαστή, όπως το QuickPic Gallery, για να διαγράψετε αυτά τα αρχεία από το τηλέφωνό σας. Εάν χρησιμοποιείτε την εφαρμογή Google Photos, δεν θα διαγράψετε απλώς τις φωτογραφίες που είναι αποθηκευμένες στο τηλέφωνό σας, αλλά θα διαγράψετε και τα αντίγραφα των φωτογραφιών σας που ανεβάσατε στο cloud.

Επιλέξτε Όλα & Διαγραφή
Τα τηλέφωνα Android ενδέχεται να διαφέρουν ανάλογα με το λειτουργικό σύστημα και τον κατασκευαστή. Οι οδηγίες για τη διαγραφή ολόκληρης της συλλογής σας θα πρέπει να είναι σχετικά παρόμοιες.
Πατήστε παρατεταμένα το άλμπουμ για διαγραφή
Ανοίξτε την εφαρμογή Gallery. Πατήστε παρατεταμένα ένα από τα διαθέσιμα άλμπουμ – Θα πρέπει να εμφανιστεί ένα σημάδι επιλογής

Πατήστε το εικονίδιο του κάδου απορριμμάτων

Πατήστε "Διαγραφή"

Πιθανότατα θα δείτε πολλές ενότητες στην προβολή άλμπουμ εκτός από το ρολό της κάμερας, συμπεριλαμβανομένων στιγμιότυπων οθόνης, λήψεων και οποιωνδήποτε άλλων εφαρμογών που αποθηκεύουν φωτογραφίες στη συσκευή. Ένας από τους ευκολότερους τρόπους για να αφαιρέσετε αρχεία από τη συσκευή είναι να διαγράψετε κάθε άλμπουμ ξεχωριστά.
Δεν έχει κάθε εφαρμογή γκαλερί αυτή τη δυνατότητα, πράγμα που σημαίνει ότι ίσως χρειαστεί να κάνετε μια σούπερ σκοπευτική έρευνα προτού επιλέξετε την εφαρμογή γκαλερί ή να δοκιμάσετε μια μικρή δοκιμή και σφάλμα.
Στις περισσότερες εφαρμογές συλλογής, απλά θα πατάτε παρατεταμένα ένα άλμπουμ για να το επιλέξετε, κάτι που θα σας επιτρέψει να επιλέξετε κάθε άλμπουμ που θέλετε να διαγράψετε. Στην εφαρμογή Gallery της Samsung, θα έχετε επίσης τη δυνατότητα να επιλέξετε όλα τα άλμπουμ. Μόλις το κάνετε αυτό, κάντε κλικ στην επιλογή διαγραφή άλμπουμ και επιβεβαιώστε. Οι φωτογραφίες σας θα αφαιρεθούν από τη συσκευή σας.
Επιλογή δύο:Εφαρμογές διαχείρισης αρχείων
Ίσως προτιμάτε να μην κάνετε λήψη μιας εφαρμογής γκαλερί με αποκλειστικό σκοπό να εξαφανίσετε ορισμένες αναμνήσεις από τη ζωή σας. Κατανοητός. Εάν δεν θέλετε να χρησιμοποιήσετε μια εφαρμογή συλλογής, μπορείτε να χρησιμοποιήσετε ένα πρόγραμμα περιήγησης αρχείων για να κάνετε μια πολύ παρόμοια εργασία με τη μέθοδο εφαρμογής συλλογής που περιγράφεται παραπάνω.

Για αυτήν τη μέθοδο, μπορείτε να χρησιμοποιήσετε είτε τη διαχείριση αρχείων αποθέματος είτε, εάν το τηλέφωνό σας δεν παρέχει, έναν διαχειριστή τρίτου μέρους από την εφαρμογή (συνιστώ ανεπιφύλακτα το Solid Explorer—το όνομα δεν λέει ψέματα, είναι αυτό που λέει είναι!). Και πάλι, θα περιηγηθείτε στο σύστημα αρχείων σας μέχρι να βρείτε τους φακέλους που περιέχουν τις φωτογραφίες που θέλετε να διαγράψετε.
Ανοίξτε το "My Files" στο συρτάρι της εφαρμογής σας
Εάν χρησιμοποιείτε έναν διαχειριστή αρχείων τρίτου μέρους, μπορείτε να τον ανοίξετε

Πατήστε "Εικόνες"

Πατήστε παρατεταμένα το άλμπουμ για διαγραφή και κάντε κλικ στο εικονίδιο του κάδου απορριμμάτων

Μπορείτε να το κάνετε αυτό για κάθε άλμπουμ που αναφέρεται ή να επιλέξετε συγκεκριμένες φωτογραφίες για διαγραφή. Αν και μπορεί να πιστεύετε ότι αυτός είναι ένας καλός τρόπος για να βεβαιωθείτε ότι έχετε διαγράψει κάθε περιττή φωτογραφία με το χέρι, αυτή είναι μια χρονοβόρα διαδικασία.

Εργοστασιακή επανεκκίνηση
Υποθέτοντας ότι προσπαθείτε να πουλήσετε ή να ανταλλάξετε το τηλέφωνό σας, μπορείτε να κάνετε επαναφορά εργοστασιακών ρυθμίσεων της συσκευής. Αυτή είναι επίσης μια επιλογή για όσους προσπαθούν να ελευθερώσουν χώρο. Οι επαφές σας πιθανότατα αποθηκεύονται στον λογαριασμό σας στο Gmail και η σύνδεση θα πρέπει να τις επαναφέρει. Οποιεσδήποτε εφαρμογές είχατε μπορούν εύκολα να εντοπιστούν στο Google Play Store και να ληφθούν ξανά.
Ξεκινήστε αφαιρώντας τον λογαριασμό σας στο Gmail (για σκοπούς ενεργοποίησης της Google).
- Μεταβείτε στις "Ρυθμίσεις"

- Κάντε κύλιση προς τα κάτω στην ενότητα "Χρήστες και λογαριασμοί"

- Πατήστε σε κάθε λογαριασμό Google και αφαιρέστε τον

Μόλις καταργηθούν οι λογαριασμοί, επιστρέψτε στην κύρια σελίδα "Ρυθμίσεις" και κάντε κύλιση προς τα κάτω στην επιλογή "Επαναφορά" (Γενική διαχείριση σε τηλέφωνα Galaxy). Μια χρήσιμη συμβουλή για την εύρεση πραγμάτων στις ρυθμίσεις σας, πατήστε τη γραμμή αναζήτησης και πληκτρολογήστε "Επαναφορά", θα εμφανιστεί μια λίστα επιλογών.
- Πατήστε «Επαναφορά εργοστασιακών δεδομένων» ή «Επαναφορά τηλεφώνου» ανάλογα με το τηλέφωνο

- Επιβεβαιώνω

- Εισαγάγετε τα διαπιστευτήριά σας εάν σας ζητηθεί (όπως κωδικό ξεκλειδώματος ή δακτυλικό αποτύπωμα)
Είτε χρησιμοποιείτε LG, Samsung ή ακόμα και το Google Pixel, αυτές οι οδηγίες για την επαναφορά εργοστασιακών ρυθμίσεων της συσκευής σας θα πρέπει να λειτουργούν.
Συχνές Ερωτήσεις
Μπορώ να ανακτήσω τις διαγραμμένες φωτογραφίες μου;
Εάν διαγράψετε μια φωτογραφία ή ένα άλμπουμ από τη συλλογή σας, θα πάει σε ένα άλμπουμ απορριμμάτων για 15 ημέρες. Αν υποθέσουμε ότι μόλις το διαγράψατε, μεταβείτε στον φάκελο του κάδου απορριμμάτων και κάντε κλικ σε αυτόν για να τον αποθηκεύσετε ξανά στο τηλέφωνό σας.u003cbru003eu003cbru003eΜετά την οριστική διαγραφή των φωτογραφιών, δεν υπάρχει τρόπος να τις ανακτήσετε, εκτός εάν έχουν δημιουργηθεί αντίγραφα ασφαλείας σε μια υπηρεσία cloud ή σε SD κάρτα.
Διέγραψα όλες τις φωτογραφίες μου αλλά η μνήμη της συσκευής μου είναι ακόμα γεμάτη. Τι συμβαίνει?
Παρόλο που διαγράψατε όλες τις φωτογραφίες σας, εξακολουθούν να είναι αποθηκευμένες στο τηλέφωνό σας για 15 ημέρες. Μεταβείτε στον φάκελο απορριμμάτων και διαγράψτε τα στοιχεία ή χρησιμοποιήστε τη διαχείριση αρχείων του τηλεφώνου σας για να απαλλαγείτε από το ανεπιθύμητο περιεχόμενο και να ελευθερώσετε χώρο.









