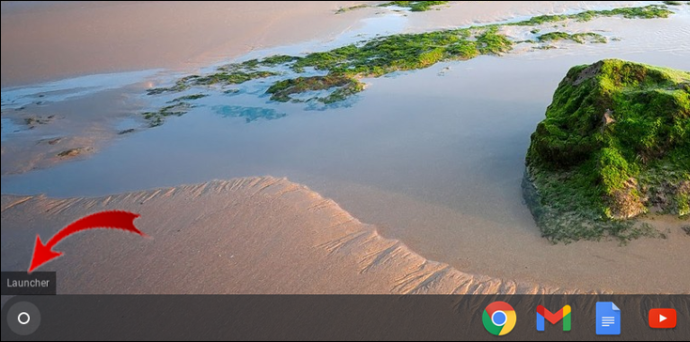Υπάρχουν πολλά πλεονεκτήματα στη χρήση ενός Chromebook έναντι ενός φορητού υπολογιστή, συμπεριλαμβανομένης της απλής διαχείρισης των εφαρμογών.

Από τότε που το Chrome OS ενσωματώθηκε με το Android OS, αυτή η διαδικασία έγινε πιο εύκολη. Μπορείτε να προσθέτετε και να διαγράφετε εφαρμογές σε λίγα βήματα όσο συχνά θέλετε.
Ωστόσο, το Chromebook δεν σας επιτρέπει να διαγράψετε κάθε εφαρμογή - ορισμένες παραμένουν εγκατεστημένες ανεξάρτητα από το τι. Αυτό το άρθρο θα σας πει όλα όσα πρέπει να γνωρίζετε σχετικά με τον τρόπο κατάργησης εφαρμογών από το Chromebook. Επιπλέον, θα απαντήσουμε σε πολλές σημαντικές ερωτήσεις σχετικά με το Chrome OS και το Android Play Store.
Πώς να διαγράψετε εφαρμογές από ένα Chromebook
Κάθε Chromebook συνοδεύεται από ένα προεγκατεστημένο κατάστημα ιστού. Όταν κάνετε λήψη μιας εφαρμογής μέσω του Chrome web store, θα αποθηκευτεί αυτόματα στη συσκευή σας.
Εάν διαπιστώσετε ότι δεν χρησιμοποιείτε μια συγκεκριμένη εφαρμογή και ότι ήρθε η ώρα να τη διαγράψετε, το Chromebook κάνει αυτή τη διαδικασία μια αβίαστη διαδικασία. Δείτε πώς μπορείτε να αφαιρέσετε μια εφαρμογή από το Chromebook:
- Το πρώτο βήμα είναι να βρείτε έναν μικρό κύκλο στην κάτω αριστερή γωνία της οθόνης. Εάν τοποθετήσετε το δείκτη του ποντικιού πάνω από τον κύκλο, θα λέει "Εκκίνηση".
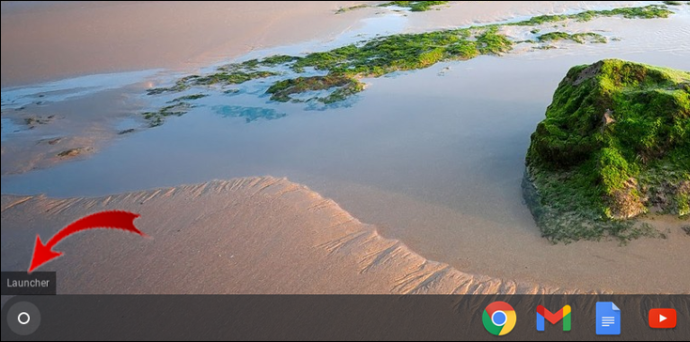
- Όταν κάνετε κλικ στο εικονίδιο "Εκκίνηση", θα εμφανιστεί ένα πλαίσιο από το κάτω μέρος της οθόνης. Κάντε κλικ στο βέλος στη μέση που δείχνει προς τα πάνω.

- Θα δείτε μια λίστα με όλες τις εφαρμογές στο Chromebook σας. Εάν έχετε πολλές εφαρμογές, θα πρέπει να κάνετε κύλιση προς τα πάνω και προς τα κάτω για να τις δείτε όλες. Τέλος, επιλέξτε την εφαρμογή που θέλετε να διαγράψετε.

- Κάντε δεξί κλικ στην εφαρμογή και από το μενού επιλέξτε "Κατάργηση από το Chrome".

- Και πάλι, επιλέξτε "Κατάργηση".

Πώς να διαγράψετε μια εφαρμογή Android στο Chromebook
Μιλήσαμε για το πώς να αφαιρέσετε μια εφαρμογή που έχετε κατεβάσει από το Chrome web store. Αυτό είναι απίστευτα σημαντικό επειδή κάθε Chromebook έχει πρόσβαση στο Chrome web store.
Ωστόσο, τα Chromebook που παράγονται μετά το 2017 έχουν επίσης πρόσβαση σε εφαρμογές Android. Στην πραγματικότητα, εάν αγοράσατε το Chromebook μετά το 2017, θα παρατηρήσετε ότι συνοδεύεται από ένα προεγκατεστημένο Play Store στο pad εκκίνησης.
Αυτό σημαίνει ότι οι χρήστες Chromebook έχουν πρόσβαση σε οποιαδήποτε εφαρμογή Android, όπως θα είχαν στο smartphone ή το tablet.
Η διαδικασία κατάργησης μιας εφαρμογής Android από το Chromebook είναι η ίδια με εκείνες που έχουν ληφθεί από το Chrome web store, με μια μικρή διαφορά. Ετσι δουλευει:
- Κάντε κλικ στον κύκλο στην κάτω αριστερή γωνία.

- Στη συνέχεια, κάντε κλικ στο βέλος που δείχνει προς τα πάνω στον πίνακα στο κάτω μέρος της οθόνης.

- Κάντε δεξί κλικ στην εφαρμογή που σκοπεύετε να διαγράψετε.

- Τώρα, επιλέξτε "Κατάργηση εγκατάστασης".

- Για άλλη μια φορά, επιβεβαιώστε επιλέγοντας "Κατάργηση εγκατάστασης".

Αυτή είναι η μόνη διαφορά - θα λέει "Κατάργηση εγκατάστασης" αντί για "Κατάργηση από το Chrome". Η εφαρμογή θα αφαιρεθεί αυτόματα από το Chromebook σας.
Πώς να διαγράψετε εφαρμογές από ένα HP Chromebook
Τα HP Chromebook είναι κομψά, οικονομικά και ευέλικτα. Εάν διαθέτετε HP Chromebook, η διαγραφή μιας εφαρμογής δεν θα πρέπει να διαρκέσει περισσότερο από μερικά δευτερόλεπτα.
Ανεξάρτητα από το αν καταργείτε μια εφαρμογή Chrome ή μια εφαρμογή Android, η διαδικασία θα είναι η ίδια, εκτός από το τελευταίο βήμα. Ορίστε τι κάνετε:
- Στην κάτω αριστερή γωνία της αρχικής οθόνης, κάντε κλικ στον μικρό κύκλο. Ένα αναδυόμενο pad θα εμφανιστεί στο κάτω μέρος της οθόνης.

- Επιλέξτε το βέλος που δείχνει προς τα πάνω και αφήστε το να επεκταθεί. Θα δείτε τη λίστα με όλες τις εφαρμογές σας.

- Κάντε δεξί κλικ στην εφαρμογή και επιλέξτε "Κατάργηση από το Chrome" ή "Κατάργηση εγκατάστασης".

- Επιβεβαιώστε την επιλογή σας στο παρακάτω αναδυόμενο παράθυρο.

Πώς να διαγράψετε εφαρμογές από ένα Samsung Chromebook
Η Samsung προσφέρει μια μεγάλη γκάμα Chromebook όσον αφορά το μέγεθος της οθόνης και τη μνήμη. Μερικά από αυτά έχουν ακόμη και τη δυνατότητα οθόνης αφής.
Όποια κι αν είστε κάτοχος, εάν θέλετε να καταργήσετε μια εφαρμογή που δεν χρειάζεστε πια, είναι μια απλή διαδικασία.
- Αναπτύξτε το Launcher σας κάνοντας κλικ στο εικονίδιο του κύκλου στην κάτω αριστερή γωνία της οθόνης.

- Κάνοντας κλικ στο βέλος προς τα πάνω στη Εφαρμογή εκκίνησης, θα δείτε όλες τις εφαρμογές στο Chromebook σας.

- Κάντε δεξί κλικ στην εφαρμογή που δεν χρειάζεστε πλέον. Από το μενού, επιλέξτε "Κατάργηση από το Chrome" ή "Κατάργηση εγκατάστασης" εάν πρόκειται για εφαρμογή Android.

- Μόλις επιβεβαιώσετε την επιλογή σας, η εφαρμογή θα αφαιρεθεί σε ένα ή δύο δευτερόλεπτα.

Πώς να διαγράψετε εφαρμογές από ένα Asus Chromebook
Τα Asus Chromebook είναι μερικές από τις καλύτερες επιλογές για φοιτητές και η σειρά Chromebook Flip είναι ιδιαίτερα μοναδική.
Ωστόσο, κατά την προσθήκη και την αφαίρεση εφαρμογών, τα Chromebook της Asus λειτουργούν το ίδιο με τα Chromebook άλλων κατασκευαστών. Δείτε τι πρέπει να κάνετε για να διαγράψετε μια εφαρμογή από ένα Asus Chromebook:
- Αποκτήστε πρόσβαση σε όλες τις εφαρμογές κάνοντας κλικ στο εικονίδιο του κύκλου στην κάτω αριστερή γωνία. Όταν εμφανιστεί το Launcher, κάντε κλικ στο βέλος προς τα πάνω στη μέση.

- Κάντε κύλιση προς τα πάνω ή προς τα κάτω μέχρι να βρείτε την εφαρμογή που θέλετε να καταργήσετε.

- Κάντε δεξί κλικ στην εφαρμογή και, στη συνέχεια, επιλέξτε "Κατάργηση από το Chrome" ή "Κατάργηση εγκατάστασης" εάν καταργείτε μια εφαρμογή Android.

- Όταν σας ζητηθεί, επιβεβαιώστε την επιλογή.

Πώς να διαγράψετε εφαρμογές από το Acer Chromebook
Η Acer είναι μια άλλη μάρκα που παράγει εξαιρετικά και οικονομικά Chromebook. Εάν η Acer κατασκεύασε το Chromebook σας και θέλετε να διαγράψετε μια εφαρμογή για την οποία δεν χρησιμοποιείτε πλέον, κάντε τα εξής:
- Κάντε κλικ στον κύκλο στην κάτω δεξιά γωνία. Στη συνέχεια, κάντε κλικ στο βέλος προς τα πάνω στο πληκτρολόγιο εκκίνησης.

- Βρείτε την εφαρμογή που σκοπεύετε να διαγράψετε. Κάντε δεξί κλικ στην εφαρμογή.

- Από το μενού, επιλέξτε "Κατάργηση από το Chrome" ή "Κατάργηση εγκατάστασης" εάν πρόκειται για εφαρμογή Android.

- Επιλέξτε ξανά «Κατάργηση» ή «Κατάργηση εγκατάστασης» για επιβεβαίωση.

Πώς να διαγράψετε εφαρμογές από ένα Chromebook της Dell
Η Dell διαθέτει πολλές εκδόσεις του Chromebook και όπως κάθε άλλο Chromebook, το λειτουργικό σύστημα ενημερώνεται αθόρυβα και συνεχώς, οπότε οι χρήστες δεν χρειάζεται να ανησυχούν για αυτό σε κανένα σημείο.
Εάν θέλετε να βεβαιωθείτε ότι το Chromebook σας έχει πάντα αρκετό αποθηκευτικό χώρο για τις ενημερώσεις, μπορείτε να καταργήσετε τις εφαρμογές που δεν χρησιμοποιείτε πλέον. Μπορείτε να το κάνετε από το Dell Chromebook ακολουθώντας αυτά τα βήματα:
- Επιλέξτε τον κύκλο στην κάτω αριστερή γωνία της οθόνης. Στο πληκτρολόγιο εκκίνησης, επιλέξτε το βέλος προς τα πάνω.

- Κάντε κύλιση στις εφαρμογές μέχρι να βρείτε αυτήν που θέλετε να αφαιρέσετε. Κάντε δεξί κλικ στην εφαρμογή.

- Από το μενού, επιλέξτε είτε "Κατάργηση από το Chrome" είτε "Κατάργηση εγκατάστασης" εάν καταργείτε μια εφαρμογή Android.

- Επιβεβαιώστε ότι θέλετε να καταργήσετε την εφαρμογή στο επόμενο αναδυόμενο παράθυρο.

Πώς να διαγράψετε το YouTube από το Chromebook
Το YouTube είναι μία από τις πολλές εφαρμογές που είναι προεγκατεστημένες στο Chromebook σας. Εάν έχετε άλλες συσκευές Android, αυτό μάλλον δεν αποτελεί έκπληξη. Αλλά αν δεν χρειάζεστε το YouTube στο Chromebook σας επειδή ίσως σας αποσπά την προσοχή από το να σπουδάσετε ή να εργαστείτε, μπορείτε να το διαγράψετε.
Ως εφαρμογή Android, το YouTube θα αποθηκευτεί μεταξύ όλων των άλλων εφαρμογών στο Chromebook. Φροντίστε να ανοίξετε το Launcher και, στη συνέχεια, να το αναπτύξετε για να δείτε όλες τις εφαρμογές.
Κάντε δεξί κλικ στο YouTube όταν το εντοπίσετε και, στη συνέχεια, επιλέξτε "Κατάργηση εγκατάστασης" από το μενού. Θα σας ζητηθεί να επιβεβαιώσετε και, στη συνέχεια, το YouTube θα αφαιρεθεί από το Chromebook σας.
Πώς να διαγράψετε εφαρμογές σε Chromebook μέσω του συρταριού εφαρμογών
Στο Chromebook, η λίστα των εφαρμογών που βλέπετε όταν επεκτείνετε την Εκκίνηση αναφέρεται μερικές φορές ως Συρτάρι εφαρμογών. Κατά κάποιο τρόπο, μοιάζει με το τράβηγμα των εφαρμογών από ένα εικονικό «συρτάρι». Είναι όλα σε ένα μέρος.
Αυτός είναι ο πιο βολικός τρόπος για να διαγράψετε εφαρμογές στο Chromebook, ανεξάρτητα από το αν είναι Android ή από το Chrome web store. Θα βρείτε όλες τις εφαρμογές Συρτάρι εφαρμογών κάνοντας κλικ στον κύκλο στην κάτω αριστερή γωνία της οθόνης και, στη συνέχεια, κάνοντας κλικ στο βέλος που δείχνει προς τα πάνω στο πληκτρολόγιο εκκίνησης.
Μπορείτε να διαγράψετε μια εφαρμογή κάνοντας δεξί κλικ πάνω της και επιλέγοντας "Κατάργηση από το Chrome" ή "Κατάργηση εγκατάστασης".
Πώς να απεγκαταστήσετε εφαρμογές σε Chromebook μέσω του Play Store
Εάν έχετε χρησιμοποιήσει ποτέ μια συσκευή Android στο παρελθόν, τότε γνωρίζετε ότι είναι δυνατό να απεγκαταστήσετε μια εφαρμογή απευθείας από αυτήν. Στα Chromebook, αυτή η διαδικασία είναι εντυπωσιακά παρόμοια. Ετσι δουλευει:
- Κάντε κλικ στο εικονίδιο «Play Store» στην αρχική σας οθόνη.
- Αναζητήστε την εφαρμογή που σκοπεύετε να διαγράψετε από το Chromebook σας.
- Θα δείτε δύο επιλογές, "Άνοιγμα" και "Κατάργηση εγκατάστασης". Επιλέξτε «Κατάργηση εγκατάστασης».
Η εφαρμογή θα αφαιρεθεί αυτόματα από το Chromebook και από τη λίστα των εφαρμογών.
Πρόσθετες συχνές ερωτήσεις
1. Πώς μπορώ να απεγκαταστήσω το Chrome OS;
Εάν θέλετε να απεγκαταστήσετε το Chrome OS και να το αντικαταστήσετε με άλλο λειτουργικό σύστημα, όπως τα Windows ή το macOS, θα πρέπει να γνωρίζετε ότι μπορεί να είναι μια πολύπλοκη και επικίνδυνη προσπάθεια.
Οι κατασκευαστές Chromebook χρησιμοποιούν εξαρτήματα που το καθιστούν εξαιρετικά ελαφρύ και που εστιάζουν στο επίκεντρο μας ως επί το πλείστον. Αυτό καθιστά το Chromebook ακατάλληλο για βαρύτερα λειτουργικά συστήματα.
Επιπλέον, τα περισσότερα Chromebook περιλαμβάνουν μια μοναδική βίδα προστασίας εγγραφής που βρίσκεται στη μητρική πλακέτα, η οποία έχει συγκεκριμένο σκοπό να σας εμποδίσει να εγκαταστήσετε οποιοδήποτε άλλο λειτουργικό σύστημα. Ωστόσο, εάν είστε ιδιαίτερα γνώστες της τεχνολογίας, μπορεί να πάρετε το ρίσκο, αλλά δεν συνιστάται.
2. Πώς μπορώ να απεγκαταστήσω το Google Chrome;
Δεν αποτελεί έκπληξη το γεγονός ότι το Chrome είναι το προεπιλεγμένο πρόγραμμα περιήγησης στα Chromebook. Όταν αγοράζετε ένα Chromebook, αυτό είναι ήδη ρυθμισμένο, μαζί με την εφαρμογή Chrome web store. Η απεγκατάσταση του Chrome δεν είναι μια επιλογή στο Chromebook, δυστυχώς.
Αλλά αυτό δεν σημαίνει ότι δεν μπορείτε να χρησιμοποιήσετε άλλο πρόγραμμα περιήγησης ιστού εάν το προτιμάτε. Ο πιο γρήγορος τρόπος για να μεταβείτε σε άλλη επιλογή θα ήταν να μεταβείτε στο Play Store και να κάνετε λήψη ενός προγράμματος περιήγησης που υποστηρίζεται από Android. Μπορείτε να χρησιμοποιήσετε Firefox, Opera, Microsoft Edge και πολλά άλλα.
Εκκαθάριση του Chromebook σας από τις εφαρμογές
Καθώς το Chromebook είναι τέλειο για υπολογιστικό νέφος και εφαρμογές μικρού βάρους, μπορεί σύντομα να χειριστείτε έναν τόνο εφαρμογών που δεν χρειάζεστε. Όπως θα κάνατε με το τηλέφωνό σας, η κατάργηση περιττών εφαρμογών θα επιτρέψει στη συσκευή σας να λειτουργεί πιο ομαλά και πιο γρήγορα.
Ευτυχώς, η διαγραφή εφαρμογών από το Chromebook είναι απίστευτα απλή και γρήγορη. Το να παραμείνετε στο Chrome ως το προεπιλεγμένο πρόγραμμα περιήγησης είναι ίσως το καλύτερο, αλλά μπορείτε να χρησιμοποιήσετε άλλα αν θέλετε.
Επίσης, δεν συνιστούμε να αντικαταστήσετε το Chrome OS με διαφορετικό λειτουργικό σύστημα, εκτός εάν είστε σίγουροι για το τι κάνετε.
Πόσες εφαρμογές έχετε στο Chromebook σας; Ενημερώστε μας στην παρακάτω ενότητα σχολίων.