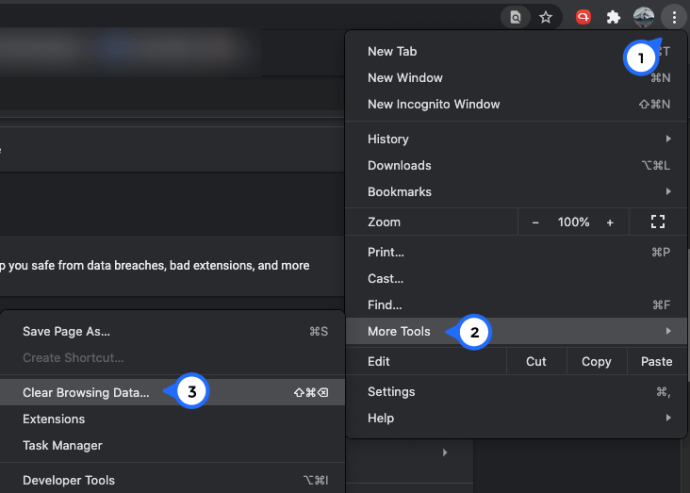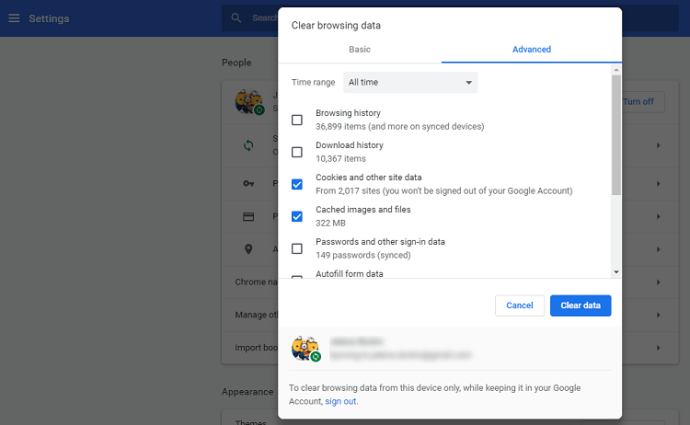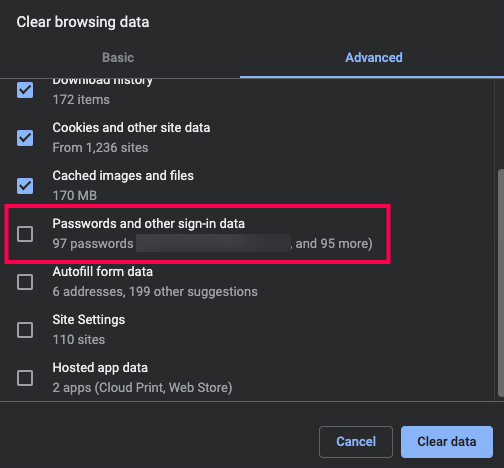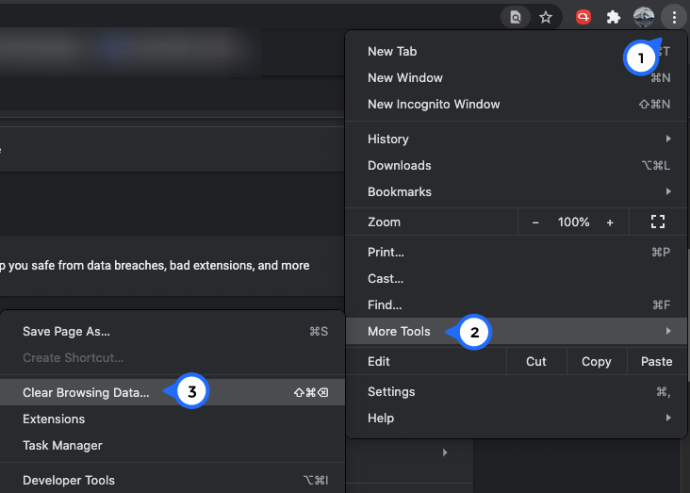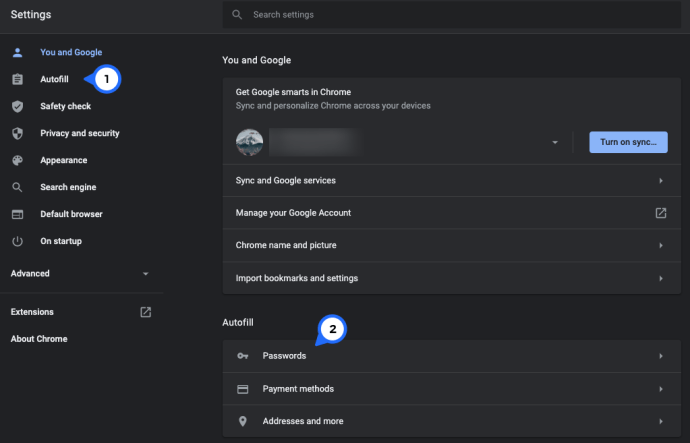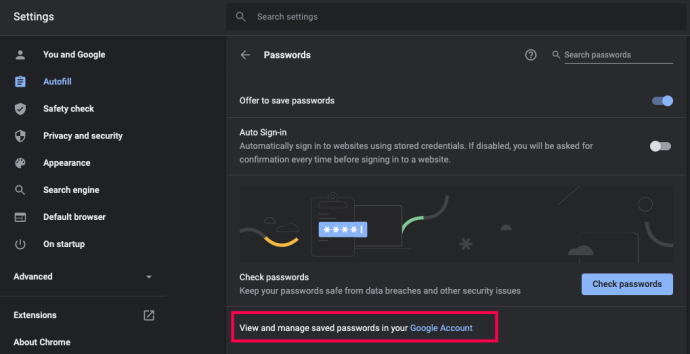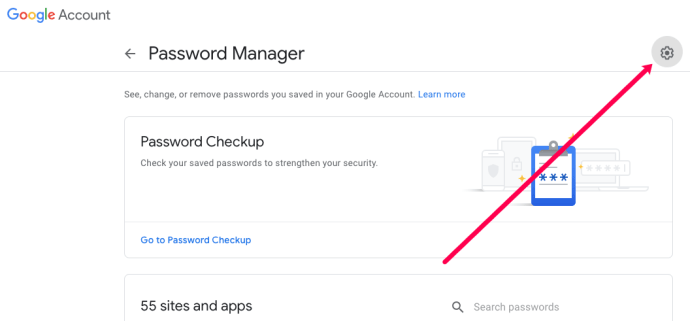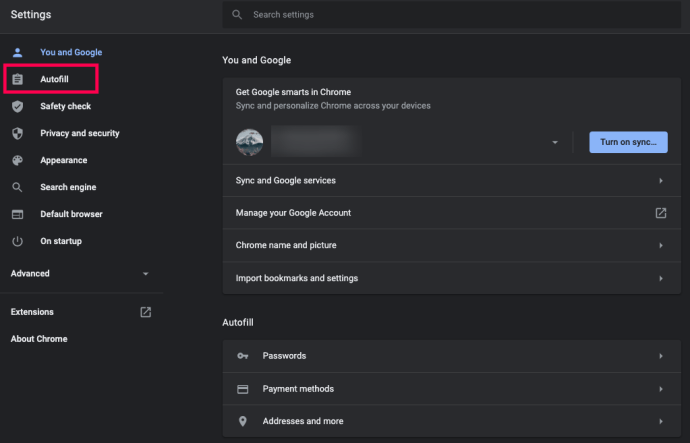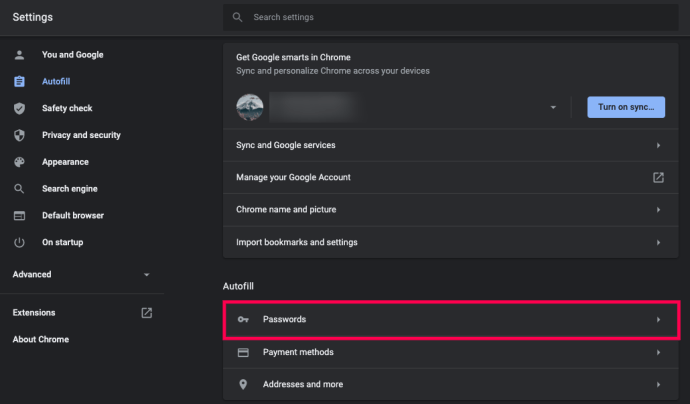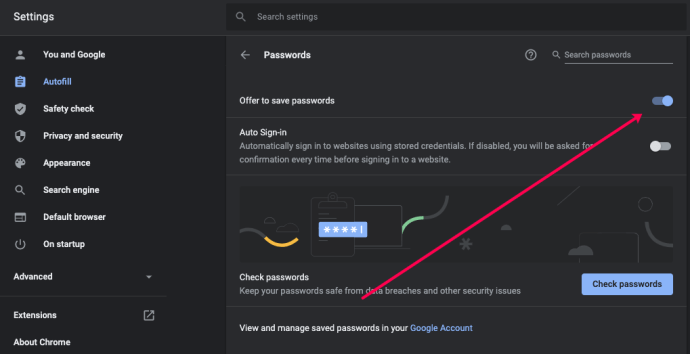Αν είστε όπως η πλειοψηφία των χρηστών του Διαδικτύου, πιθανότατα έχετε δημιουργήσει περισσότερους από λίγους λογαριασμούς μέχρι στιγμής. Οι πλατφόρμες μέσων κοινωνικής δικτύωσης, οι συνδρομητικές υπηρεσίες και κάθε είδους ιστότοποι απαιτούν από εσάς να εγγραφείτε στην κοινότητά τους.

Με τον καιρό, η παρακολούθηση όλων των πληροφοριών σύνδεσής σας γίνεται όλο και πιο δύσκολη. Τα προγράμματα περιήγησης επωφελούνται από αυτό και σας προσφέρουν έναν εύκολο τρόπο πρόσβασης σε ιστότοπους απομνημονεύοντας τα στοιχεία σύνδεσής σας. Είναι ένας ύπουλος τρόπος για να εξασφαλίσετε την αφοσίωσή σας. Θα θέλατε να χρησιμοποιήσετε το πρόγραμμα περιήγησης σε όλες τις συσκευές σας, ώστε να μπορείτε να συγχρονίσετε τα στοιχεία σύνδεσής σας.
Όσο βολικό κι αν είναι αυτό, δεν έρχεται χωρίς ελαττώματα.
Πρώτα απ 'όλα, είναι βέβαιο ότι θα ξεχάσετε τους κωδικούς πρόσβασής σας μετά από λίγο. Ίσως ακόμη και τα ονόματα χρήστη σας.
Επίσης, τι συμβαίνει εάν δεν χρησιμοποιείτε μόνο εσείς τον υπολογιστή σας; Ίσως τα μέλη της οικογένειάς σας έχουν πρόσβαση σε αυτό ή θέλετε να το δανείσετε σε έναν φίλο. Σε αυτήν την περίπτωση, θα θέλετε να βεβαιωθείτε ότι κανείς δεν μπορεί να συνδεθεί στους λογαριασμούς σας. Ευτυχώς, υπάρχει μια βολική λύση σε αυτό το πρόβλημα. Θα βεβαιωθείτε ότι έχετε αποσυνδεθεί από τον λογαριασμό σας στο Gmail στο Chrome και τα στοιχεία σύνδεσής σας δεν θα εμφανίζονται πλέον στις ρυθμίσεις.
Για να είμαστε απολύτως σίγουροι, η μέθοδος της ωμής βίας θα ήταν η διαγραφή όλων των αποθηκευμένων κωδικών πρόσβασης.
Διαγραφή όλων των κωδικών πρόσβασης με τον εύκολο τρόπο
Εκτός και αν διακόψετε την παρακολούθηση, το Google Chrome διατηρεί τα δεδομένα περιήγησής σας, όπως το ιστορικό, τα cookie και τους κωδικούς πρόσβασης που του επιτρέπετε να αποθηκεύσει. Μπορείτε να αφαιρέσετε όλα αυτά τα δεδομένα με μερικά απλά βήματα.
- Ανοίξτε το Google Chrome.
- Κάντε κλικ στις τρεις κάθετες κουκκίδες στην επάνω δεξιά γωνία και κάντε κλικ στο «Περισσότερα εργαλεία.» Στο παράθυρο που εμφανίζεται, κάντε κλικ στο «Εκκαθάριση δεδομένων περιήγησης.’
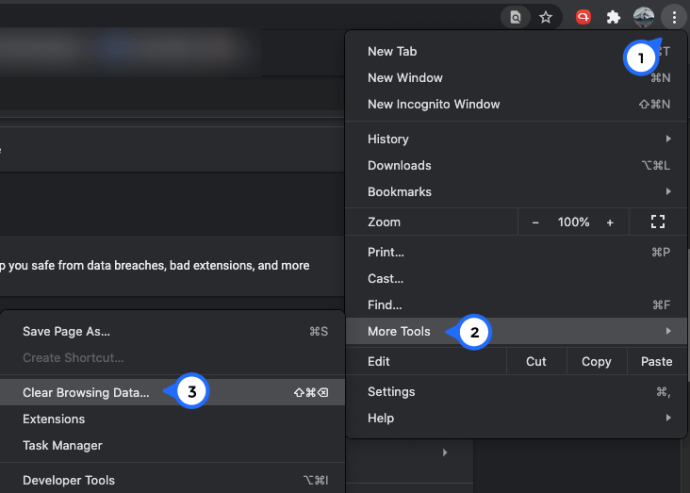
- μεταβείτε στο Προχωρημένος
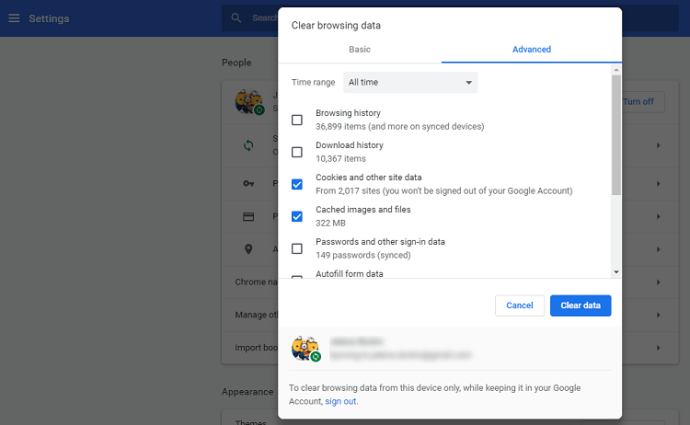
- Βεβαιωθείτε ότι το χρονικό πλαίσιο έχει οριστεί σε Συνεχώς.
- Κάντε κλικ στο πλαίσιο ελέγχου δίπλα στο Κωδικοί πρόσβασης, μαζί με όλα τα άλλα δεδομένα που θέλετε να καταργήσετε.
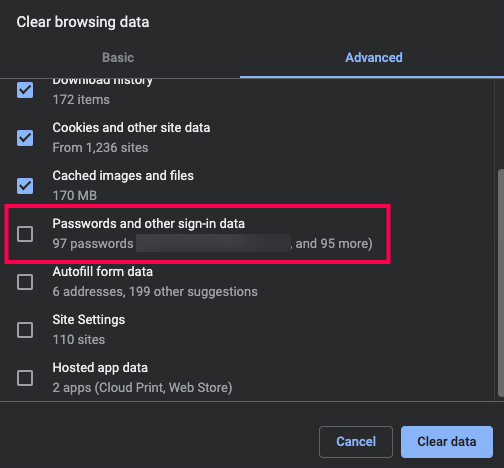
- Κάντε κλικ Καθαρισμός δεδομένων για να διαγράψετε όλους τους κωδικούς πρόσβασης και τα επιλεγμένα δεδομένα.

Αυτό δεν πρέπει να διαρκέσει περισσότερο από μερικά λεπτά.
Εάν δεν μπορείτε να αποκτήσετε πρόσβαση στο Εκκαθάριση δεδομένων περιήγησης παράθυρο χρησιμοποιώντας τα πλήκτρα πρόσβασης, μπορείτε να το κάνετε χειροκίνητα πληκτρολογώντας chrome://history στη γραμμή διευθύνσεων και επιλέξτε Εκκαθάριση δεδομένων περιήγησης και, στη συνέχεια, ακολουθήστε τα βήματα 3-6 στον παραπάνω οδηγό.

Αυτό θα διαγράψει οριστικά όλους τους κωδικούς πρόσβασής σας, επομένως θα σας ζητηθεί να εισαγάγετε τα δεδομένα σύνδεσης όταν προσπαθείτε να συνδεθείτε σε έναν ιστότοπο, μετά τον οποίο το Chrome θα σας ρωτήσει ξανά εάν θέλετε να αποθηκεύσετε τον κωδικό πρόσβασης.
Εάν θέλετε να πείτε στο Chrome να το ξεχάσει αυτό, υπάρχει ένας εύκολος τρόπος να το κάνετε.
Διαγράψτε όλους τους κωδικούς πρόσβασης στον Λογαριασμό σας Google
Η διαγραφή όλων των αποθηκευμένων κωδικών πρόσβασης από το Chrome είναι ένα πράγμα, αλλά μπορείτε επίσης να τους διαγράψετε όλους από τους Λογαριασμούς σας Google. Το μόνο που χρειάζεται να κάνετε είναι να ανοίξετε το Google Chrome και να βεβαιωθείτε ότι είστε συνδεδεμένοι (κάντε κλικ στο εικονίδιο του προφίλ στην επάνω δεξιά γωνία) και ακολουθήστε τα εξής βήματα:
- Κάντε κλικ στις τρεις κάθετες κουκκίδες στην επάνω δεξιά γωνία. Στη συνέχεια, κάντε κλικ στο «Ρυθμίσεις».
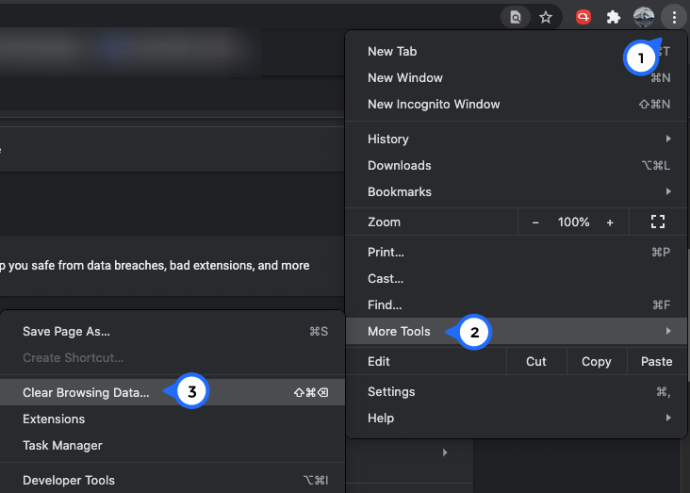
- Στη συνέχεια κάντε κλικ στο 'Αυτόματη συμπλήρωση«στη δεξιά πλευρά. Στη συνέχεια, κάντε κλικ στο 'Κωδικοί πρόσβασης.’
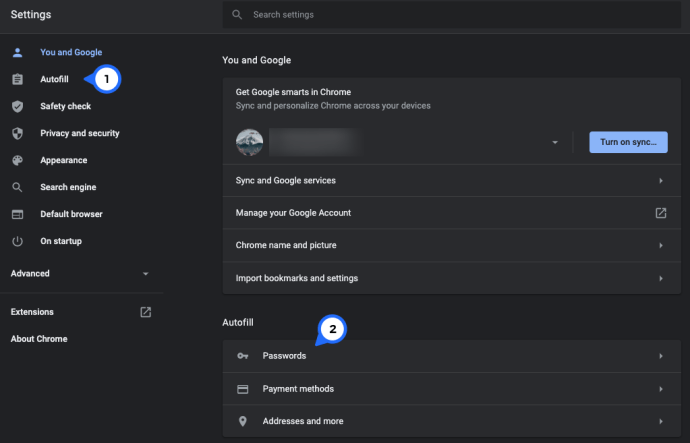
- Τώρα, κάντε κλικ στον μπλε υπερσύνδεσμο «Λογαριασμός Google.’
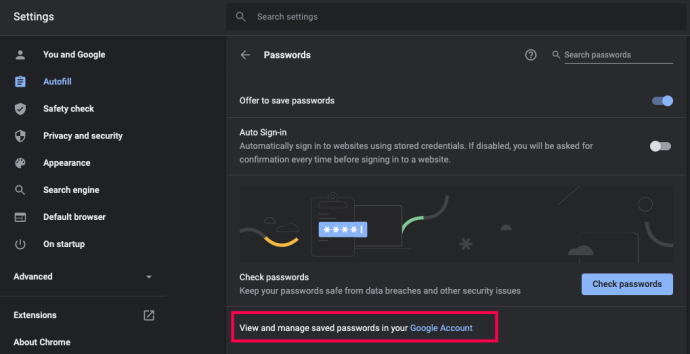
- Θα ανοίξει ένα νέο παράθυρο. Μπορείτε να επιλέξετε να εξαγάγετε τους κωδικούς πρόσβασής σας ή μπορείτε να κάνετε κλικ στο γρανάζι Ρυθμίσεις στην επάνω δεξιά γωνία και να επιλέξετε το «X» δίπλα σε κάθε κωδικό πρόσβασης που θέλετε να διαγράψετε.
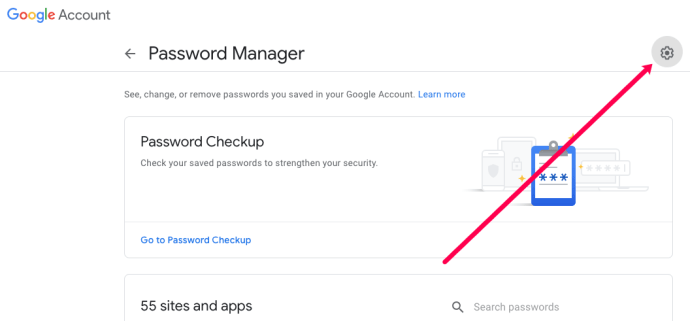
Εάν έχετε πολλούς λογαριασμούς Google, ίσως χρειαστεί να ακολουθήσετε αυτά τα βήματα για κάθε λογαριασμό. Για να μην αποθηκεύονται οι κωδικοί πρόσβασής σας, ακολουθήστε τα βήματα στην επόμενη ενότητα.
Αποτροπή του Google Chrome από το να ζητά αποθήκευση κωδικών πρόσβασης
Εάν σας ενοχλεί το αναδυόμενο παράθυρο που εμφανίζεται κάθε φορά που προσπαθείτε να συνδεθείτε σε έναν νέο ιστότοπο, μπορείτε να απενεργοποιήσετε αυτήν την επιλογή στις ρυθμίσεις του Google Chrome. Εδώ είναι τι πρέπει να κάνετε:
- Ανοίξτε το Google Chrome.
- Κάντε κλικ στο μενού με τις τρεις κουκκίδες στην επάνω δεξιά γωνία του παραθύρου.
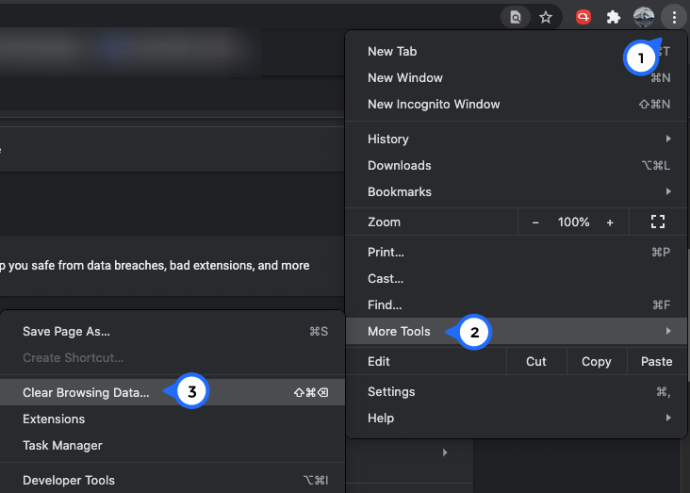
- Κάντε κλικ στην «Αυτόματη συμπλήρωση» στο αριστερό μενού.
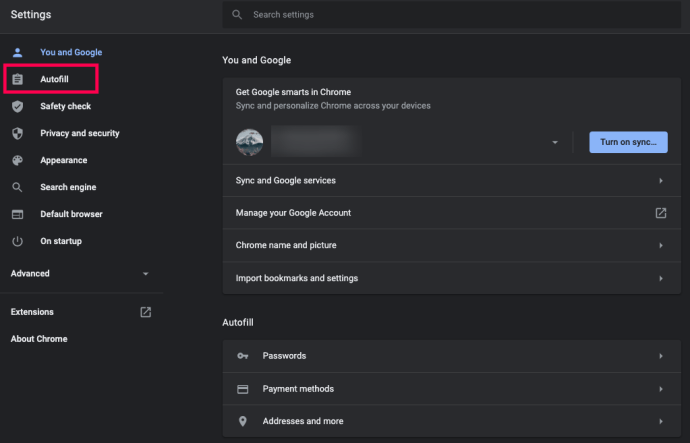
- Κάντε κύλιση προς τα κάτω και κάντε κλικ στο "Κωδικοί πρόσβασης"
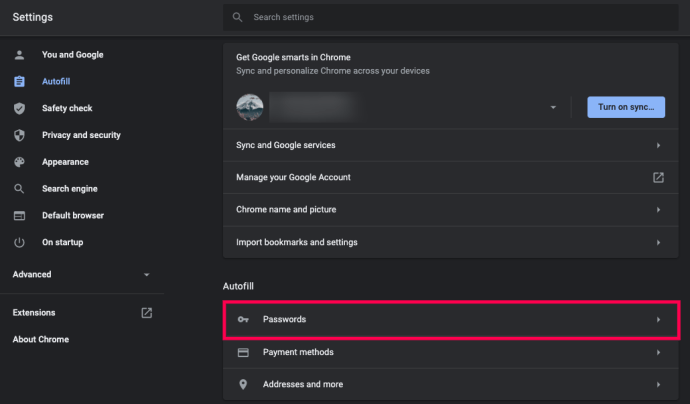
- Απενεργοποιήστε την επιλογή "Προσφορά αποθήκευσης κωδικών πρόσβασης".
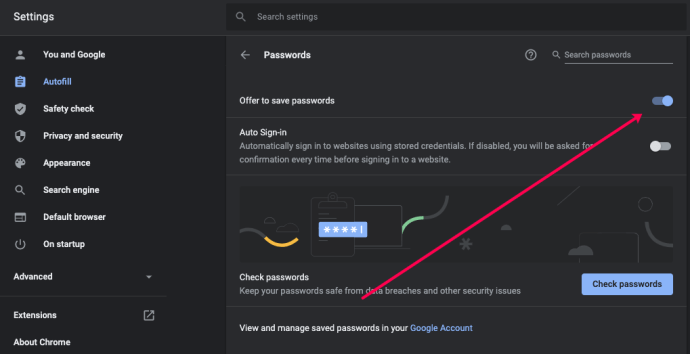
Αφού το κάνετε αυτό, το Chrome δεν θα σας ζητά πλέον να αποθηκεύσετε κωδικούς πρόσβασης. Εάν αλλάξετε γνώμη, μπορείτε πάντα να ενεργοποιήσετε ξανά αυτήν την επιλογή.
Τι να κάνετε με τους κωδικούς σας;
Υπάρχουν εναλλακτικές λύσεις στο Chrome να θυμάται τους κωδικούς πρόσβασής σας; Στην πραγματικότητα, υπάρχουν τουλάχιστον μερικές επιλογές.
Μπορείτε να πάτε στο παλιό σχολείο και να γράψετε τους κωδικούς πρόσβασης σε ένα κομμάτι χαρτί. Ωστόσο, αυτή μπορεί να μην είναι η καλύτερη ιδέα, καθώς υπάρχει πάντα η πιθανότητα κάποιος να τη βρει.
Αντίθετα, θα μπορούσατε να επωφεληθείτε από μια εφαρμογή διαχείρισης κωδικών πρόσβασης. Υπάρχουν πολλά από αυτά εκεί έξω και είναι ένας ασφαλής τρόπος να θυμάστε τους κωδικούς σας. Είναι διαθέσιμα για επιτραπέζιους και κινητές συσκευές, ώστε να έχετε πρόσβαση στους κωδικούς πρόσβασής σας όποτε τους χρειάζεστε.
Είναι σημαντικό να αναφέρετε ότι θα πρέπει να χρησιμοποιείτε μόνο μια εφαρμογή κωδικού πρόσβασης που έχει καλό ιστορικό. Και αυτό συνήθως σημαίνει μια καθιερωμένη εταιρεία στην οποία θα νιώθετε άνετα να εμπιστευτείτε τα στοιχεία σύνδεσής σας.
Συχνές Ερωτήσεις
Πώς μπορώ να διαγράψω μόνο έναν αποθηκευμένο κωδικό πρόσβασης;
Εάν θέλετε να διατηρείτε το Chrome τακτοποιημένο και τακτοποιημένο, μπορείτε να διαγράφετε μόνο έναν κωδικό πρόσβασης κάθε φορά. Φυσικά, εάν διαγράφετε τους αποθηκευμένους κωδικούς πρόσβασης τακτικά και όταν δεν τους χρειάζεστε πλέον, αυτό μπορεί να αυξήσει και την ασφάλειά σας στο διαδίκτυο.
Το μόνο που χρειάζεται να κάνετε είναι να ακολουθήσετε τα παραπάνω βήματα για να μεταβείτε στη σελίδα "Κωδικοί πρόσβασης" στο Chrome. Κάντε κλικ στις τρεις κάθετες κουκκίδες δίπλα στον κωδικό πρόσβασης που θέλετε να διαγράψετε και κάντε κλικ στην επιλογή "Κατάργηση".
Το όνομα χρήστη και ο κωδικός πρόσβασης θα εξαφανιστούν.
Είναι ασφαλής ο διαχειριστής κωδικών πρόσβασης της Google;
Για τους περισσότερους ανθρώπους, το Google Password Manager προστατεύει τις ευαίσθητες πληροφορίες σας. Ωστόσο, είναι σημαντικό να έχετε κατά νου ότι η κύρια προτεραιότητα του Chrome σίγουρα δεν είναι ο φύλακας κωδικού πρόσβασης.
Επομένως, εάν ανησυχείτε για την ασφάλεια των κωδικών πρόσβασής σας, είναι καλύτερο να χρησιμοποιήσετε μια υπηρεσία που προορίζεται ειδικά για αυτό, όπως το LastPass.
Ο Τελικός Λόγος
Γενικά, η μόνη συσκευή στην οποία θα θέλετε το Chrome να αποθηκεύει τους κωδικούς πρόσβασής σας είναι αυτή που κανείς δεν χρησιμοποιεί εκτός από εσάς. Εάν υπάρχει πιθανότητα άλλα άτομα να αποκτήσουν πρόσβαση στο Chrome από τη συσκευή σας, μπορείτε επίσης να επιλέξετε να αποσυνδεθείτε από το Chrome αντί να διαγράψετε όλους τους κωδικούς πρόσβασης.
Οι διαχειριστές κωδικών πρόσβασης είναι το χρυσό πρότυπο όσον αφορά τη διατήρηση των κωδικών πρόσβασής σας ασφαλή, επομένως ίσως θέλετε να τους δοκιμάσετε. Εάν έχετε, μοιραστείτε τις προτάσεις σας στην παρακάτω ενότητα σχολίων.