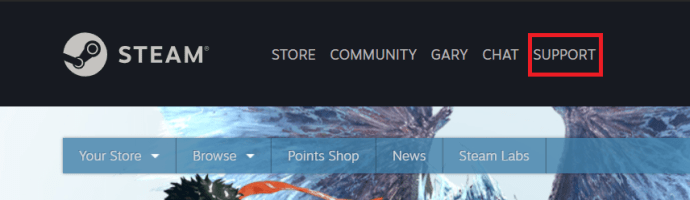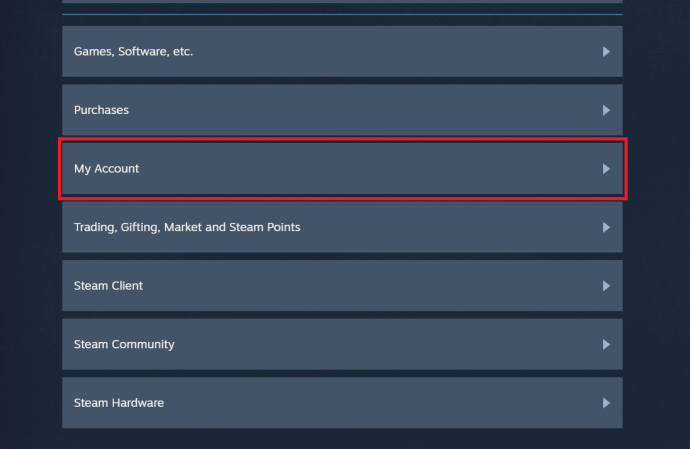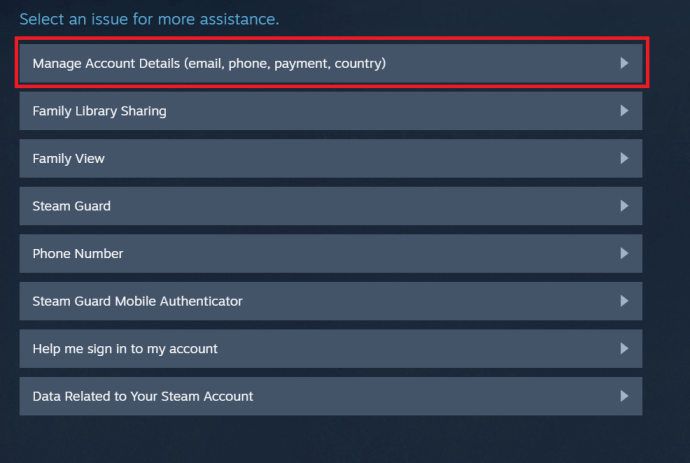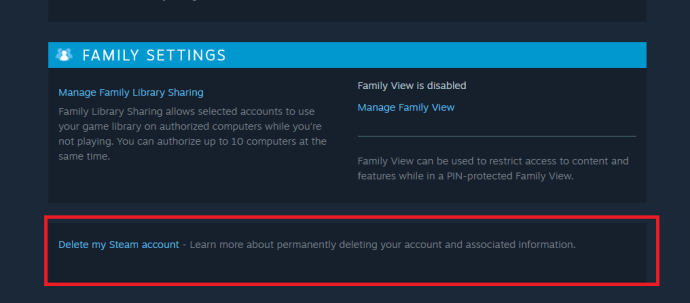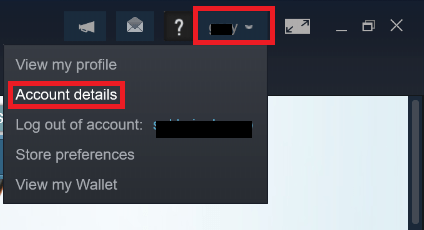Οι παίκτες έχουν συνηθίσει να διαγράφουν πράγματα, είτε για να ελευθερώσουν χώρο είτε απλώς επειδή δεν τα χρησιμοποιούν πια. Αν και το Steam μπορεί σχετικά εύκολα να αφαιρεθεί οριστικά από τη συσκευή σας, υπάρχουν ορισμένα πράγματα που πρέπει να λάβετε υπόψη πριν προχωρήσετε. Γιατί; Γιατί μπορεί να πετάξετε εκατοντάδες, ακόμη και χιλιάδες δολάρια, αν διαγράψετε τον λογαριασμό σας στο Steam.

Αναθεωρώ
Ο πιο συνηθισμένος λόγος για τον οποίο οι άνθρωποι διαγράφουν το Steam είναι συνήθως επειδή θέλουν να ελευθερώσουν χώρο στους υπολογιστές τους. Αν και η απευθείας διαγραφή λογαριασμού θα απελευθερώσει έναν τόνο χώρου στη συσκευή σας, ίσως θελήσετε να επανεξετάσει το όλο θέμα. Πρώτον, μπορεί να διακινδυνεύσετε να σπαταλήσετε εκατοντάδες ή χιλιάδες δολάρια που ξοδέψατε σε βιντεοπαιχνίδια από τότε που εγκαταστήσατε για πρώτη φορά το Steam.
Η κατάργηση παιχνιδιών που είστε 100% σίγουροι ότι δεν θα παίξετε ποτέ ξανά είναι η καλύτερη προσέγγιση. Φυσικά, όλο αυτό ακούγεται πολύ πιο εύκολο να ειπωθεί παρά να γίνει, κυρίως λόγω της ανθρώπινης νοοτροπίας. Σκεφτείτε να διαγράψετε τα παιχνίδια που δεν παίζετε για να απαλλαγείτε από την ακαταστασία.
Διαγραφή βιντεοπαιχνιδιών από το Steam
Η διαγραφή βιντεοπαιχνιδιών από το Steam είναι αρκετά απλή και απλή. Ανοίξτε την εφαρμογή Steam και μεταβείτε στο Βιβλιοθήκη καρτέλα στο επάνω μενού. 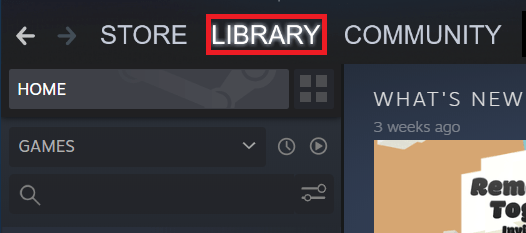
Εδώ, μπορείτε να δείτε τη λίστα με τα παιχνίδια που σας ανήκουν. Κάντε δεξί κλικ σε οποιοδήποτε παιχνίδι και θα δείτε την επιλογή «Κατάργηση εγκατάστασης…». Επιλέξτε τα παιχνίδια που δεν χρειάζεστε πλέον και ξεκινήστε την απεγκατάστασή τους, ένα προς ένα.
Αυτό θα καθαρίσει έναν τόνο χώρου στον υπολογιστή σας και θα μπορείτε ακόμα να επιστρέψετε στο Steam κάποια στιγμή στο μέλλον. Το καλύτερο μέρος εδώ είναι ότι το Steam σας επιτρέπει να κατεβάσετε ξανά τα παιχνίδια που αγοράσατε, εντελώς δωρεάν. Εάν διαγράψετε τον λογαριασμό σας στο Steam, έχετε σπαταλήσει όλα τα χρήματά σας. Είναι καλύτερα να αφαιρέσετε όλα παιχνίδια από το Steam σας παρά να διαγράψετε οριστικά τον λογαριασμό σας.

Απεγκατάσταση Steam
Εάν είστε βέβαιοι ότι δεν θα χρησιμοποιείτε το Steam στο άμεσο μέλλον, αλλά γνωρίζετε ότι πιθανότατα θα θέλετε να επιστρέψετε κάποια στιγμή, μπορείτε πάντα να επιλέξετε να απεγκαταστήσετε προσωρινά το Steam. Ωστόσο, η κατάργηση του Steam από έναν υπολογιστή με Windows είναι κάπως διαφορετική από την κατάργησή του από έναν υπολογιστή Mac.
Διαγραφή Steam σε υπολογιστή με Windows
Η διαδικασία διαγραφής είναι απλή. Ουσιαστικά θα χρησιμοποιείτε την τυπική διαδικασία απεγκατάστασης που εκτελείτε κατά την απεγκατάσταση οποιασδήποτε άλλης εφαρμογής.
Χρησιμοποιώντας τον Πίνακα Ελέγχου για να διαγράψετε το Steam
- Παω σε Πίνακας Ελέγχου πληκτρολογώντας το στο μενού Έναρξη και κάνοντας κλικ σε αυτό
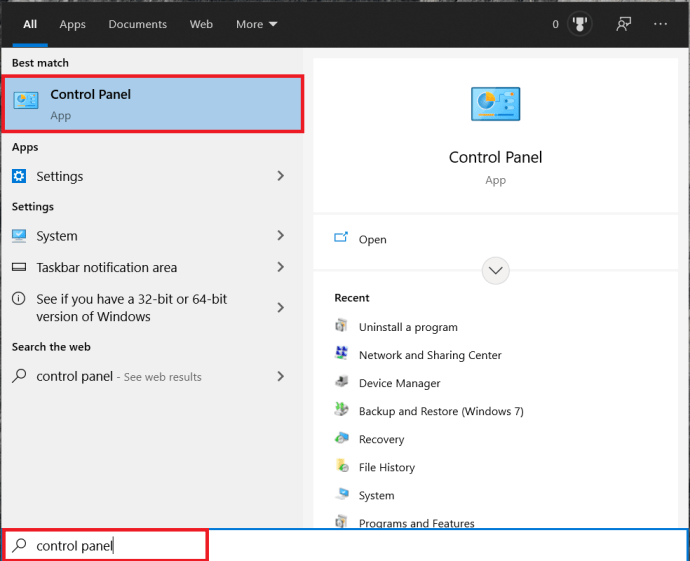 .
. - Εύρημα Απεγκαταστήστε ένα πρόγραμμα και κάντε κλικ σε αυτό.
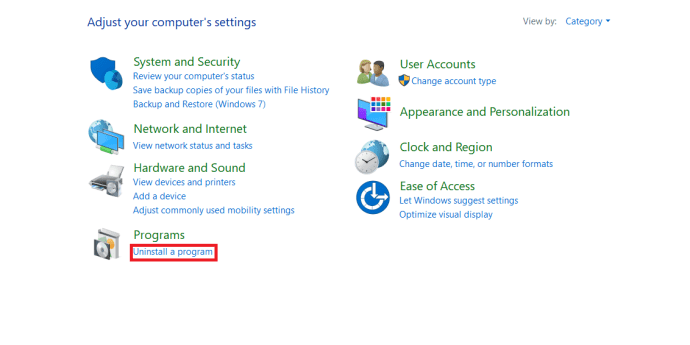
- Βρείτε το Steam στη λίστα και κάντε δεξί κλικ σε αυτό και επιλέξτε Απεγκατάσταση.

- Επιλέγω Απεγκατάσταση από το νέο παράθυρο που εμφανίζεται.
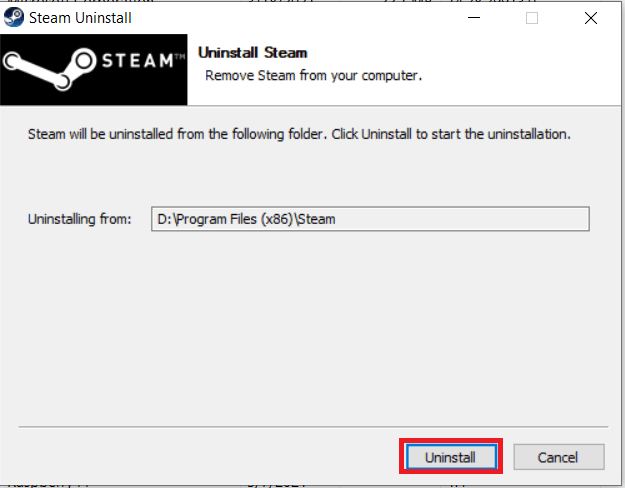 .
.
Χρησιμοποιώντας το μενού Ρυθμίσεις για να διαγράψετε το Steam
- Πρώτα, κάντε κλικ στο μενού Έναρξη και επιλέξτε Ρυθμίσεις.
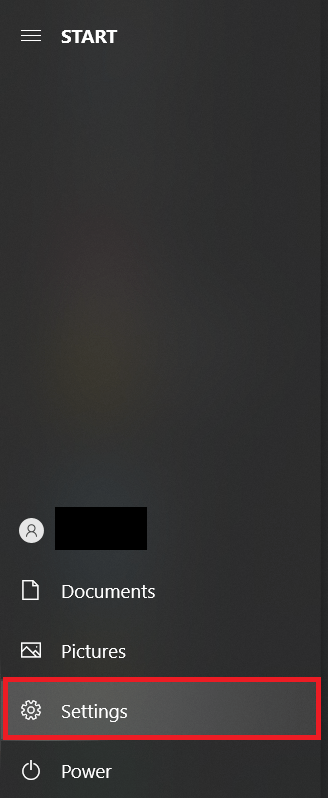
- Στη συνέχεια, κάντε κλικ στο Εφαρμογές.
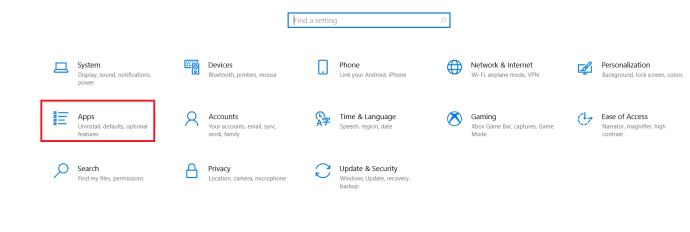
- Τώρα, κάντε κύλιση προς τα κάτω μέχρι να δείτε το Steam, κάντε κλικ σε αυτό και μετά κάντε κλικ Απεγκατάσταση.
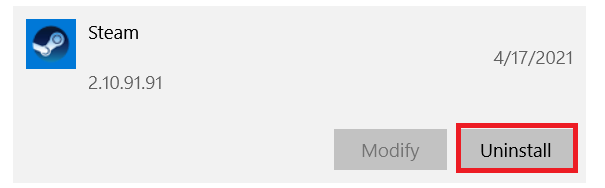
- Κάντε κλικ Απεγκατάσταση στο αναδυόμενο παράθυρο για επιβεβαίωση
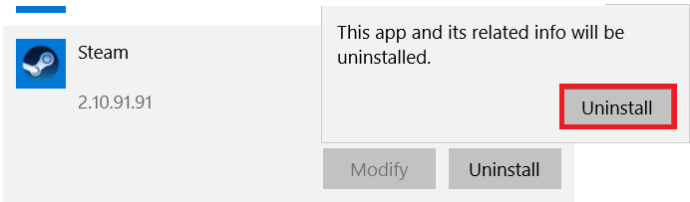 .
.
Διαγραφή Steam σε Mac
Η διαγραφή του Steam στον υπολογιστή Mac σας είναι λίγο πιο περίπλοκη από ό,τι σε υπολογιστή με Windows. Ωστόσο, δεν είναι υπερβολικά περίπλοκο και γίνεται αρκετά γρήγορα.
- Έξοδος από το Steam.
- Κάνε κλικ στο Ευρίσκων εφαρμογή στην κάτω γραμμή μενού.
- Επίλεξε το Εφαρμογές φάκελο στα δεξιά.
- Βρείτε το εικονίδιο "Steam.app" και κάντε δεξί κλικ σε αυτό.
- Επιλέγω Μετακίνηση στον Κάδο απορριμμάτων από το αναπτυσσόμενο μενού.
- Κάντε κλικ στον μεγεθυντικό φακό στην επάνω δεξιά γωνία.
- Πληκτρολογήστε "Βιβλιοθήκη".
- Επιλέξτε το Βιβλιοθήκη
- Κάντε διπλό κλικ στο Υποστήριξη εφαρμογής
- Βρείτε το φάκελο Steam και κάντε δεξί κλικ σε αυτόν.
- Επίλεξε το Μετακίνηση στον Κάδο απορριμμάτων
- Κάντε δεξί κλικ στο Σκουπίδια εικονίδιο στην επιφάνεια εργασίας σας.
- Επιλέγω Αδειος κάδος.
Διαγράψτε τον λογαριασμό σας στο Steam
Για άλλη μια φορά, εάν πιστεύετε ότι μπορεί να θέλετε να χρησιμοποιήσετε ξανά το Steam σε οποιοδήποτε σημείο στο μέλλον, μην διαγράψετε τον λογαριασμό σας. Εάν είστε βέβαιοι ότι δεν θα το χρησιμοποιήσετε ποτέ ξανά, η επιλογή είναι πάντα εκεί. Όπως συμβαίνει με τους περισσότερους λογαριασμούς μέσων κοινωνικής δικτύωσης, υπάρχει μια περίοδος διαγραφής που θα πρέπει να περάσει μέχρι να διαγραφεί οριστικά ο λογαριασμός σας. Εάν αλλάξετε γνώμη πριν λήξει η περίοδος αναμονής, απλώς συνδεθείτε και ακυρώστε τη διαγραφή.
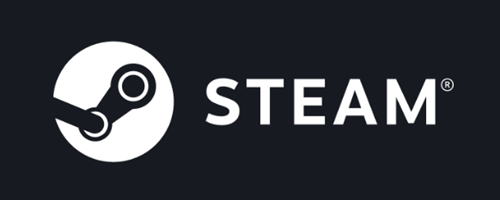
Δείτε πώς μπορείτε να διαγράψετε οριστικά τον λογαριασμό σας στο Steam:
- Συνδεθείτε στον λογαριασμό σας στο Steam.
- Κάντε κλικ στο Υποστήριξη σύνδεσμο στο επάνω μενού.
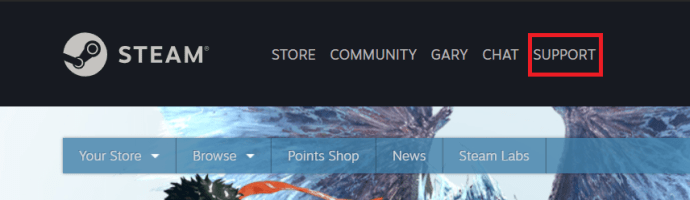
- Κάντε κύλιση προς τα κάτω και κάντε κλικ στο Μουλογαριασμός.
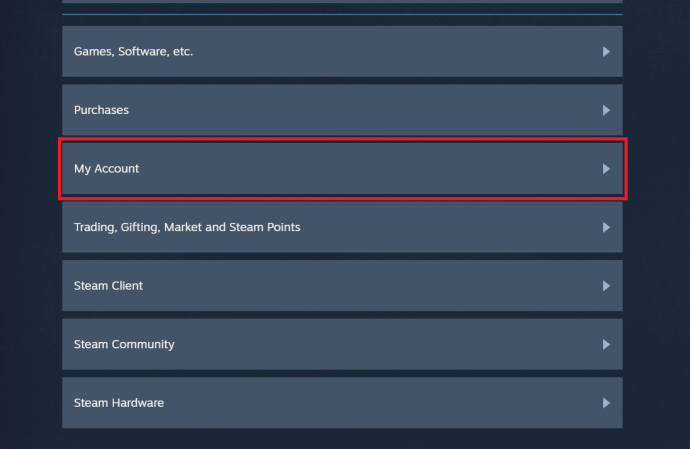
- Κάντε κλικ Διαχείριση στοιχείων λογαριασμού.
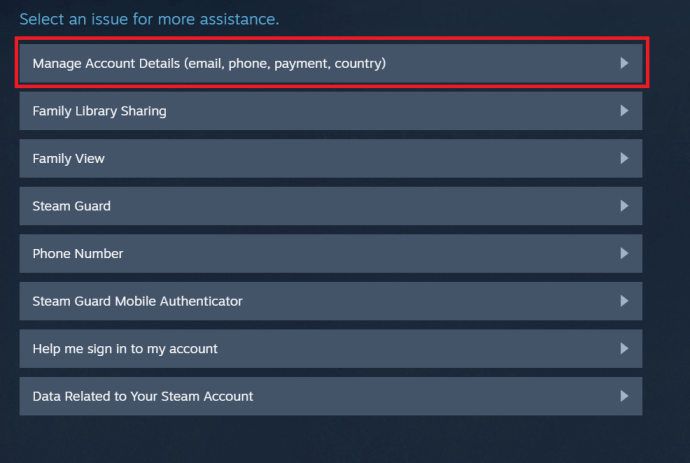
- Κάντε κύλιση προς τα κάτω μέχρι να φτάσετε στο Διαγραφή του λογαριασμού μου στο Steam συνδέστε και κάντε κλικ σε αυτό.
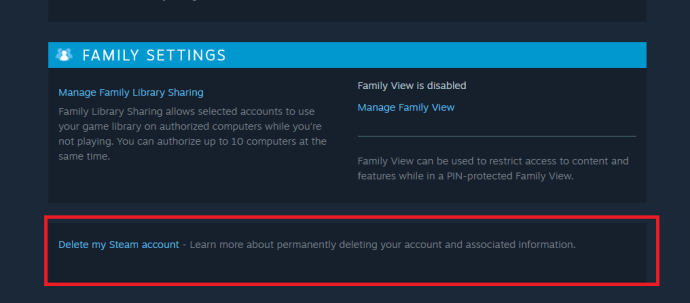
- Τώρα, κάντε κλικ Προχωρήστε στη Διαγραφή λογαριασμού.
- Μην συνδέεστε στο Steam σας για τουλάχιστον 30 ημέρες.
Διαγραφή του λογαριασμού Steam σας με την εφαρμογή
- Συνδεθείτε στο Steam με την εφαρμογή.
- Κάντε κλικ στο αναπτυσσόμενο μενού κοντά στην κορυφή, στη δεξιά γωνία του παραθύρου και επιλέξτε Λεπτομέρειες λογαριασμού.
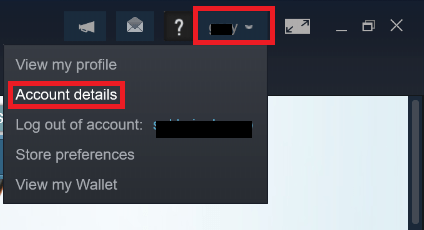
- Στη συνέχεια, μετακινηθείτε προς τα κάτω μέχρι να φτάσετε στο Διαγραφή του λογαριασμού μου στο Steam συνδέστε και κάντε κλικ σε αυτό.
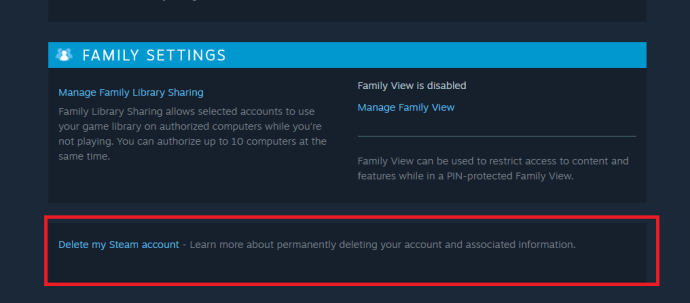
- Τώρα, κάντε κλικ Προχωρήστε στη Διαγραφή λογαριασμού.
- Μην συνδέεστε στο Steam σας για τουλάχιστον 30 ημέρες.
Καλύτερα να είσαι ασφαλής παρά να λυπάσαι!
Αν και μπορεί να είστε σίγουροι ότι δεν θα χρησιμοποιήσετε ποτέ ξανά το Steam, σκεφτείτε προσεκτικά πριν προχωρήσετε στη διαγραφή λογαριασμού. Υπάρχουν εναλλακτικές που θα σας επιτρέψουν να επιστρέψετε στο Steam όποτε θέλετε. Λάβετε υπόψη ότι όλα τα χρήματα που έχετε ξοδέψει για παιχνίδια στο Steam θα χαθούν, εάν διαγράψετε τον λογαριασμό σας. Επιλογές επιστροφής χρημάτων, ωστόσο, υπάρχουν.
Διαγράψατε ποτέ τον λογαριασμό σας στο Steam; Έχετε χάσει ποτέ περισσότερα από $100 χρήματα στο παιχνίδι; Ξεκινήστε τη συζήτηση στην ενότητα σχολίων παρακάτω και συνεχίστε να παίζετε!
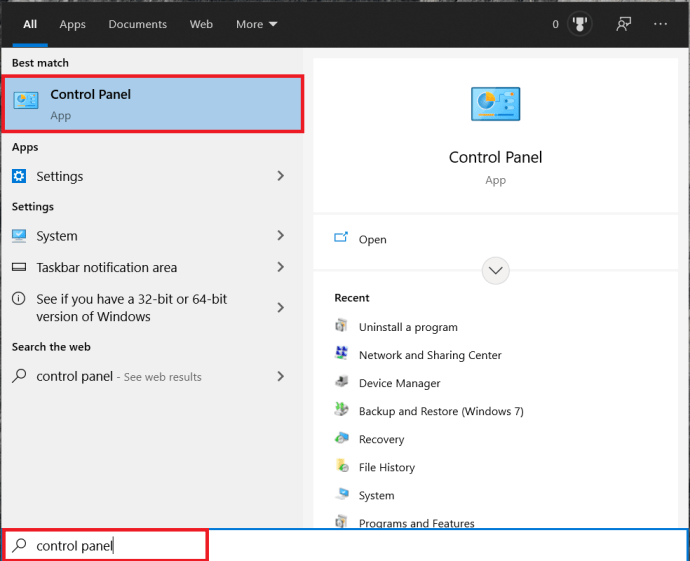 .
.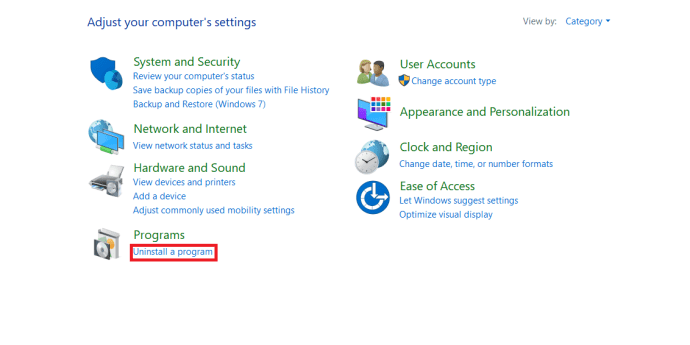

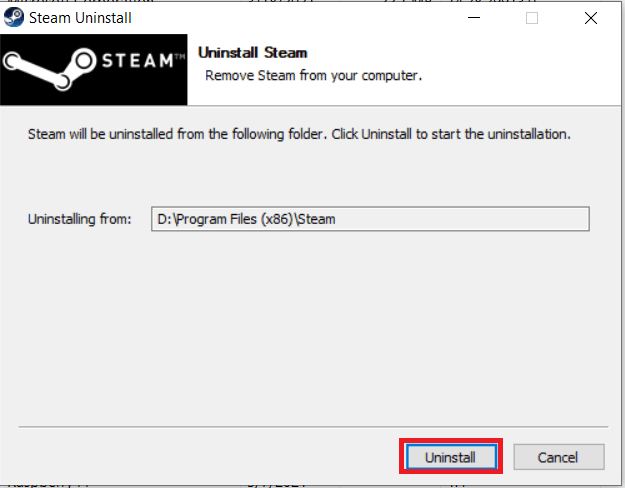 .
.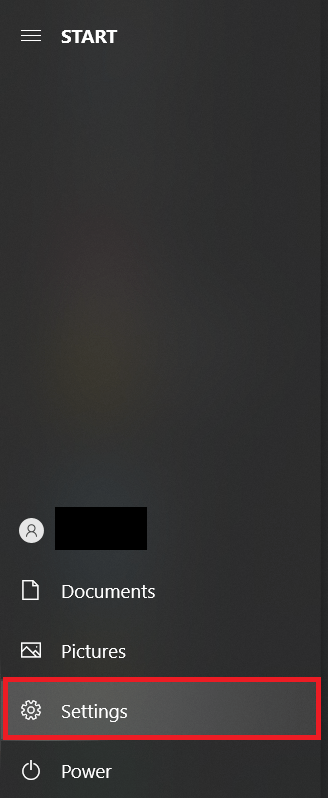
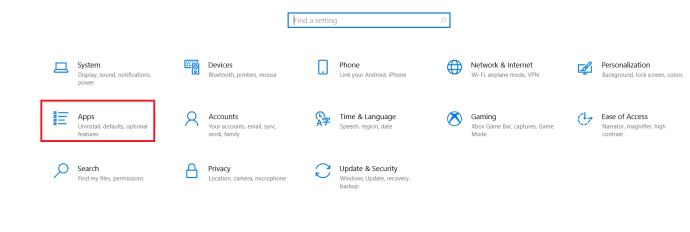
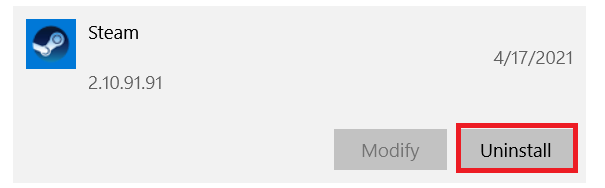
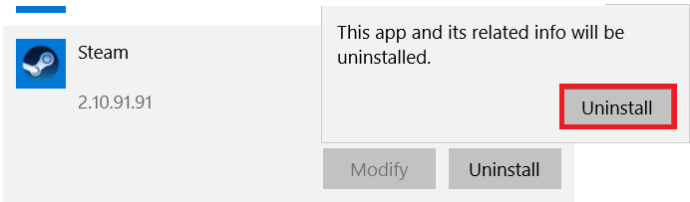 .
.