Η Μηχανή του Χρόνου είναι εκεί για να σας σώσει αν συμβεί η καταστροφή. Ας υποθέσουμε ότι πρέπει να διαγράψετε τη μονάδα εκκίνησης και να εγκαταστήσετε ξανά το macOS από την αρχή. Σε αυτήν την περίπτωση, τα αντίγραφα ασφαλείας του Time Machine σάς επιτρέπουν να διατηρήσετε όλα τα δεδομένα και τα αρχεία σας σαν να μην συνέβη τίποτα.

Εάν είστε επιμελής με τη δημιουργία αντιγράφων ασφαλείας, τα παλιά αρχεία αντιγράφων ασφαλείας μπορούν γρήγορα να συσσωρευτούν στην εξωτερική σας μονάδα ή τη μονάδα δικτύου. Υπάρχουν μερικές μέθοδοι για να αφαιρέσετε παλιά αρχεία αντιγράφων ασφαλείας και να αποκτήσετε επιπλέον χώρο. Αν δυσκολεύεστε να διαγράψετε τα αντίγραφα ασφαλείας του Time Machine από τον Κάδο απορριμμάτων, μια απλή εντολή Terminal κάνει το κόλπο!
Οι παρακάτω ενότητες παρέχουν έναν γρήγορο οδηγό για το πώς να χρησιμοποιήσετε όλες τις μεθόδους αφαίρεσης Time Machine.
Διαγραφή αντιγράφων ασφαλείας Time Machine
Μπορείτε να διαγράψετε παλιά αντίγραφα ασφαλείας μέσω του Time Machine ή του Finder. Φυσικά, και οι δύο μέθοδοι απαιτούν τη σύνδεση στην εξωτερική μονάδα/δισκέτα δικτύου και οι ακόλουθες εξηγήσεις προϋποθέτουν ότι είστε συνδεδεμένοι.
Διαγραφή αντιγράφων ασφαλείας Old Time Machine χρησιμοποιώντας Ευρίσκων
- Εκτόξευση Ευρίσκων και επιλέξτε την τοποθεσία που περιλαμβάνει τα αντίγραφα ασφαλείας του Time Machine.

- Πλοηγηθείτε στο "Backups.backupdb" φάκελο για να εντοπίσετε τα παλιά αρχεία. Από προεπιλογή, ταξινομούνται από το παλαιότερο στο νεότερο.

- Επιλέξτε αυτό που θέλετε να διαγράψετε και πατήστε "Command + trackpad-click" ή χρησιμοποιήστε το πάτημα με δύο δάχτυλα για πρόσβαση στο αναδυόμενο παράθυρο με περισσότερες ενέργειες.

- Τώρα, κάντε κλικ "Μετακίνηση στα σκουπίδια" για να διαγράψετε τα αρχεία.

- Τοποθετήστε το δείκτη του ποντικιού πάνω από το Εικονίδιο κάδου απορριμμάτων στο δικό σου Προκυμαίακαι μετά εκτελέστε ένα πάτημα με δύο δάχτυλα ή χρήση "control + trackpad-click" για να αναδείξετε τις επιλογές. Επιλέγω "Αδειος κάδος" να διαγράψετε οριστικά τα παλιά αντίγραφα ασφαλείας ώστε να εξαφανιστούν οριστικά. Μπορείτε επίσης να επιλέξετε "Ανοιξε" για να διαγράψετε μεμονωμένα αρχεία εάν θέλετε να διατηρήσετε άλλα στοιχεία που έχουν απορριφθεί.

Διαγραφή Δημιουργία αντιγράφων ασφαλείας Time Machine εντός της εφαρμογής
- Κάντε κλικ ή πατήστε το εικονίδιο Time Machine στη γραμμή μενού και περιηγηθείτε στα αρχεία αντιγράφων ασφαλείας για να βρείτε αυτό που θέλετε να διαγράψετε.

- Επιλέξτε ένα ή όλα τα παλιά αρχεία σε αυτό το αντίγραφο ασφαλείας και κάντε κλικ στο εικονίδιο με το γρανάζι στη γραμμή μενού για να εμφανιστεί το αναπτυσσόμενο παράθυρο. Επιλέξτε «Διαγραφή αντιγράφου ασφαλείας του…» και τελειώσατε.

Χρήση του τερματικού για τη διαγραφή αντιγράφων ασφαλείας του Time Machine
Ορισμένοι χρήστες ενδέχεται να αντιμετωπίσουν προβλήματα κατά τη διαγραφή των αντιγράφων ασφαλείας από τον Κάδο απορριμμάτων. Για να επιλύσετε αυτό το ζήτημα, μπορείτε να χρησιμοποιήσετε μια απλή εντολή Terminal.
- Κτύπημα "εντολή + κενό" στο πληκτρολόγιό σας και μετά πληκτρολογήστε "ter" χωρίς εισαγωγικά. Τύπος "εισαγω" ή Επιλογή "Terminal.app" από τα αποτελέσματα αναζήτησης για να ξεκινήσει το Τερματικό.

- Πληκτρολογήστε "sudo rm -rf ~/.Trash/” χωρίς εισαγωγικάστη γραμμή εντολών και πατήστε "Εισαγω" να το εκτελέσει.

- Το παράθυρο θα σας ζητήσει να εισάγετε τον κωδικό πρόσβασης διαχειριστή. Πληκτρολογήστε το και πατήστε "Enter" για επιβεβαίωση. Εάν λειτουργεί, θα δείτε μια νέα γραμμή για την εισαγωγή εντολών.

ΣΗΜΕΙΩΣΗ: Εάν η παραπάνω επιλογή γραμμής εντολών αποτύχει με το "Operation not permited", πρέπει να δώσετε στο τερματικό "Full Disk Access".

Αυτή η εντολή έχει σχεδιαστεί για να αδειάζει πλήρως τον κάδο απορριμμάτων μέσω του χρήστη Root. γι' αυτό απαιτεί διοικητικά προνόμια.
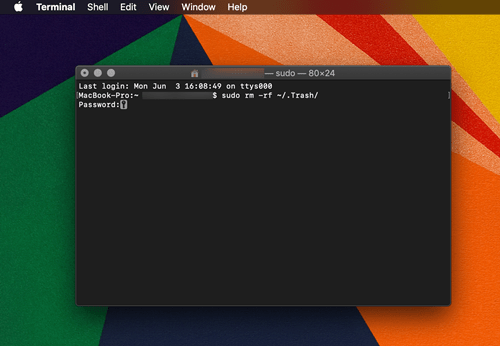
Μην ξεχάσετε να επαναφέρετε την επιλογή "Πλήρης πρόσβαση στο δίσκο" στο "Απενεργοποιημένο" για το τερματικό, με την προϋπόθεση ότι θέλετε να διατηρήσετε τις αρχικές ρυθμίσεις προστασίας. Μεταβείτε στην ενότητα "Ασφάλεια και απόρρητο" για να το αλλάξετε, όπως φαίνεται στην εικόνα πριν.
Γρήγορες επιδιορθώσεις απορριμμάτων για τη διαγραφή αντιγράφων ασφαλείας του Time Machine
Μια επανεκκίνηση ή επανεκκίνηση είναι συνήθως αρκετή για να ανακτήσετε τον έλεγχο του Κάδου απορριμμάτων, όπου βρίσκονται τα "διαγράψιμα" αντίγραφα ασφαλείας που τοποθετήσατε εκεί. Ωστόσο, εάν αυτό το βήμα αποτύχει, υπάρχει επίσης μια επιλογή αναγκαστικής διαγραφής των αρχείων. Ανοίξτε τον Κάδο απορριμμάτων και επιλέξτε "Secure Empty Trash" και μπορείτε επίσης να το κάνετε από το Finder.
Ορισμένοι χρήστες ενδέχεται να λάβουν το μήνυμα "Η λειτουργία δεν ήταν δυνατό να ολοκληρωθεί επειδή το στοιχείο είναι κλειδωμένο". λάθος. Σε αυτήν την περίπτωση, είναι καλύτερο να μετονομάσετε τα αρχεία/φακέλους με περίεργα ονόματα, π.χ. μι. αυτά με ειδικά σύμβολα ή χαρακτήρες. Μπορείτε επίσης να ελέγξετε τα αρχεία μέσω του "Πάρτε πληροφορίες" επιλογή για να δείτε αν κάποιο είναι κλειδωμένο.
Στιγμιότυπα από τη μηχανή του χρόνου
Τα στιγμιότυπα διαφέρουν από τα αντίγραφα ασφαλείας. Όταν το Time Machine θέλει να δημιουργήσει αντίγραφο ασφαλείας αλλά δεν μπορεί να συνδεθεί στην καθορισμένη εξωτερική μονάδα δίσκου, δημιουργεί στιγμιότυπα. Αυτά είναι αντίγραφα ασφαλείας που αποθηκεύονται στον σκληρό δίσκο του Mac σας μέχρι να επανατοποθετήσετε την εξωτερική μονάδα/δισκέτα δικτύου.
Για το μεγαλύτερο μέρος, αυτά τα αντίγραφα ασφαλείας είναι προσωρινά, και διαγράφονται αυτόματα όταν συνδεθούν στη μονάδα αντιγράφου ασφαλείας ή αφού παρέλθει ο χρόνος που έχει διατεθεί. Θα πρέπει επίσης να γνωρίζετε ότι το Time Machine δεν θα δημιουργήσει στιγμιότυπο εάν μειώσει τη χωρητικότητα του σκληρού δίσκου κάτω από 20%.
Διαγραφή στιγμιότυπων Time Machine
Όπως και να έχει, ορισμένοι χρήστες εξακολουθούν να αναφέρουν ότι τα στιγμιότυπα του Time Machine καταλαμβάνουν τόνους gigabyte, γι' αυτό ίσως χρειαστεί να τα ξεφορτωθείτε χειροκίνητα. Μπορείτε να διαγράψετε στιγμιότυπα μέσω εντολών τερματικού. Εδώ είναι τα βήματα.
- Αποκτήστε πρόσβαση στο "Terminal" και εκτελέστε το tmutil listlocalsnapshots / εντολή. Παρατηρήστε το κενό πριν από την κάθετο προς τα εμπρός. Αυτή η εντολή σάς παρέχει μια λίστα με τα στιγμιότυπα που ονομάζονται κάπως έτσι: com.apple.TimeMachine.2018-12-15-002010.local

- Για να απαλλαγείτε από ένα συγκεκριμένο στιγμιότυπο, πρέπει να χρησιμοποιήσετε το sudo tmutil deletelocalsnapshots εντολή και προσθέστε τη συγκεκριμένη ημερομηνία. Το πληκτρολογημένο αποτέλεσμα πρέπει να μοιάζει με αυτό: tmutil deletelocalsnapshots 2018-12-15-002010.

- Ένα μήνυμα "Διαγραφή τοπικού στιγμιότυπου + (ημερομηνία)" εμφανίζεται στο παράθυρο για επιβεβαίωση της επιτυχούς διαγραφής. Αξίζει να αναφέρουμε ότι πρέπει να επαναλάβετε τα βήματα για κάθε στιγμιότυπο που θέλετε να διαγράψετε.

Συμβουλή ειδικού: Για να αποτρέψετε την εμφάνιση τοπικών στιγμιότυπων, εκτελέστε sudo tmutil disablelocal εντολή στο τερματικό.
Συνολικά, η διαγραφή των αντιγράφων ασφαλείας του Time Machine είναι αρκετά απλή και δεν πρέπει να διστάσετε να χρησιμοποιήσετε εντολές τερματικού. Ωστόσο, η ασφαλέστερη μέθοδος για την κατάργηση των αντιγράφων ασφαλείας του Time Machine είναι να χρησιμοποιήσετε την πραγματική εφαρμογή. Αν για κάποιο λόγο, θεωρείτε δύσκολους τους τρόπους διαγραφής των αντιγράφων ασφαλείας του Time Machine, υπάρχουν εφαρμογές τρίτων που βελτιστοποιούν ολόκληρη τη διαδικασία. Για παράδειγμα, το CleanMyMac X είναι ένα δωρεάν εργαλείο που αφαιρεί τα στιγμιότυπα του Time Machine χωρίς τερματικό.
Συχνές Ερωτήσεις
Σε αυτήν την ενότητα έχουμε συμπεριλάβει περισσότερες απαντήσεις στις ερωτήσεις σας σχετικά με το Time Machine.
Πώς μπορώ να απενεργοποιήσω τα αυτόματα αντίγραφα ασφαλείας;
Εάν έχετε βαρεθεί να πρέπει να καθαρίσετε τον αποθηκευτικό χώρο σας και να απαλλαγείτε από παλιά, άχρηστα δεδομένα, μπορείτε να απενεργοποιήσετε τα αυτόματα αντίγραφα ασφαλείας. Έχουμε ένα πλήρες σεμινάριο για το θέμα εδώ, αλλά είναι πραγματικά εύκολο.
Το μόνο που χρειάζεται να κάνετε είναι να κάνετε κλικ στο εικονίδιο της Apple και να κάνετε κλικ στις Προτιμήσεις συστήματος. Εντοπίστε το Time Machine και κάντε διπλό κλικ για να το ανοίξετε. Στη συνέχεια, μπορείτε να καταργήσετε την επιλογή για Automatic Backup στην αριστερή πλευρά.












