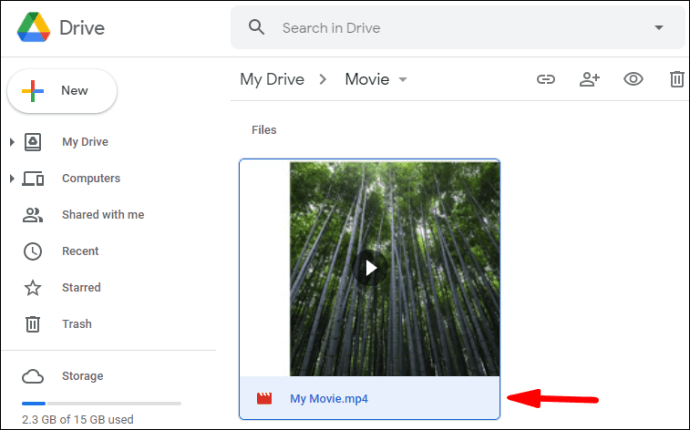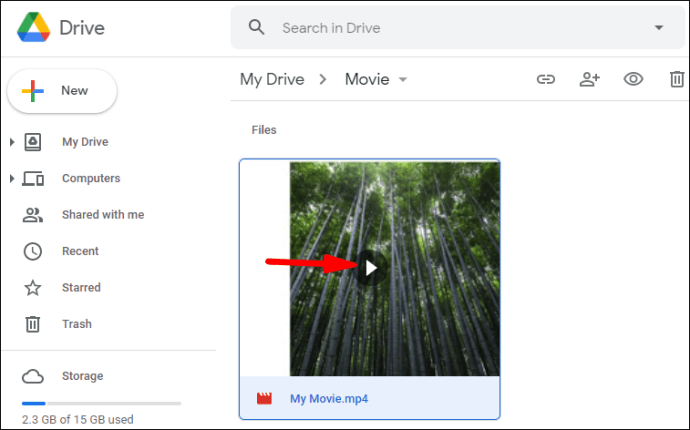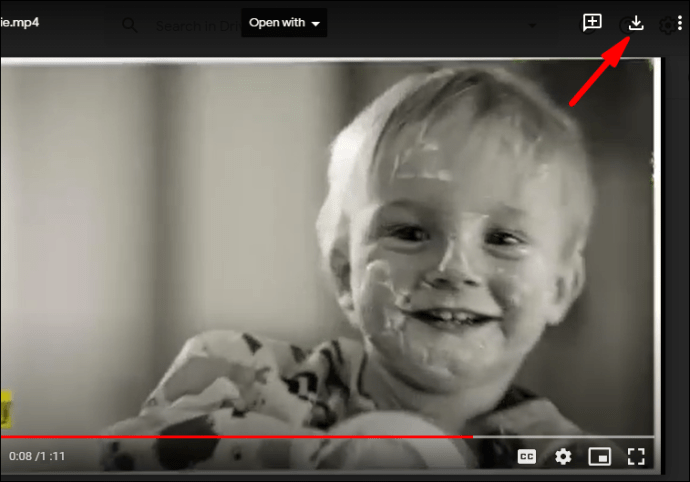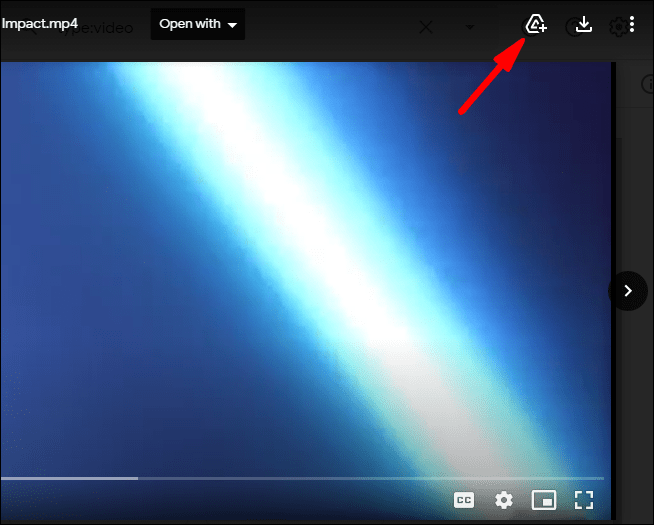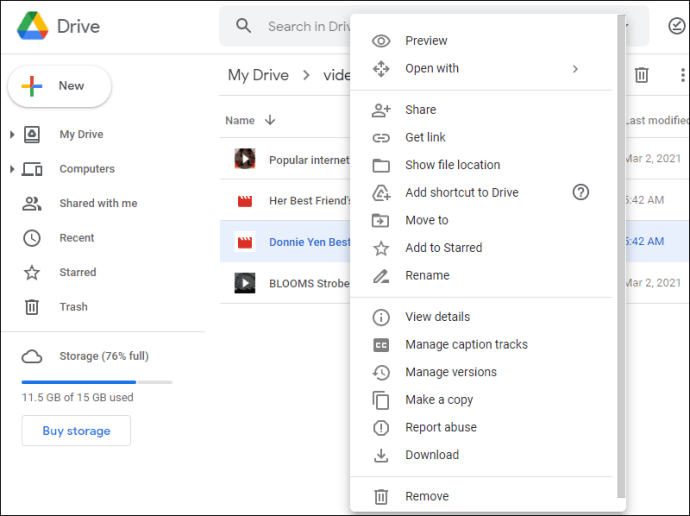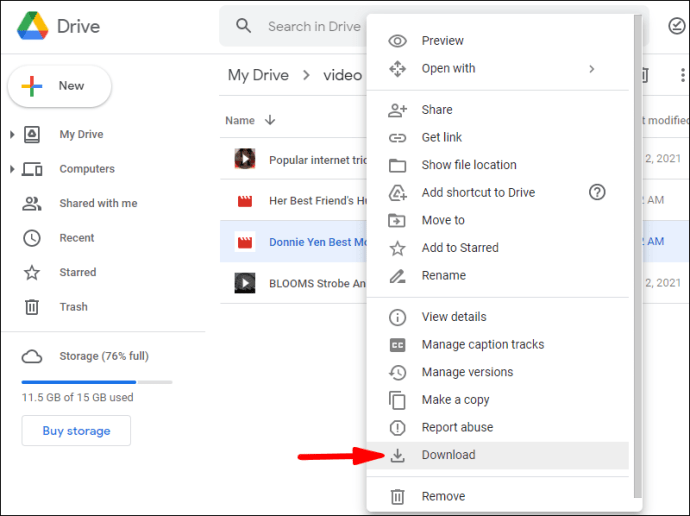Το Google Drive είναι ένας ασφαλής τρόπος για δωρεάν λήψη ταινιών. Η εγκατάσταση cloud είναι σε θέση να αποθηκεύσει μια ποικιλία αρχείων, συμπεριλαμβανομένων ταινιών, ήχου και φωτογραφιών. Εάν έχετε ήδη κατεβάσει ταινίες από το αρχείο Google, θα βρίσκονται στο "Ο δίσκος μου" στο Google Drive.
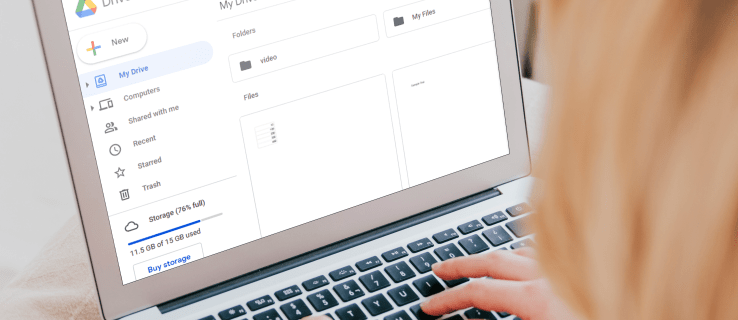
Σε αυτό το άρθρο, θα σας δείξουμε πώς να βρείτε και να κατεβάσετε όλα τα αρχεία ταινιών σας από το Google Drive σας με έναν οδηγό βήμα προς βήμα. Επιπλέον, θα απαντήσουμε σε ορισμένες συχνές ερωτήσεις σχετικά με το θέμα.
Πώς να βρείτε και να κατεβάσετε όλες τις ταινίες σας από το Google Drive;
Για να κάνετε λήψη αρχείων ταινιών από το Google Drive, πρέπει πρώτα να βρείτε την ταινία ή τις ταινίες που θέλετε να παρακολουθήσετε. Όταν βρείτε έναν σύνδεσμο στο Google Drive για μια ταινία που θέλετε να δείτε, ακολουθήστε τα εξής βήματα:
- Κάντε κλικ ή επιλέξτε τον σύνδεσμο για να ανοίξετε ένα αρχείο ταινίας στην οθόνη του προγράμματος αναπαραγωγής.
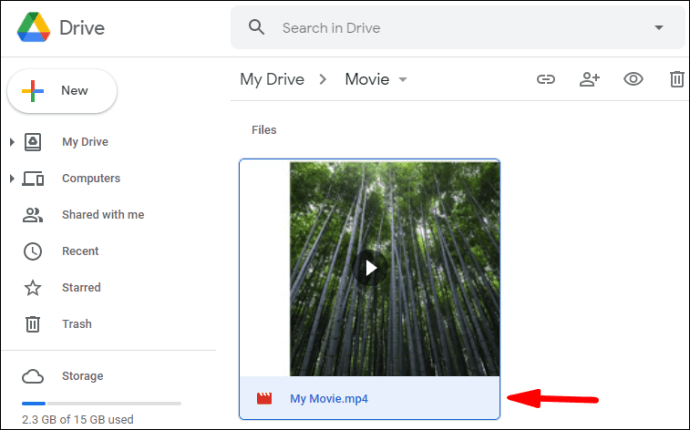
- Πατήστε «Αναπαραγωγή» για να δείτε την ταινία.
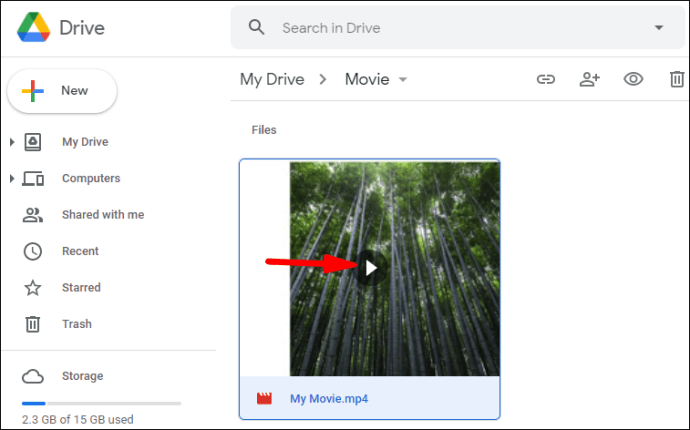
- Κάντε κλικ στο εικονίδιο "Λήψη" για λήψη του αρχείου της ταινίας στο My Google Drive.
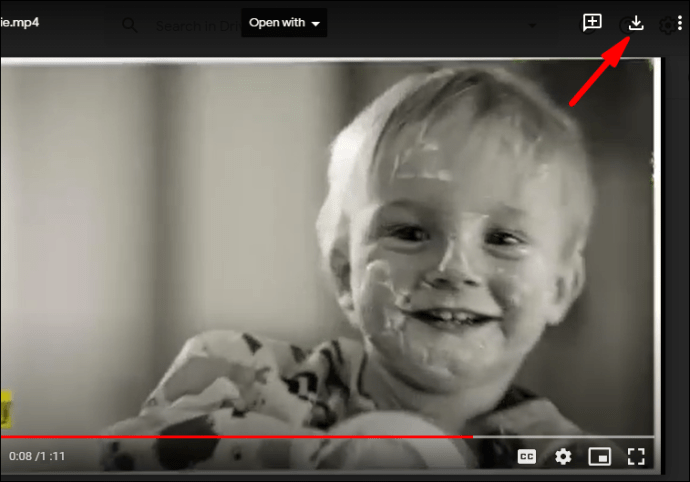
Τώρα μπορείτε να παρακολουθήσετε την ταινία χωρίς να χρειάζεται να την αποθηκεύσετε.
Εάν θέλετε να αποθηκεύσετε την ταινία στο Google Drive σας πριν τη κατεβάσετε:
- Βρείτε και επιλέξτε την ταινία που θέλετε να κατεβάσετε.
- Κάντε κλικ στο εικονίδιο "Προσθήκη στο Drive μου".
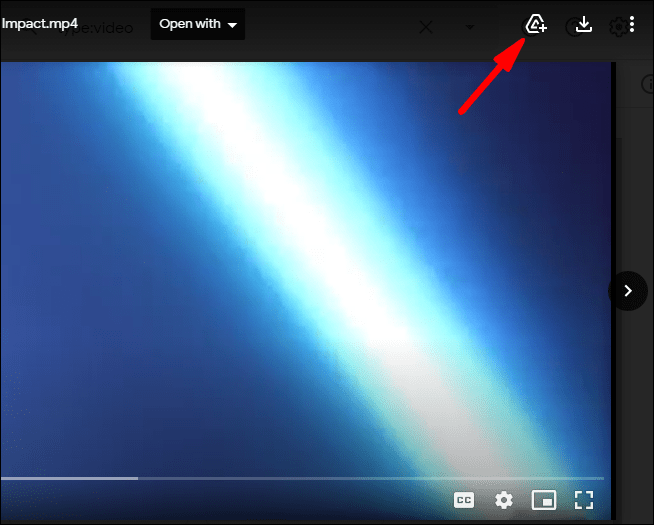
Όταν θέλετε να παρακολουθήσετε μια αποθηκευμένη ταινία:
- Ανοίξτε το «Μενού Πρόσθετες Επιλογές» κάνοντας δεξί ή διπλό κλικ στο αρχείο ταινίας που έχετε επιλέξει.
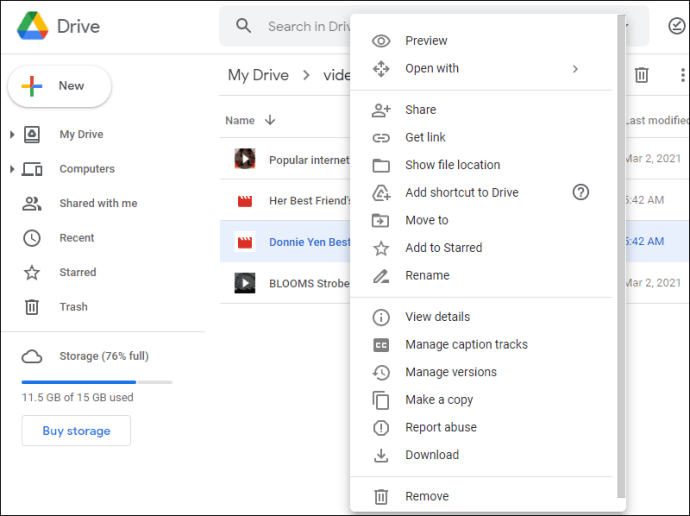
- Επιλέξτε «Λήψη» και, στη συνέχεια, επιλέξτε ένα αρχείο ή τοποθετήστε το στον υπολογιστή σας όπου θέλετε να αποθηκεύσετε την ταινία.
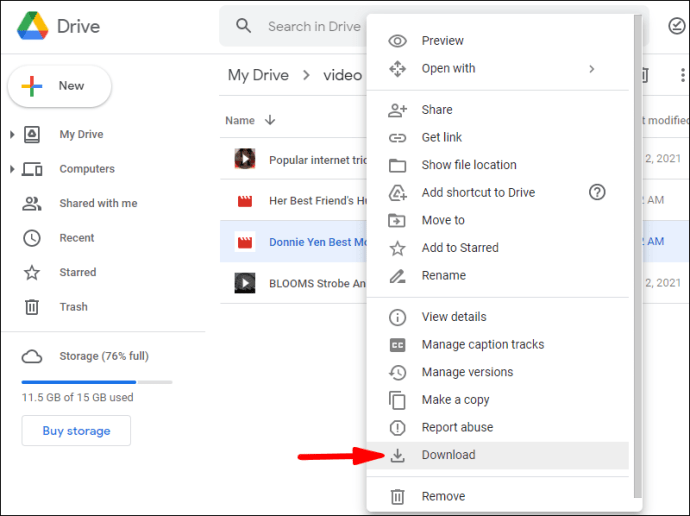
Σημείωση: Εάν είστε χρήστης Windows/PC και θέλετε να κατεβάσετε περισσότερα από ένα αρχεία ταινίας, πατήστε Ctrl και μετά κάντε κλικ στα αρχεία που θέλετε να κατεβάσετε. Οι χρήστες MacBook πρέπει να πατήσουν Command και μετά να κάνουν κλικ στα αρχεία.
Πρόσθετες συχνές ερωτήσεις
Πώς μπορώ να βρω ταινίες στο Google Drive;
Η παρακολούθηση ταινιών στο Google Drive είναι πολύ εύκολη αφού ξέρετε πώς. Επιπλέον, μπορείτε να δημιουργήσετε τη δική σας βιβλιοθήκη αποθηκεύοντας τις ταινίες σε ένα αρχείο αφού τις κατεβάσετε.
Αρχικά, επιλέξτε μια ταινία που θέλετε να παρακολουθήσετε. Ας χρησιμοποιήσουμε τη Σταχτοπούτα ως παράδειγμα. Στη συνέχεια κάντε τα εξής:
1. Αναζητήστε στο Google τον ιστότοπο: "drive.google.com Cinderella".

2. Επιλέξτε την έκδοση του Cinderella που θέλετε να παρακολουθήσετε.

Τώρα έχετε δύο επιλογές: Επιλογή 1: Παρακολούθηση χωρίς αποθήκευση. Επιλογή 2: Αποθήκευση και μετά παρακολούθηση.
Για να αποθηκεύσετε μια ταινία ακολουθήστε το Βήμα 3:
3. Μετά τη λήψη, κάντε κλικ στην εικόνα/εικονίδιο «Προσθήκη συντόμευσης στο Drive».
4. Επιλέξτε τον φάκελο στον οποίο θέλετε να αποθηκεύσετε την ταινία στο Google Drive και, στη συνέχεια, αποθηκεύστε.
Σημείωση: Πριν τη λήψη, ελέγξτε την ασφάλεια της ταινίας και σαρώστε για ιούς, καθώς η Google δεν μπορεί να το κάνει όταν το αρχείο ταινίας είναι μεγαλύτερο από το μέγιστο μέγεθος αρχείου.
Πώς μπορώ να κατεβάσω όλα τα αρχεία από το Google Drive;
Όταν θέλετε να κατεβάσετε ένα αρχείο ή περισσότερα από ένα αρχεία, ακολουθήστε τα εξής βήματα:
1. Μεταβείτε στον λογαριασμό σας.
2. Κάντε κλικ στο αρχείο που θέλετε να κατεβάσετε.
3. Κάντε δεξί κλικ και, στη συνέχεια, επιλέξτε Λήψη.
Σημείωση: Εάν θέλετε να κάνετε λήψη περισσότερων από ένα αρχείων, οι χρήστες των Windows πρέπει να πατήσουν Ctrl και στη συνέχεια να κάνουν κλικ στα απαιτούμενα αρχεία. Οι χρήστες MacBook πρέπει να πατήσουν Command και μετά να κάνουν κλικ στα αρχεία.
Μπορείτε να κατεβάσετε ένα κοινόχρηστο αρχείο από το Google Drive;
Μπορείτε να κάνετε λήψη ενός κοινόχρηστου αρχείου ή φακέλου. Για λήψη, κάντε τα εξής:
1. Μεταβείτε στον λογαριασμό σας.
2. Στο κύριο μενού (στα αριστερά της οθόνης σας) κάντε κλικ στο "Κοινόχρηστο με εμένα".

3. Εάν είστε χρήστης Windows/PC, κάντε δεξί κλικ στο αρχείο ή στο φάκελο που θέλετε να κατεβάσετε. Οι χρήστες MacBook θα πρέπει να πατήσουν Ctrl και μετά να κάνουν κλικ.
4. Κάντε κλικ στο «Λήψη».

Ποιος έχει κατεβάσει ένα αρχείο από το Google Drive μου;
Για να δείτε ποιος έχει κατεβάσει ένα αρχείο στο My Google Drive, πρέπει να μεταβείτε στο “Αρχείο καταγραφής ελέγχου Drive." Το αρχείο καταγραφής διατηρεί αρχείο με λίστες κάθε φορά που κάποιος χρησιμοποιεί τον "τομέα" σας για να προβάλει και/ή να κατεβάσει ένα από τα αρχεία σας. Για πρόσβαση στο αρχείο καταγραφής ελέγχου Drive, ακολουθήστε τα εξής βήματα:
1. Μεταβείτε στον λογαριασμό σας.
2. Κάντε κλικ στο Reports.
3. Κάντε κλικ στο Audit.
4. Κάντε κλικ στο Drive.
Το αρχείο καταγραφής θα εμφανίσει αυτές τις κατηγορίες πληροφοριών:
Περιγραφή συμβάντος: Αυτή είναι μια περίληψη των γεγονότων που έχουν λάβει χώρα.
Χρήστης: Αυτό θα σας δείξει ποιος πραγματοποίησε μια δραστηριότητα.
Όνομα συμβάντος: Εμφανίζει το συμβάν/ενέργεια που πραγματοποιήθηκε από τον χρήστη.
Διεύθυνση IP: Αυτή είναι η διεύθυνση IP του χρήστη.
Τύπος αρχείου: Αυτό θα εμφανίσει τον τύπο του αρχείου Drive για την ενέργεια.
Κάτοχος: Αυτό προσδιορίζει ποιος χρήστης κατέχει ποιο αρχείο.
Ημερομηνία: Θα εμφανιστεί η ημερομηνία κατά την οποία έλαβε χώρα η εκδήλωση ή η δραστηριότητα.
Σημείωση "Βασικοί" χρήστες του Google Drive: Για να μάθετε ποιος κατέβασε δεδομένα στο Google Drive σας, θα χρειαστεί πρώτα να κάνετε αναβάθμιση σε Google Apps Unlimited ή σε λογαριασμό Google Apps for Education.
Το αρχείο καταγραφής ελέγχου θα καταγράφει επίσης αυτές τις δραστηριότητες: διαγραφή, δημιουργία, ενημέρωση, εκτύπωση και ποιος έχει μοιραστεί τα περιεχόμενα της μονάδας δίσκου σας. Αυτό περιλαμβάνει επίσης το περιεχόμενο που έχετε δημιουργήσει σε άλλες εφαρμογές Google, όπως Παρουσιάσεις Google, Έγγραφα, Φύλλα. Το περιεχόμενο που δημιουργήσατε κάπου αλλού και στη συνέχεια ανεβάσατε, όπως PDF ή Έγγραφα/αρχεία του Word, θα παρατίθεται επίσης στο αρχείο καταγραφής ελέγχου.
Είναι παράνομη η λήψη ταινιών από το Google Drive;
Δεν υπάρχει ξεκάθαρη απάντηση σε αυτή την ερώτηση. Ορισμένες ταινίες είναι νόμιμες για λήψη ενώ άλλες όχι. Θα μπορούσε επίσης να εξαρτάται από το πού ζείτε. Εάν τα αρχεία δεν προστατεύονται από πνευματικά δικαιώματα, δεν είναι παράνομη η λήψη και η χρήση τους. Το να ανεβάσετε τα δικά σας βίντεο από το σπίτι για να τα μοιραστείτε ή να παρακολουθήσετε κάποιο άλλο άτομο που σας προσκάλεσε να παρακολουθήσετε είναι απολύτως νόμιμο.
Η ροή ή η λήψη μιας ταινίας που προστατεύεται από πνευματικά δικαιώματα είναι νόμιμη εάν χρησιμοποιείται μόνο για προσωπική προβολή. Η κοινή χρήση της λήψης διαδικτυακά ή με οποιονδήποτε άλλο τρόπο είναι παράνομη.
Εάν μια ταινία έχει γίνει πειρατική, είναι σίγουρα παράνομο να την κατεβάσετε και μετά να την κοινοποιήσετε. Είναι παράνομο για οποιονδήποτε ιστότοπο να το ανεβάζει εξαρχής.
Πώς μπορώ να εξάγω δεδομένα από το Google Drive;
Εάν θέλετε να κάνετε λήψη (εξαγωγή) ενός ή περισσότερων αρχείων, είναι πιο γρήγορο να τα έχετε πρώτα σε έναν φάκελο στο Google Drive. Αφού δημιουργήσετε έναν φάκελο, ακολουθήστε τα παρακάτω βήματα για να πραγματοποιήσετε λήψη των δεδομένων στον υπολογιστή σας:
1. Μεταβείτε στον λογαριασμό σας.
2. Μεταβείτε στην ενότητα φακέλων και βρείτε τον φάκελο που θέλετε να κατεβάσετε.
3. Κάντε δεξί κλικ στο φάκελο.
4. Επιλέξτε «Λήψη» (κοντά στο κάτω μέρος της οθόνης σας).
Σημείωση: Η διαδικασία λήψης ενός φακέλου είναι η ίδια για PC ή Mac. Λάβετε υπόψη ότι το Έγγραφο Google μπορεί να αλλάξει σε άλλη μορφή πρώτα εάν θέλετε να το δημοσιεύσετε σε έναν ιστότοπο ή να το στείλετε σε κάποιον που δεν έχει πρόσβαση ή δεν χρησιμοποιεί το Google Drive. Αλλάζοντας τη μορφή, θα μπορούν να ανοίξουν το έγγραφο/αρχείο όταν τους το στείλετε.
Πώς μπορώ να βρω τα αρχεία μου στο Google Drive;
Αυτή είναι μια γρήγορη και εύκολη διαδικασία. Για να βρείτε τα αρχεία σας στο My Google Drive, ακολουθήστε τα εξής βήματα:
1. Μεταβείτε στον λογαριασμό σας.
2. Ελέγξτε ότι το My Google Drive έχει εμφανιστεί.
3. Αναζητήστε και επιλέξτε το αρχείο που θέλετε κάνοντας διπλό κλικ πάνω του.
Σημείωση: Όταν ανοίγετε ένα Έγγραφο, ένα Φύλλο, μια παρουσίαση Διαφανειών, ένα Σχέδιο Google ή μια φόρμα, το αρχείο θα ανοίξει σε αυτήν την εφαρμογή και όχι στο Google Drive. Τα αρχεία μπορούν να αποθηκευτούν στον υπολογιστή σας σύμφωνα με τη συνήθη διαδικασία "Αποθήκευση ως". Όταν ανοίγετε ένα αρχείο βίντεο, PDF, αρχείου Microsoft Office, αρχείου ήχου ή φωτογραφίας, το αρχείο ανοίγει στο Google Drive. Στη συνέχεια, μπορείτε να αποθηκεύσετε τα αρχεία στον υπολογιστή σας.
Καλή οδήγηση Google
Πιστεύουμε ότι αυτό το άρθρο σάς βοήθησε να κατεβάσετε ταινίες και να τις αποθηκεύσετε στο My Google Drive. Ας ελπίσουμε ότι τώρα θα μπορείτε να εξάγετε δεδομένα από το Google Drive και να γνωρίζετε πού να βρείτε τα αρχεία σας.
Είχατε ποτέ προβλήματα με την εύρεση και λήψη ταινιών από το Google Drive; Χρησιμοποιήσατε κάποια από τις συμβουλές και τα κόλπα που περιγράφονται παραπάνω; Ενημερώστε μας στην παρακάτω ενότητα σχολίων.