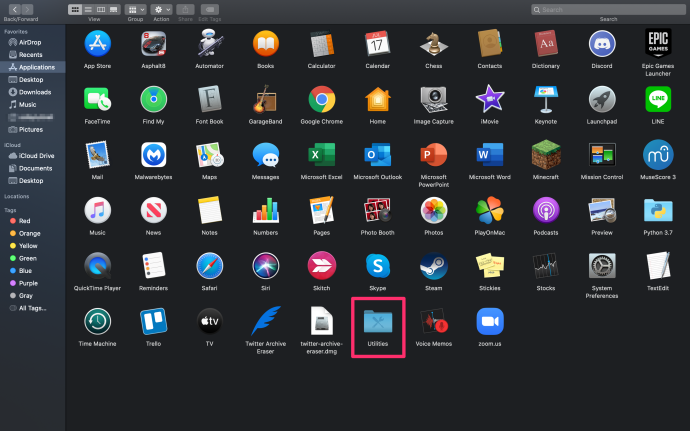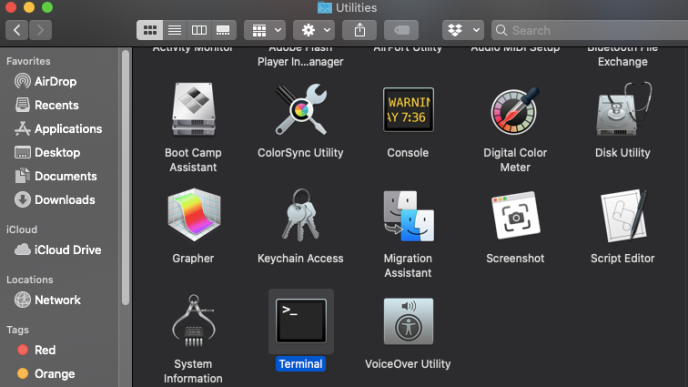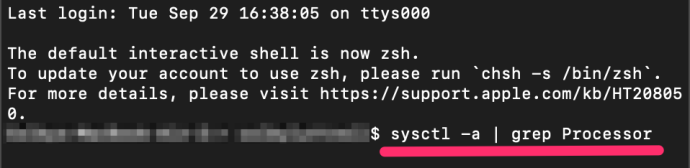Όταν αγοράζετε ένα νέο Mac, η Apple σας δίνει αρκετές πληροφορίες σχετικά με το υλικό του συστήματος για να κάνετε μια καλή συγκριτική επιλογή μεταξύ των διαφορετικών μοντέλων, αλλά η εταιρεία κρατά κρυφές τις ακριβείς λεπτομέρειες υλικού.

Για παράδειγμα, όταν αγοράζετε ένα νέο MacBook Air, η Apple σας λέει στις προδιαγραφές ότι η βασική CPU είναι ένας διπύρηνος Intel Core i5 στα 1,6 GHz, Turbo Boost έως 3,6 GHz, με 4MB μνήμη cache L3, αλλά δεν αποκαλύπτει συγκεκριμένο μοντέλο.
Πράγματι, ακόμη και μετά την αγορά ενός Mac, οι πληροφορίες σχετικά με το ακριβές μοντέλο της CPU είναι κρυμμένες από την αναφορά συστήματος "Σχετικά με αυτό το Mac". Αυτό είναι καλό για τους περισσότερους χρήστες, αλλά οι δυναμικοί χρήστες ή όσοι θέλουν να συγκρίνουν την απόδοση του Mac με έναν αντίστοιχο υπολογιστή μπορεί να θέλουν να γνωρίζουν ακριβώς ποια CPU τροφοδοτεί τον υπολογιστή τους.
Πώς να βρείτε το μοντέλο της CPU χρησιμοποιώντας το τερματικό
Κάθε Mac έχει ένα τερματικό στο οποίο μπορείτε να πληκτρολογήσετε διάφορες εντολές για να λάβετε μια έξοδο. Ακόμα κι αν ψάχνετε σε Mac στο κατάστημα, μπορείτε να χρησιμοποιήσετε αυτήν την εντολή για να βρείτε το ακριβές μοντέλο CPU. Για να το κάνετε αυτό, ακολουθήστε τα εξής βήματα:
- Χρήση Ευρίσκων για να πατήσετε Εφαρμογές και μετά Βοηθητικά προγράμματα
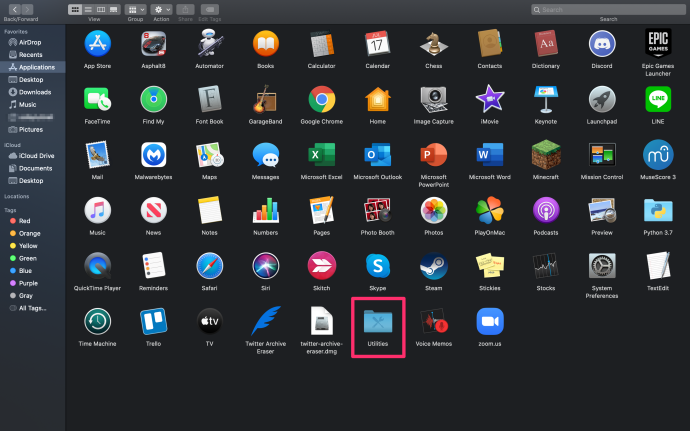
- Κάντε κλικ στο Τερματικό στον πάτο
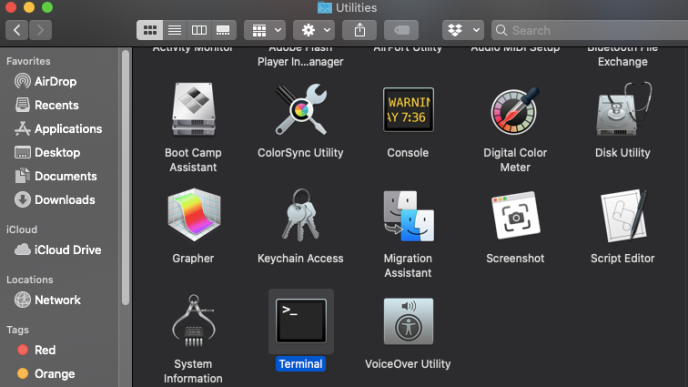
- Πληκτρολογήστε την εντολή CPU: sysctl -a | μάρκα grep και χτυπήστε Εισαγω
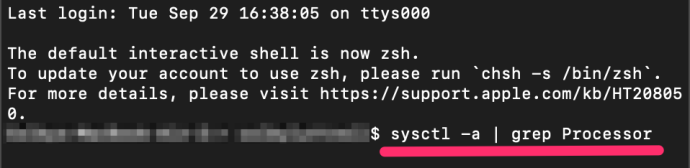
Οι πληροφορίες που εμφανίζονται θα είναι το ακριβές μοντέλο CPU του Mac σας. Θα πρέπει να μοιάζει κάπως έτσι:

Πώς να βρείτε το μοντέλο CPU – Εξωτερικό
Ευτυχώς, πόροι τρίτων, όπως το εξαιρετικό EveryMac.com, έχουν παρέμβει για να παρέχουν πληθώρα λεπτομερειών για κάθε Mac που κυκλοφόρησε ποτέ. Αλλά για να χρησιμοποιήσετε αυτές τις πληροφορίες, θα πρέπει πρώτα να γνωρίζετε το συγκεκριμένο μοντέλο Mac σας και στη συνέχεια να αφιερώσετε χρόνο για να περιηγηθείτε στον ιστότοπο EveryMac.
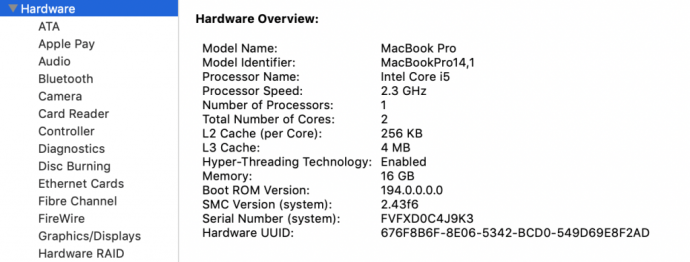
Τι γίνεται αν θέλετε να επαληθεύσετε γρήγορα το μοντέλο CPU του Mac σας; Ή τι γίνεται αν εργάζεστε για την επισκευή ή την αντιμετώπιση προβλημάτων του Mac κάποιου άλλου και δεν έχετε όλες τις πληροφορίες σχετικά με το σύστημα άμεσα διαθέσιμες; Λοιπόν, μάλλον δεν εκπλήσσεστε όταν μαθαίνετε ότι υπάρχει μια εντολή Terminal που μπορεί να δείξει το μοντέλο της CPU του Mac σας. Δείτε πώς να το χρησιμοποιήσετε.
Αρχικά, εκκινήστε το Terminal, το οποίο μπορείτε να βρείτε μεταβαίνοντας στο Εφαρμογές φάκελο και στη συνέχεια το Βοηθητικά προγράμματα φάκελο (ή αναζητώντας το Terminal with Spotlight).
Ανοίξτε το Terminal και, στη συνέχεια, εισαγάγετε την ακόλουθη εντολή στη γραμμή εντολών:
$ sysctl -n machdep.cpu.brand_string
Θα δείτε αμέσως μια νέα γραμμή κειμένου με την ακριβή μάρκα και το μοντέλο της CPU του Mac σας. Στο MacBook μου, αυτή η εντολή επέστρεψε την ακόλουθη γραμμή:
CPU Intel(R) Core(TM) i5-8210Y @ 1,60GHz
Το EveryMac.com παρέχει μια σύνοψη του MacBook Pro που χρησιμοποιεί αυτόν τον επεξεργαστή, συμπεριλαμβανομένων λεπτομερειών σχετικά με τον επεξεργαστή και όλο το υπόλοιπο υλικό που συνοδεύει αυτό το μοντέλο.
Μια αναζήτηση στο Google για i5-8120Y CPU αποκαλύπτει τα πλήρη στοιχεία του που αναφέρονται στον ιστότοπο της Intel, συμπεριλαμβανομένων σημαντικών πληροφοριών όπως το TDP και η προτεινόμενη τιμή.
Η Intel έχει διατηρήσει το ίδιο σχήμα ονομασίας της σειράς Core για αρκετά χρόνια, πράγμα που σημαίνει ότι πολλές CPU μοιράζονται παρόμοια χαρακτηριστικά συχνότητας, παρόλο που προσφέρουν πολύ διαφορετικά επίπεδα απόδοσης.
Προσδιορίζοντας τη συγκεκριμένη CPU του Mac σας, θα μπορείτε να συγκρίνετε με μεγαλύτερη ακρίβεια το Mac σας με άλλους Mac και υπολογιστές, βοηθώντας σας είτε να κάνετε μια αρχική αγορά είτε να αποφασίσετε αν αξίζει τον κόπο να αναβαθμίσετε.
Εάν είστε χρήστης Mac και σας άρεσε αυτό το άρθρο, ίσως θελήσετε να δείτε μερικά ακόμη άρθρα του TechJunkie, όπως Τρόπος αλλαγής του προεπιλεγμένου φακέλου λήψεων στο Mac και στο macOS Mojave: Απενεργοποιήστε τις πρόσφατες εφαρμογές για να αφαιρέσετε τα επιπλέον εικονίδια βάσης σύνδεσης.
Έχετε κάποιες προτάσεις για τον καλύτερο τρόπο εύρεσης λεπτομερειών για τον επεξεργαστή ενός Mac; Αν ναι, αφήστε μας ένα σχόλιο παρακάτω!