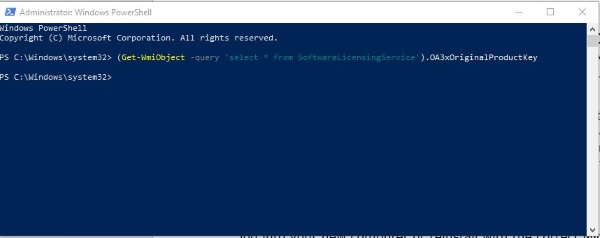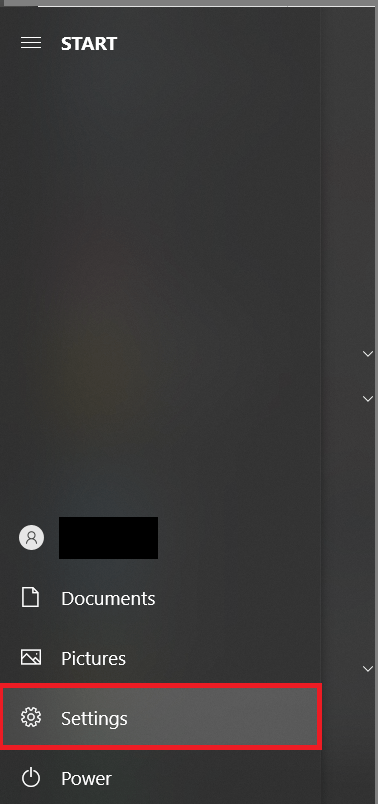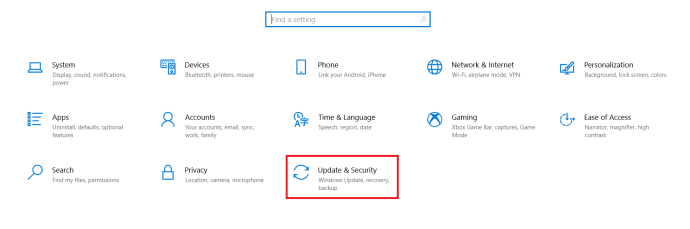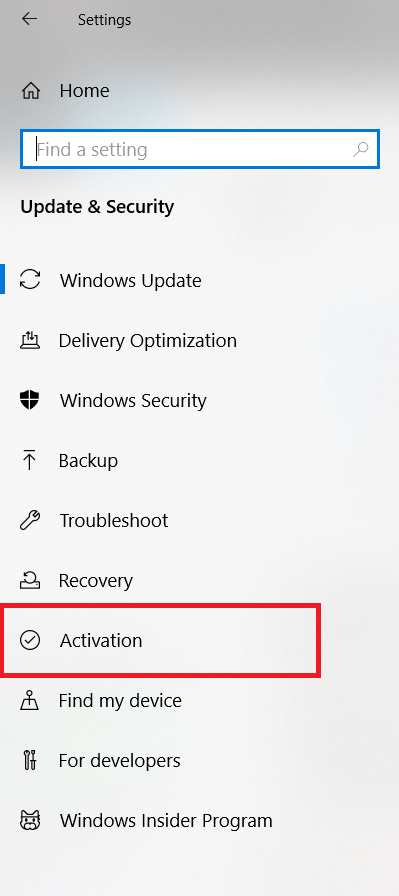Θέλετε να μάθετε πώς να βρείτε τον αριθμό-κλειδί προϊόντος των Windows 10; Χρειάζεστε τον αριθμό-κλειδί προϊόντος του Microsoft Office για να το εγκαταστήσετε ξανά ή να το μετακινήσετε σε νέο υπολογιστή; Αυτό το σεμινάριο θα σας δείξει πώς να βρείτε και τα δύο άπιαστα κλειδιά. Στην πραγματικότητα δεν χρειάζεστε πλέον κλειδί προϊόντος των Windows 10, επομένως θα σας δείξω επίσης πώς να ενεργοποιήσετε ξανά τα Windows 10 μετά από αλλαγή υλικού ή αναβάθμιση.

Από τα Windows 3.1, η Microsoft προσπάθησε να ανακόψει το κύμα της πειρατείας χρησιμοποιώντας κλειδιά άδειας χρήσης για να αναγνωρίσει μεμονωμένα αντίγραφα των Windows. Καθώς αυτό δεν λειτούργησε ποτέ πραγματικά, η Microsoft εισήγαγε ένα εντελώς νέο σύστημα στα Windows 10, την ψηφιακή άδεια. Το νέο σύστημα συνέδεσε τα Windows 10 με τον λογαριασμό σας Microsoft και όχι με ένα μεμονωμένο κλειδί προϊόντος.
Αυτό το νέο σύστημα σημαίνει ότι μπορείτε να προσθέσετε ή να μετακινήσετε τα Windows 10 σχετικά ελεύθερα, εφόσον δεν υπερβαίνετε τον επιτρεπόμενο αριθμό εγκαταστάσεων για τον τύπο της άδειας χρήσης. Εφόσον συνδεθείτε στον νέο σας υπολογιστή ή κάνετε επανεγκατάσταση με τον σωστό λογαριασμό Microsoft, δεν χρειάζεται να αγγίξετε ποτέ ξανά έναν αριθμό-κλειδί προϊόντος. Εκτός αν κάτι πάει στραβά δηλαδή.
Μπορεί να χρειαστείτε έναν αριθμό-κλειδί προϊόντος των Windows 10 εάν αναβαθμίσετε τη μητρική πλακέτα σας και τα Windows δεν μπορούν να αναγνωρίσουν τον λογαριασμό σας. Θα χρειαστείτε έναν αριθμό-κλειδί προϊόντος του Microsoft Office, εάν εγκαταστήσετε ξανά την πλατφόρμα σε νέο υπολογιστή ή πρέπει να επανεγκαταστήσετε τα Windows.
Εντοπίστε το κλειδί προϊόντος των Windows 10
Εάν αγοράσατε νέο φορητό υπολογιστή ή επιτραπέζιο υπολογιστή με εγκατεστημένα τα Windows 10, θα πρέπει να υπάρχει ένα αυτοκόλλητο στο κάτω μέρος με το κλειδί άδειας χρήσης. Ωστόσο, ορισμένοι κατασκευαστές έχουν σταματήσει να τα προσθέτουν, ξέρω ότι η Hewlett Packard τα έχει κάνει. Υπάρχει μια δέσμη ενεργειών PowerShell που μπορεί να αναγνωρίσει το κλειδί σε ορισμένες περιπτώσεις.
- Ανοίξτε το PowerShell ως διαχειριστής, πληκτρολογήστε ή επικολλήστε το "(Get-WmiObject -ερώτημα 'select * from SoftwareLicensingService').OA3xOriginalProductKey’ και χτύπησε Εισαγω.
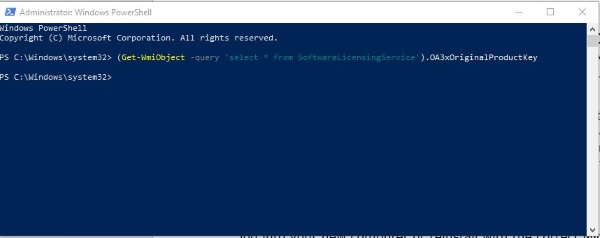
- Το PowerShell θα πρέπει να ανακτήσει το κλειδί και να το εμφανίσει για εσάς.
Εάν αυτό δεν λειτουργεί, υπάρχει ένα εργαλείο τρίτου μέρους που μπορεί να ανακτήσει το κλειδί για εσάς. Ονομάζεται ProduKey. Δοκίμασα το πρόγραμμα και φαίνεται να λειτουργεί καλά. Το Malwarebytes το επισήμανε ως PuP, αλλά το προϊόν είναι καθαρό.
Εντοπίστε το κλειδί προϊόντος του Microsoft Office
Εάν πρέπει να επανεγκαταστήσετε το Microsoft Office, η κατάσταση είναι ελαφρώς πιο περίπλοκη. Το Office 2013 ή 2016 αποθηκεύει μόνο ένα μερικό κλειδί στον υπολογιστή σας, επομένως κανένα εργαλείο δεν θα μπορεί να ανακτήσει ολόκληρο το κλειδί. Για να επανεγκαταστήσετε αυτές τις εκδόσεις, θα χρειαστείτε το αρχικό email με το κλειδί, το αρχικό πλαίσιο ή το Πιστοποιητικό Αυθεντικότητας στον υπολογιστή σας.
Εάν χρησιμοποιείτε μια παλαιότερη έκδοση του Office, το ProduKey παραπάνω θα μπορεί να το βρει για εσάς.

Επανενεργοποιήστε τα Windows 10 μετά από αναβάθμιση υλικού
Εάν είστε gamer ή έμπειρος λάτρης του βιολιού όπως εγώ, θα αλλάζετε τακτικά το υλικό του υπολογιστή σας για να παρακολουθείτε τον πιο πρόσφατο εξοπλισμό ή να πειραματίζεστε για μαθήματα πληροφορικής. Είτε έτσι είτε αλλιώς, αυτό θα περιλαμβάνει πολλαπλές εγκαταστάσεις των Windows 10. Καθώς το κλειδί προϊόντος έχει εξελιχθεί σε Ψηφιακή Άδεια Χρήσης, η ενεργοποίηση του αντιγράφου σας είναι μερικές φορές μεγαλύτερο πρόβλημα από ό,τι αξίζει.
Στις περισσότερες περιπτώσεις, η προσθήκη νέου υλικού δεν θα επηρεάσει την άδεια χρήσης των Windows. Εάν αλλάξετε τη μονάδα εκκίνησης ή τη μητρική πλακέτα, θα γίνει. Η ψηφιακή άδεια είναι αποθηκευμένη στο UEFI σε νεότερα συστήματα, επομένως μια αλλαγή μητρικής πλακέτας θα αφαιρέσει το κλειδί. Οι πρώτες εκδόσεις των Windows 10 απαιτούσαν να καλέσετε έναν αριθμό χωρίς χρέωση και να καταχωρήσετε ξανά την άδειά σας, αλλά ευτυχώς τα πράγματα έχουν προχωρήσει.
Για να επανενεργοποιήσετε τα Windows 10 μετά από αναβάθμιση υλικού, μπορείτε πλέον να χρησιμοποιήσετε το εργαλείο αντιμετώπισης προβλημάτων ενεργοποίησης. Είναι ίσως το μόνο ενσωματωμένο πρόγραμμα αντιμετώπισης προβλημάτων στα Windows που λειτουργεί πραγματικά.
- Κάνε κλικ στο Αρχή μενού και μετά Ρυθμίσεις.
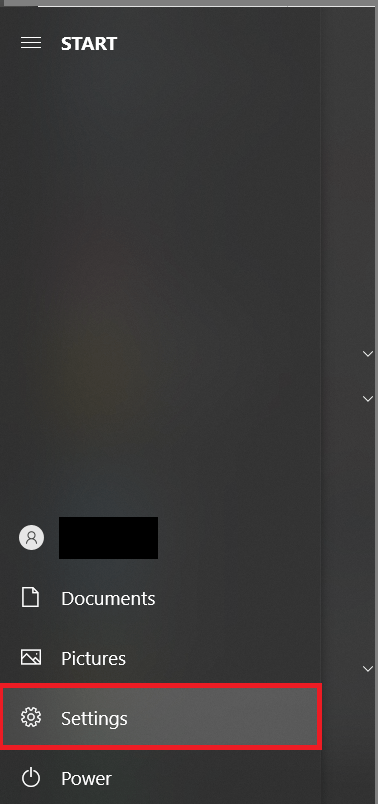
- Τώρα, επιλέξτε Ενημέρωση & Ασφάλεια.
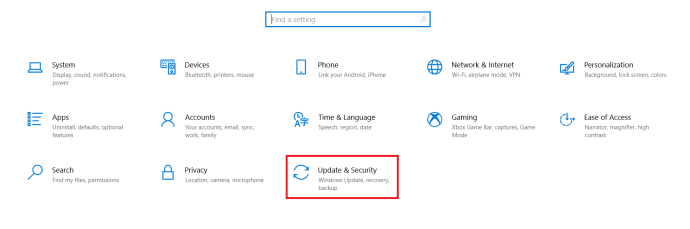
- Στη συνέχεια, κάντε κλικ στο Δραστηριοποίηση.
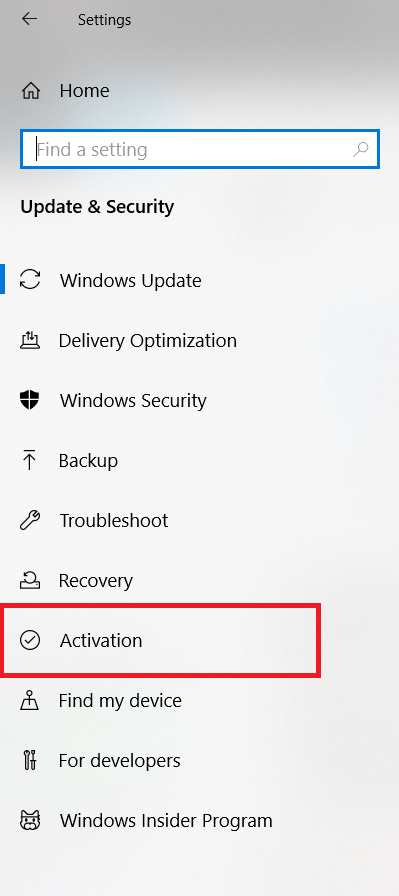
- Στη συνέχεια, επιλέξτε Αντιμετώπιση προβλημάτων με ενεργοποίηση.
- Επιλέγω Πρόσφατα άλλαξα υλικό σε αυτήν τη συσκευή και επιλέξτε Επόμενο.
- Εισαγάγετε τα στοιχεία του λογαριασμού σας Microsoft όταν σας ζητηθεί και συνδεθείτε.
- Επιλέξτε τη συσκευή που χρησιμοποιείτε από τη λίστα που εμφανίζεται.
- Επιλέξτε το πλαίσιο δίπλα Αυτή είναι η συσκευή που χρησιμοποιώ αυτή τη στιγμή και επιλέξτε Θέτω εις ενέργειαν.
- Αφήστε τη διαδικασία να ολοκληρωθεί, μπορεί να διαρκέσει μερικά λεπτά.
Αυτό που πρέπει να συμβεί στη συνέχεια είναι να λάβετε μια προτροπή που θα σας ενημερώνει ότι τα Windows 10 είναι τώρα ενεργοποιημένα. Όταν επιστρέψετε στην οθόνη Ενεργοποίηση, θα πρέπει να δείτε "Τα Windows ενεργοποιούνται χρησιμοποιώντας μια ψηφιακή άδεια συνδεδεμένη με τον λογαριασμό σας Microsoft".
Εάν αυτή η διαδικασία δεν λειτουργεί, πρέπει να επαληθεύσετε ότι η έκδοση των Windows 10 που εγκαταστήσατε είναι η ίδια με αυτήν που είχατε πριν. Εάν χρησιμοποιούσατε προηγουμένως Windows 10 Home, δεν θα μπορείτε να ενεργοποιήσετε ένα αντίγραφο των Windows 10 Pro. Εάν προσπαθείτε να ενεργοποιήσετε τα Windows σε έναν εντελώς διαφορετικό υπολογιστή αντί για έναν μερικώς αναβαθμισμένο, ενδέχεται να μην λειτουργήσει.
Κλειδιά προϊόντος Windows 10
Η εύρεση ενός κλειδιού προϊόντος στα Windows έχει γίνει λίγο περισσότερο με τις νεότερες εκδόσεις. Εάν δεν έχετε την αρχική συσκευασία ή το email που περιέχει τον πλήρη αριθμό-κλειδί προϊόντος σας, τότε θα πρέπει να χρησιμοποιήσετε το Windows PowerShell ή να επικοινωνήσετε με την Υποστήριξη.
Αναβαθμίσατε πρόσφατα το υλικό του υπολογιστή σας; Αντιμετωπίσατε προβλήματα κατά την προσπάθειά σας να εντοπίσετε τον αριθμό-κλειδί προϊόντος σας; Μοιραστείτε τις σκέψεις σας στα σχόλια παρακάτω.