Προσφέροντας μερικούς από τους πιο οικονομικούς εκτυπωτές της αγοράς, οι συσκευές Brother είναι γνωστές για την ευθύνη τους. Αλλά όπως συμβαίνει με κάθε άλλο εκτυπωτή, η χρήση τους μπορεί μερικές φορές να προκαλέσει φαινομενικά ανεξήγητα προβλήματα.

Ένα τέτοιο πρόβλημα είναι ότι ο εκτυπωτής σας είναι συνεχώς εκτός σύνδεσης. Ακόμα κι αν ρυθμίσετε τα πάντα σωστά, αυτό το ζήτημα μπορεί να προκύψει για διάφορους λόγους. Ευτυχώς, υπάρχουν λύσεις που θα σας βοηθήσουν να τα επιλύσετε.
Λόγοι για την κατάσταση εκτός σύνδεσης
Όταν προσπαθείτε να εκτυπώσετε κάτι, μπορεί να γίνει ενοχλητικό εάν ο εκτυπωτής σας βρίσκεται σε λειτουργία εκτός σύνδεσης. Αυτό ισχύει ιδιαίτερα εάν έχετε προγραμματίσει μια σημαντική συνάντηση και δεν μπορείτε να εκτυπώσετε τα σημεία συνομιλίας σας.
Ένας εκτυπωτής εκτός σύνδεσης ουσιαστικά θα σας εμποδίσει να εκτυπώσετε οτιδήποτε. Όχι μέχρι να καταλάβετε γιατί συνέβη αυτό και πώς να το επιλύσετε. Στις παρακάτω ενότητες μπορείτε να βρείτε μερικούς από τους συνηθισμένους λόγους για τους οποίους οι εκτυπωτές βγαίνουν εκτός σύνδεσης. Επιπλέον, θα βρείτε λύσεις που θα σας βοηθήσουν να επαναφέρετε τον εκτυπωτή σας στο διαδίκτυο.
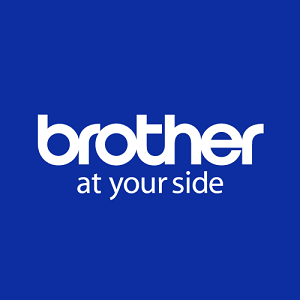
1. Δυναμική διεύθυνση IP
Ένα από τα πιο συνηθισμένα προβλήματα κατά τη χρήση εκτυπωτή δικτύου είναι η συνεχής αλλαγή της διεύθυνσης IP. Αυτό συμβαίνει όταν ο εκτυπωτής σας χρησιμοποιεί τις προεπιλεγμένες ρυθμίσεις θύρας. Αυτό θα το κάνει να λειτουργεί με δυναμικές διευθύνσεις IP και όχι με στατικές.
Για να επιλύσετε αυτό το ζήτημα, ακολουθήστε τα παρακάτω βήματα:
- Κάντε κλικ στο λογότυπο των Windows στην κάτω αριστερή γωνία της οθόνης σας.
- Ξεκινήστε να πληκτρολογείτε "Πίνακας Ελέγχου" στο πληκτρολόγιό σας και θα εμφανιστεί το εικονίδιο του Πίνακα Ελέγχου. Κλίκαρέ το.
- Μεταβείτε στην ενότητα "Συσκευές και εκτυπωτές".
- Εδώ θα πρέπει να δείτε το εικονίδιο του εκτυπωτή σας. Κάντε δεξί κλικ σε αυτό.
- Επιλέξτε «Ιδιότητες εκτυπωτή» από το μενού. Βεβαιωθείτε ότι δεν κάνετε κλικ στη συνηθισμένη επιλογή "Ιδιότητες" που βρίσκεται στο κάτω μέρος του μενού.
- Κάντε κλικ στην καρτέλα "Θύρες".
- Εδώ θα πρέπει να δείτε μια από τις θύρες επιλεγμένη. Αυτή είναι αυτή που χρησιμοποιεί ο εκτυπωτής σας αυτήν τη στιγμή. Συνήθως είναι η "Τυπική θύρα TCP/IP".
- Επιλέξτε αυτή τη θύρα. Φυσικά, φροντίστε να μην το αποεπιλέξετε.
- Τώρα κάντε κλικ στο κουμπί «Διαμόρφωση θύρας…».
- Στα πεδία «Όνομα θύρας» και «Όνομα εκτυπωτή ή διεύθυνση IP» θα πρέπει να εισαγάγετε τη διεύθυνση IP που χρησιμοποιεί ο υπολογιστής σας σε αυτό το δίκτυο.
- Προτού αποθηκεύσετε αυτές τις ρυθμίσεις, απλώς βεβαιωθείτε ότι η επιλογή «SNMP Status Enabled» δεν είναι επιλεγμένη. Είναι γνωστό ότι αυτό προκαλεί ορισμένα προβλήματα με τους εκτυπωτές Brother, επομένως είναι καλύτερο να μην το χρησιμοποιήσετε.
- Μετά από όλα αυτά, τώρα μπορείτε να κάνετε κλικ στο κουμπί "OK" για να επιβεβαιώσετε τις αλλαγές σας.
Εάν δεν είστε σίγουροι πώς να ελέγξετε ποια είναι η διεύθυνση IP σας, μπορείτε να το κάνετε με αυτόν τον τρόπο:
- Πατήστε το κουμπί Windows και πληκτρολογήστε «Δίκτυο».
- Από τη λίστα αποτελεσμάτων επιλέξτε «Προβολή των ιδιοτήτων του δικτύου σας».
- Θα εμφανιστούν οι τρέχουσες ιδιότητες του δικτύου σας.
- Η καταχώρηση «Διεύθυνση IPv4» δείχνει τη διεύθυνση IP που μπορείτε να χρησιμοποιήσετε και για τον εκτυπωτή.
Εάν το πρόβλημα ήταν η δυναμική διεύθυνση IP, αυτό θα πρέπει σίγουρα να δώσει μια λύση, επιτρέποντάς σας να χρησιμοποιήσετε ξανά τον εκτυπωτή Brother.
2. Εκτύπωση εκτός σύνδεσης στα Windows
Ένας άλλος λόγος για τον οποίο ο εκτυπωτής σας δεν είναι συνδεδεμένος στο διαδίκτυο είναι η δυνατότητα "Χρήση εκτυπωτή εκτός σύνδεσης" στα Microsoft Windows 10. Αυτή η δυνατότητα σάς επιτρέπει να προετοιμάσετε τα έγγραφά σας για εκτύπωση, ανεξάρτητα από το εάν ο εκτυπωτής σας είναι διαθέσιμος αυτήν τη στιγμή ή όχι. Αν και αυτό φαίνεται σαν χρήσιμο πράγμα, στην πραγματικότητα προκαλεί ένα σωρό προβλήματα.
Ευτυχώς, η ταξινόμηση αυτών των ζητημάτων είναι πολύ απλή.
- Ανοίξτε το μενού «Συσκευές και εκτυπωτές» όπως περιγράφεται στην προηγούμενη ενότητα.
- Κάντε δεξί κλικ στο εικονίδιο του εκτυπωτή σας.
- Κάντε κλικ στο «Δείτε τι εκτυπώνεται».
- Επιλέξτε την καρτέλα "Εκτυπωτής" από το επάνω μενού.
- Καταργήστε την επιλογή "Χρήση εκτυπωτή εκτός σύνδεσης".
Ας ελπίσουμε ότι αυτό θα επαναφέρει τον εκτυπωτή σας στο διαδίκτυο.

3. Antivirus και Firewalls
Μπορεί να είστε ο τύπος του ατόμου που παίρνει στα σοβαρά την ασφάλεια του υπολογιστή του. Δυστυχώς, ορισμένες επικοινωνίες μεταξύ υπολογιστή και εκτυπωτή θα μπορούσαν να εμφανιστούν ως απειλή. Τότε είναι που το πρόγραμμα προστασίας από ιούς ή το τείχος προστασίας αποφασίζει να αποκλείσει αυτήν την επικοινωνία αντί να διακινδυνεύσει την ασφάλεια του συστήματός σας.
Για να βεβαιωθείτε ότι δεν φταίει το λογισμικό προστασίας από ιούς ή το τείχος προστασίας, απλώς απενεργοποιήστε τα. Εάν το κάνετε, είναι σημαντικό να ελέγξετε ξανά ότι δεν συνεχίζουν να εκτελούνται στο παρασκήνιο.
Εάν ο εκτυπωτής σας εξακολουθεί να εμφανίζεται εκτός σύνδεσης μετά από αυτό, τότε είναι σχεδόν σίγουρα κάτι άλλο.
4. Θέματα οδήγησης
Ένα άλλο συνηθισμένο φαινόμενο είναι τα ελαττωματικά προγράμματα οδήγησης εκτυπωτή. Αυτό το ζήτημα εμφανίζεται συνήθως όταν το λειτουργικό σας σύστημα λαμβάνει μια νέα ενημέρωση. Μερικές φορές, η ενημέρωση απλώς δεν χειρίζεται πολύ καλά το συγκεκριμένο πρόγραμμα οδήγησης. Φυσικά, ανεξάρτητα από αυτές τις ενημερώσεις, το ίδιο το πρόγραμμα οδήγησης μπορεί να έχει έναν ελαττωματικό κωδικό που σας εμποδίζει να χρησιμοποιήσετε τον εκτυπωτή σας.
Για να εγκαταστήσετε το νέο πρόγραμμα οδήγησης για τον εκτυπωτή σας, μεταβείτε στη σελίδα Brother Support και πραγματοποιήστε λήψη προγραμμάτων οδήγησης για τον εκτυπωτή σας. Πριν προχωρήσετε στην εγκατάσταση του προγράμματος οδήγησης, βεβαιωθείτε ότι έχετε απεγκαταστήσει τα προγράμματα οδήγησης που χρησιμοποιείτε αυτήν τη στιγμή. Για να το κάνετε αυτό, ακολουθήστε τα παρακάτω βήματα:
- Κάντε κλικ στο κουμπί Windows, πληκτρολογήστε «Διαχείριση Συσκευών» και πατήστε Enter.
- Κάντε διπλό κλικ στο «Συσκευές απεικόνισης» για να αναπτύξετε αυτήν την ενότητα.
- Κάντε δεξί κλικ στο όνομα του εκτυπωτή σας.
- Κάντε κλικ στο «Κατάργηση εγκατάστασης συσκευής».
- Όταν σας ζητηθεί, βεβαιωθείτε ότι έχετε επίσης επιβεβαιώσει ότι θα διαγράψετε και τα τρέχοντα προγράμματα οδήγησης.
Μόλις γίνει αυτό, ακολουθήστε τις οδηγίες στον ιστότοπο υποστήριξης της Brother σχετικά με τον τρόπο εγκατάστασης των νέων προγραμμάτων οδήγησης.
Διατήρηση του εκτυπωτή σας στο διαδίκτυο
Ας ελπίσουμε ότι μία από αυτές τις λύσεις έλυσε το πρόβλημά σας με τον εκτυπωτή εκτός σύνδεσης Brother. Εάν κανένας από αυτούς δεν βοήθησε, είναι καλύτερο να επικοινωνήσετε με την υποστήριξη πελατών για να λάβετε τις σωστές συμβουλές. Φυσικά, όποιο κι αν είναι το πρόβλημα, τελικά θα καταφέρετε να επαναφέρετε τον εκτυπωτή σας στο διαδίκτυο.
Καταφέρατε να αποκτήσετε τον εκτυπωτή σας στο διαδίκτυο; Ποια από τις επιλογές λειτούργησε για εσάς; Μοιραστείτε τις σκέψεις σας στην παρακάτω ενότητα σχολίων.