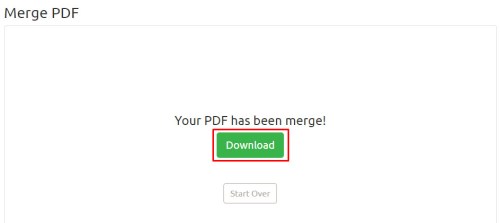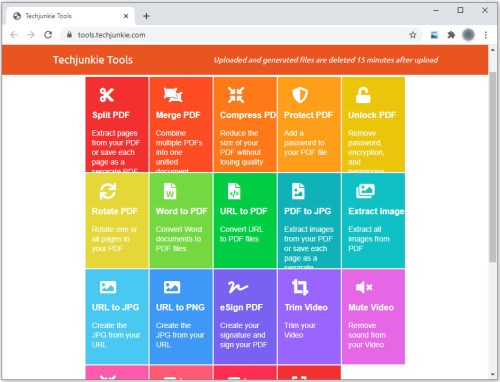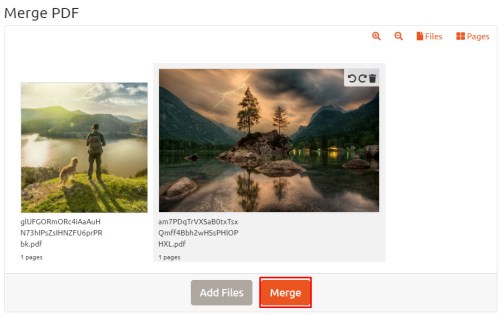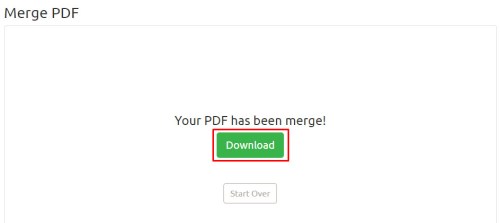Τα PDF είναι μια από τις πιο χρήσιμες επεκτάσεις αρχείων για οποιαδήποτε συσκευή. Η μορφή είναι εντελώς αγνωστική ως προς την πλατφόρμα, με δυνατότητα χρήσης, ανάγνωσης και επεξεργασίας από Windows, Mac OS, iOS, Android και σχεδόν οποιαδήποτε άλλη πλατφόρμα κάτω από τον ήλιο. Το Adobe Acrobat είναι ένα ισχυρό εργαλείο για τη δημιουργία, την επεξεργασία και την προβολή αρχείων PDF, αλλά η πλήρης έκδοση του λογισμικού είναι επίσης απίστευτα ακριβή. Εάν θέλετε απλώς να συγχωνεύσετε πολλές εικόνες σε ένα μόνο PDF στα Windows 10, δεν χρειάζεστε επιπλέον λογισμικό. Δείτε πώς μπορείτε να δημιουργήσετε γρήγορα ένα PDF από ένα ή περισσότερα αρχεία στα Windows 10 χρησιμοποιώντας την ενσωματωμένη λειτουργία Microsoft Print to PDF.
Μετατροπή στα Windows 10
Για το παράδειγμά μας, έχουμε τρεις εικόνες JPEG τις οποίες θα θέλαμε να συνδυάσουμε σε ένα μόνο PDF. Ενώ το παράδειγμά μας ασχολείται με εικόνες, τα βήματα που παρουσιάζονται εδώ θα λειτουργήσουν με οποιαδήποτε συμβατή μορφή εικόνας, όπως σαρωμένα έγγραφα ή διαφάνειες.

Για να συνδυάσετε τις εικόνες σας σε ένα PDF, επιλέξτε πρώτα όλες τις εικόνες στην Εξερεύνηση αρχείων ή στην επιφάνεια εργασίας σας. Στη συνέχεια, κάντε δεξί κλικ σε μία από τις επιλεγμένες εικόνες και κάντε κλικ Τυπώνω.
ο Εκτύπωση εικόνων θα εμφανιστεί το παράθυρο. Από το Εκτυπωτής αναπτυσσόμενο μενού επάνω αριστερά, επιλέξτε Εκτύπωση Microsoft σε PDF. Στη συνέχεια, επιλέξτε το επιθυμητό "μέγεθος χαρτιού" και τη διάταξη. Σημειώστε ότι το "μέγεθος χαρτιού" αναφέρεται στις διαστάσεις του επικείμενου PDF σας.

Εάν θέλετε, μπορείτε να επιλέξετε το πλαίσιο ελέγχου "προσαρμογή εικόνας σε πλαίσιο". Αυτό θα κλιμακώσει τις εικόνες σας για να γεμίσει πλήρως τις διαστάσεις μεγέθους χαρτιού. Σημειώστε, ωστόσο, ότι μπορεί επίσης να αποκόψει τμήματα της εικόνας εάν η αρχική εικόνα δεν έχει τον ίδιο λόγο διαστάσεων με το μέγεθος του χαρτιού.

Όταν είστε έτοιμοι, κάντε κλικ Τυπώνω. Αντί να εκτυπώνουν φυσικά τις εικόνες σας, τα Windows θα δημιουργήσουν ένα νέο αρχείο PDF και θα σας ρωτήσουν πού να το αποθηκεύσετε. Επιλέξτε τη θέση που θέλετε για το PDF και ονομάστε το κατάλληλα. Τέλος, κάντε κλικ Σώσει για να ολοκληρωθεί η διαδικασία.

Τώρα μπορείτε να πλοηγηθείτε στη θέση του PDF που δημιουργήσατε και να το ανοίξετε στο Acrobat Reader ή σε οποιαδήποτε συμβατή εφαρμογή PDF. Όπως μπορείτε να δείτε από το παράδειγμά μας, δημιουργήσαμε με επιτυχία ένα PDF τριών σελίδων από τρεις ξεχωριστές εικόνες πηγής.
ο Εκτύπωση Microsoft σε PDF Η δυνατότητα είναι ένας εικονικός εκτυπωτής σε όλο το σύστημα που είναι προσβάσιμος από τις περισσότερες εφαρμογές. Αυτό σημαίνει ότι, εκτός από τη δημιουργία ενός PDF από πολλαπλά αρχεία πηγής, μπορείτε να «εκτυπώσετε» την έξοδο των περισσότερων εφαρμογών και σε PDF.
Μετατροπή Online
Εάν αντιμετωπίζετε πρόβλημα με τη μετατροπή του αρχείου σας απευθείας στα Windows, υπάρχει μια διαδικτυακή εναλλακτική που είναι επίσης δωρεάν. Το TechJunkie προσφέρει δωρεάν εργαλεία PDF που μπορούν να ολοκληρώσουν τη δουλειά, αν και είναι μια διαδικασία 2 βημάτων:
- Μετατρέψτε τις εικόνες σας σε μορφή PDF
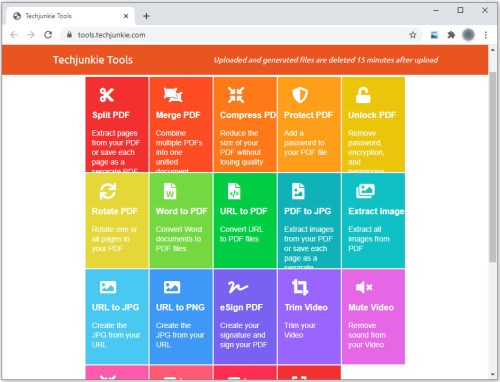
- Συνδυάστε τα αρχεία PDF σας σε ένα μόνο αρχείο
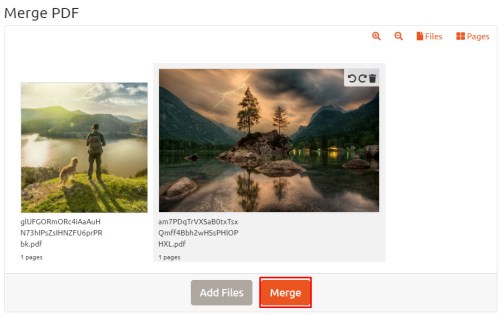
- Κατεβάστε το αποτέλεσμα PDF που προκύπτει και τελειώσατε