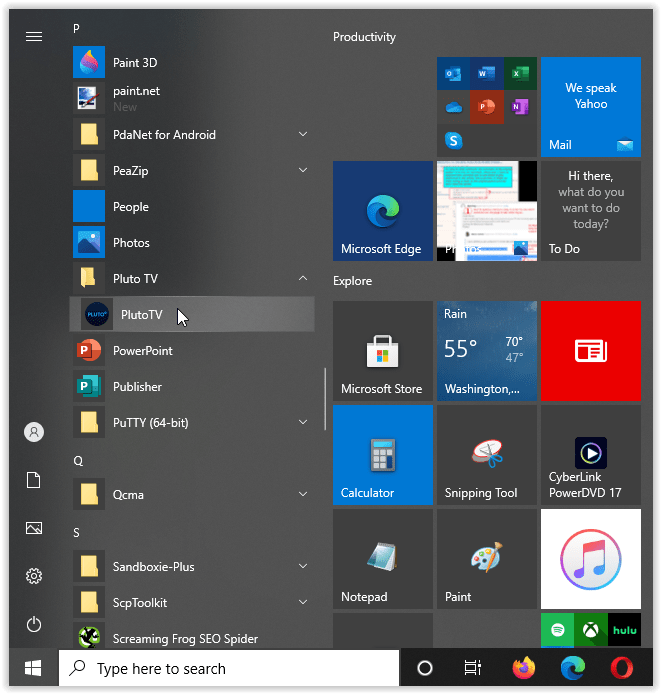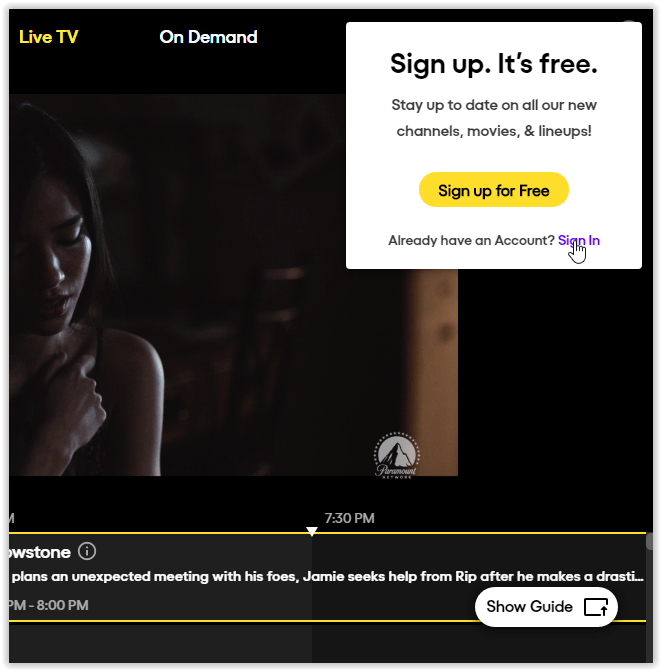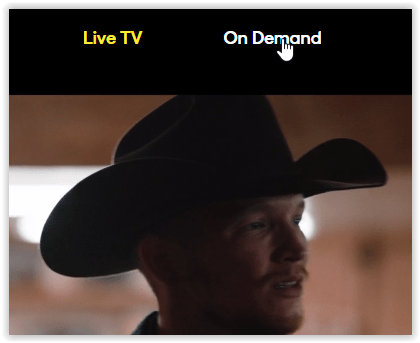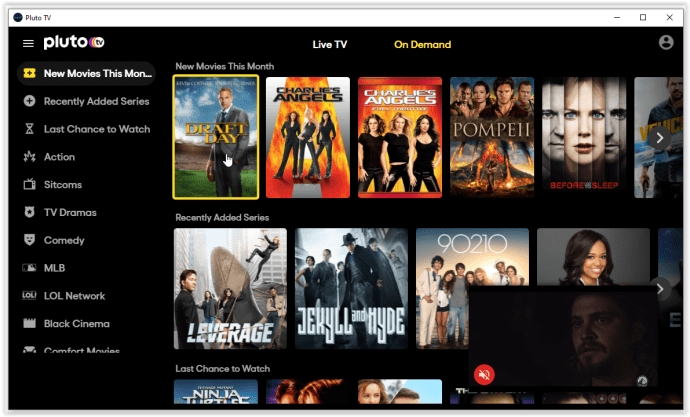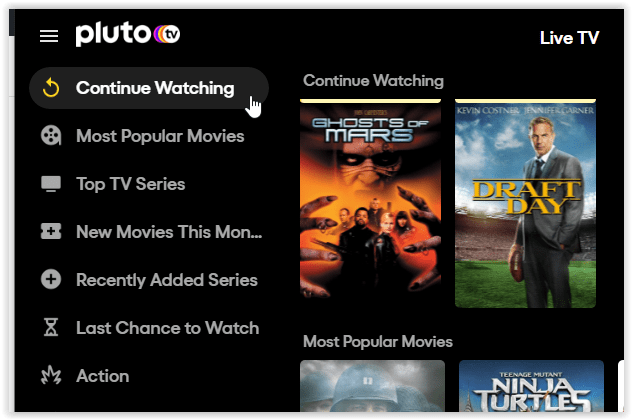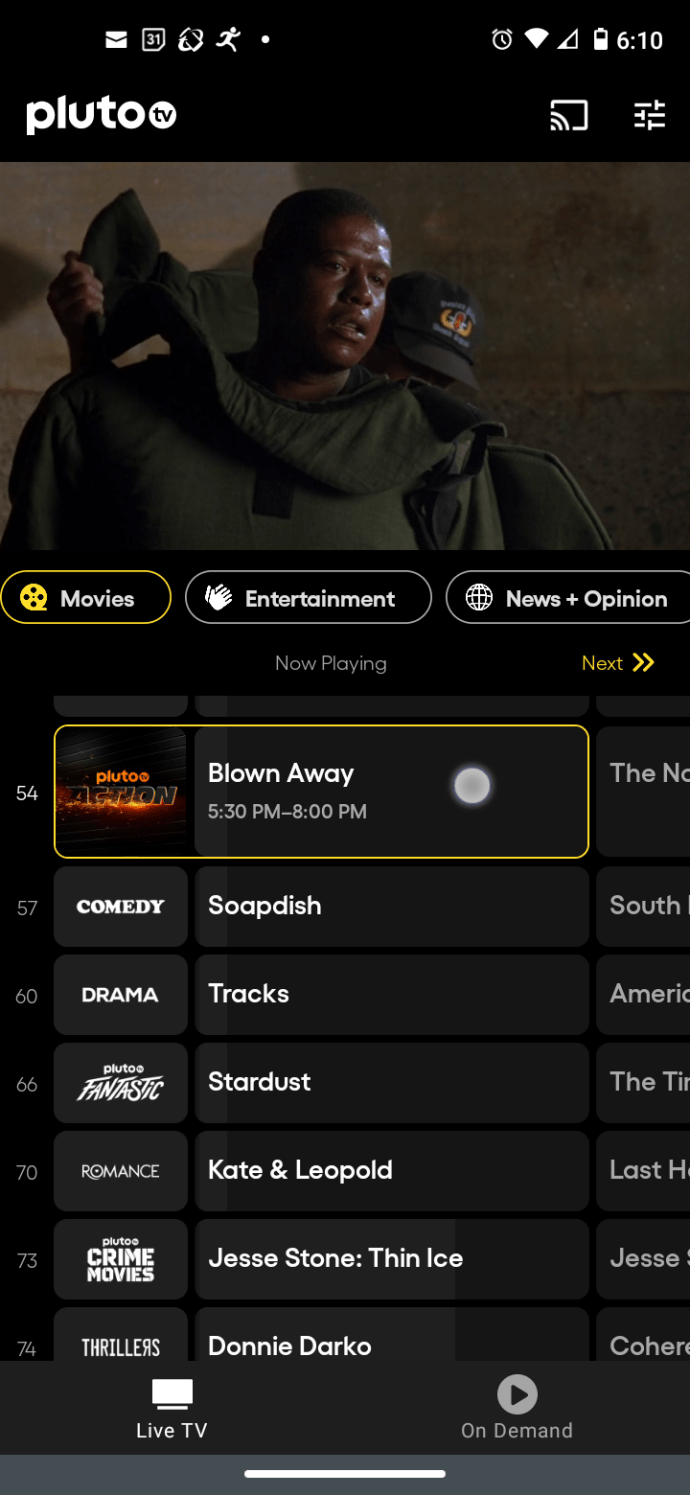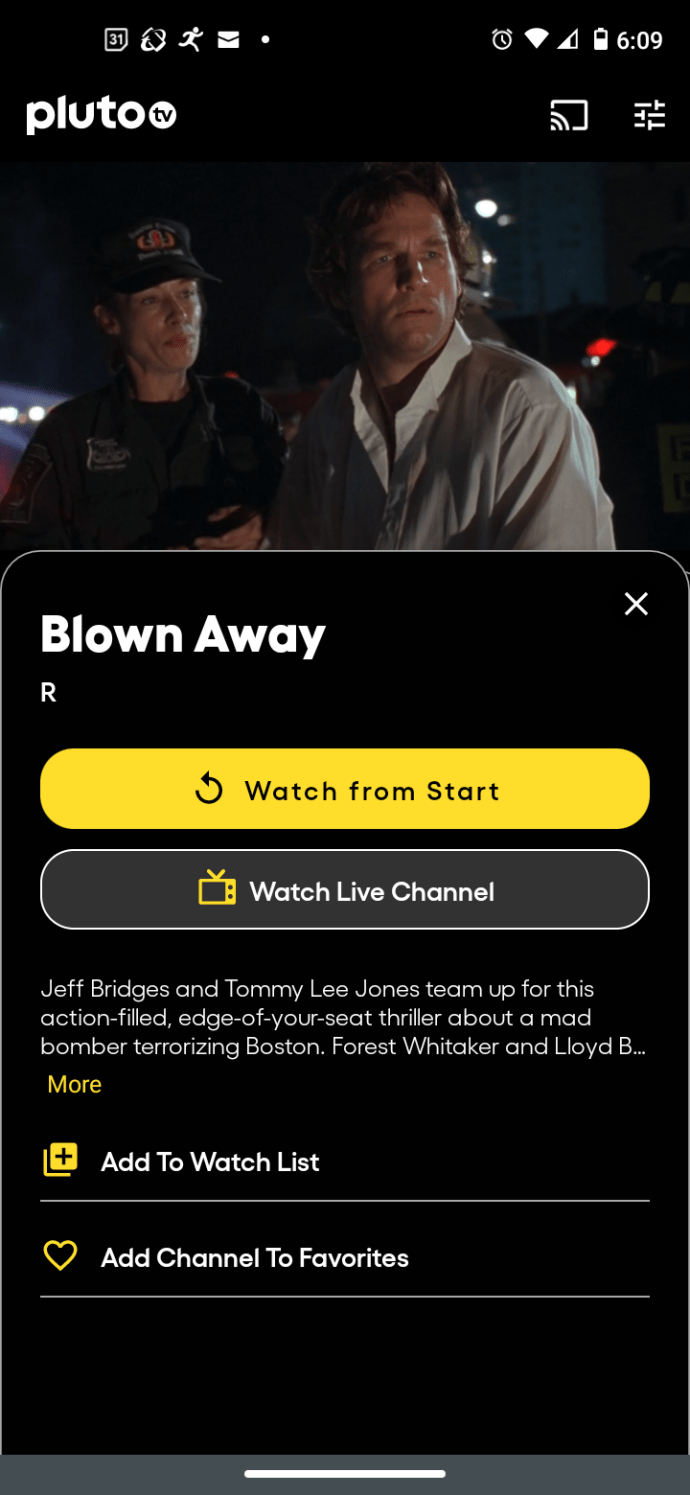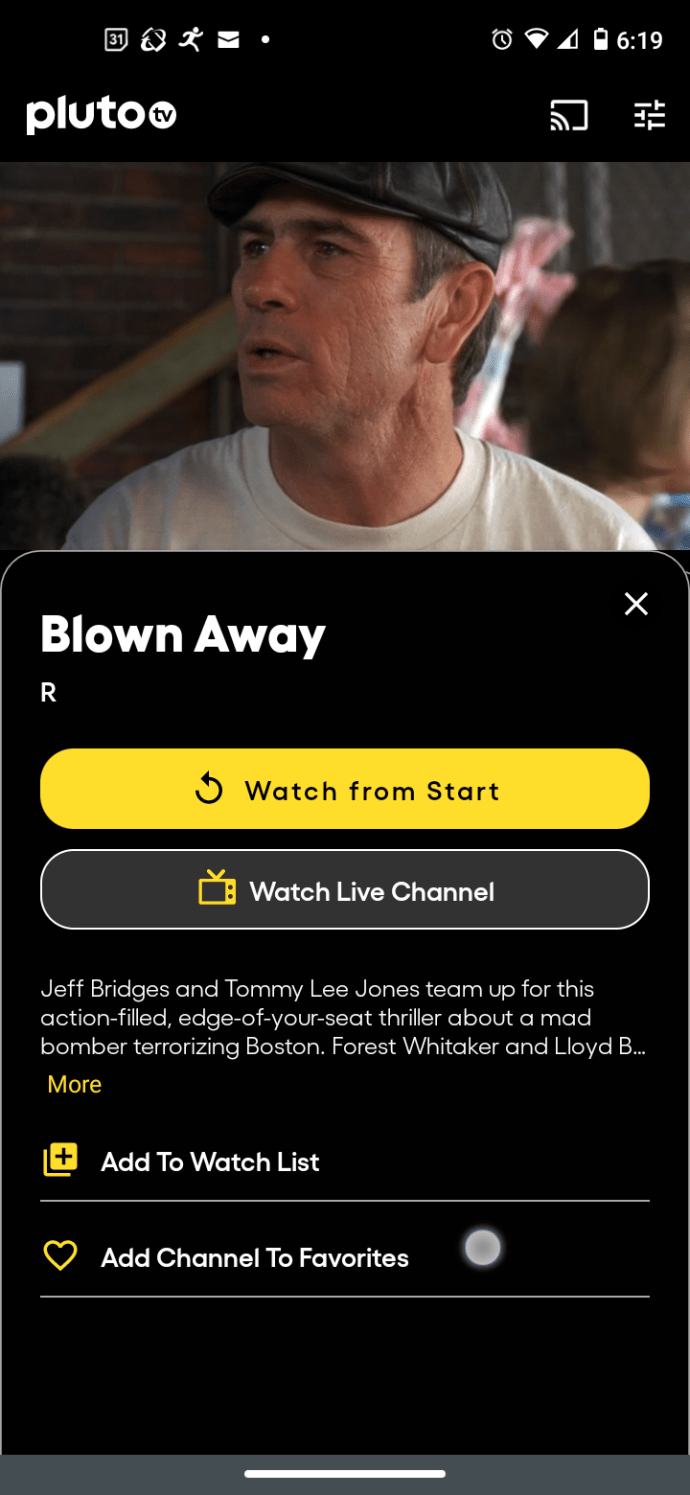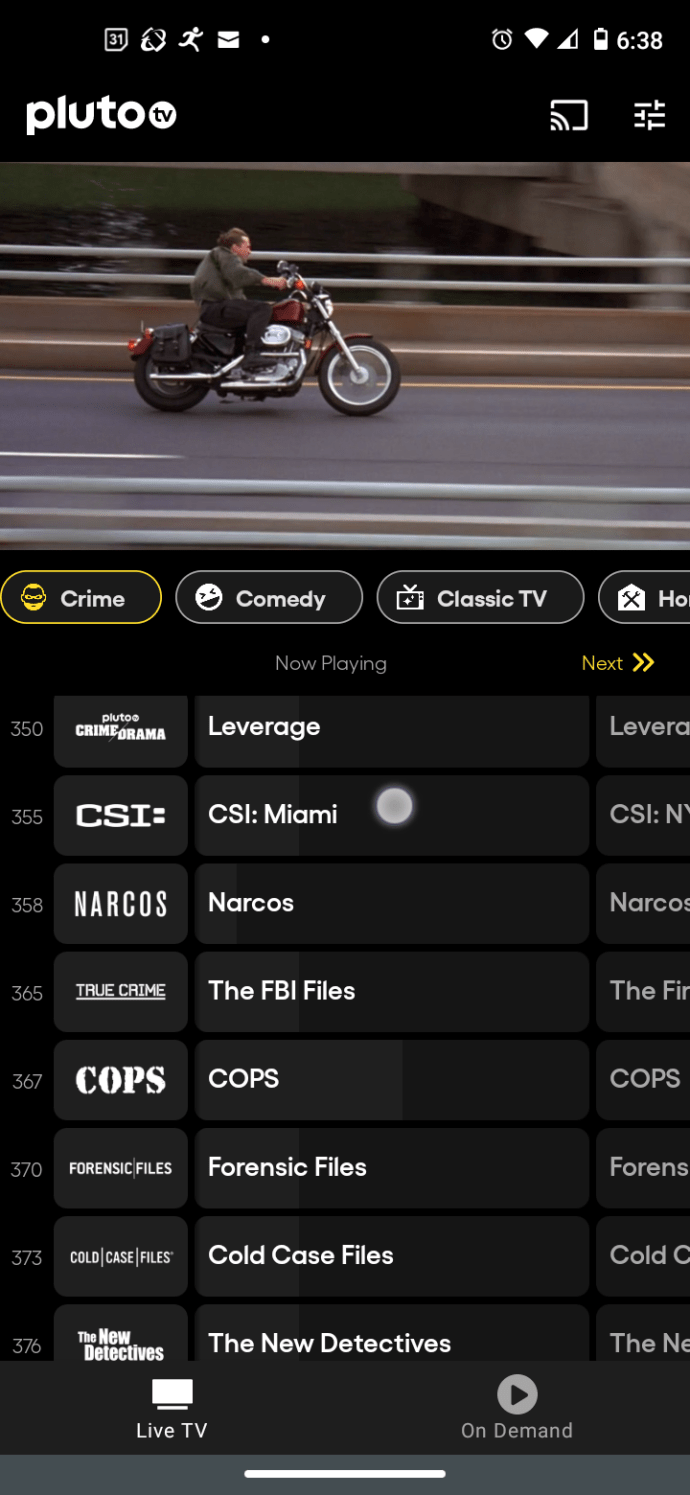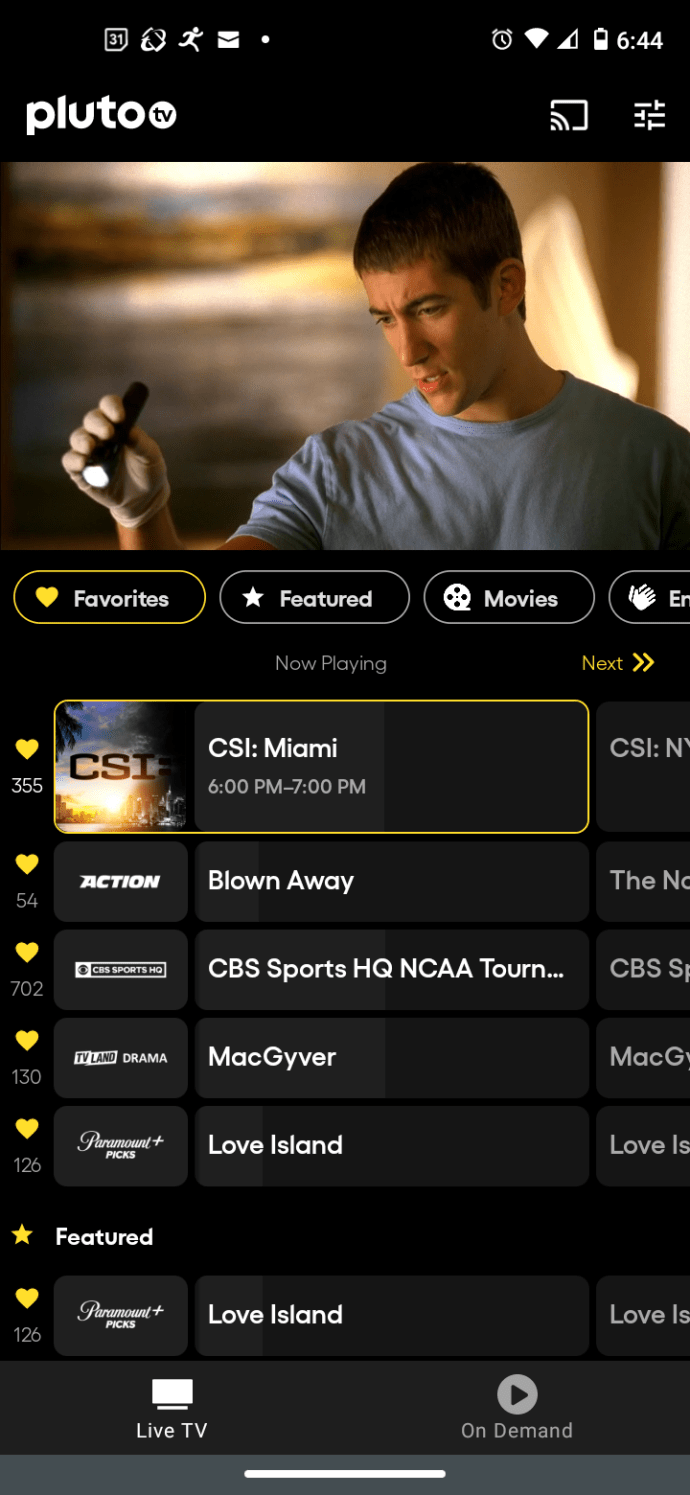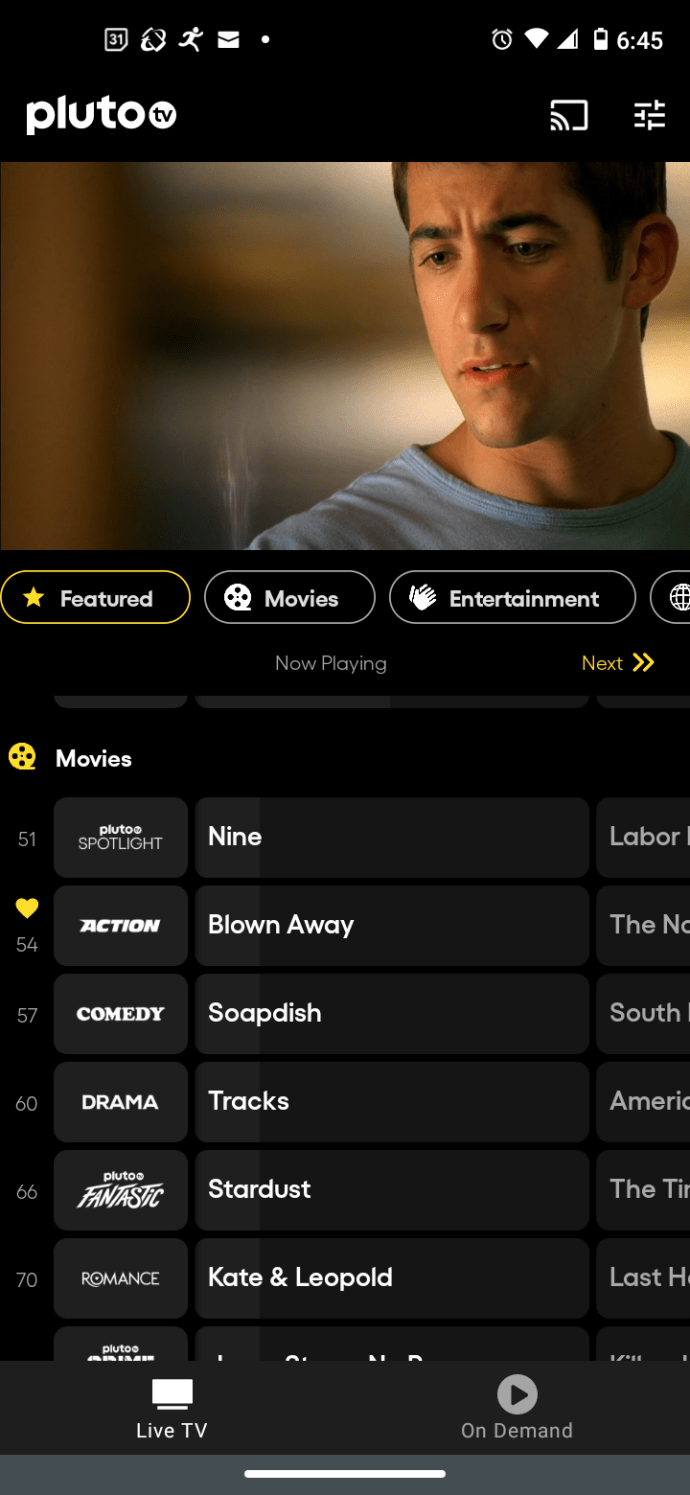Το Pluto TV είναι ένας πολύ καλός τρόπος για να παρακολουθήσετε δωρεάν παλιά τηλεόραση. Ωστόσο, οι επιλογές σας είναι λίγο περιορισμένες, καθώς δεν μπορείτε να αναζητήσετε περιεχόμενο ή να οργανώσετε τις κατηγορίες με οποιονδήποτε τρόπο. Αυτό το σενάριο σημαίνει ότι δεν μπορείτε να επεξεργαστείτε κανάλια, αλλά υπάρχουν και άλλες επιλογές για αντιστάθμιση.

Δείτε τι μπορείτε να κάνετε με βάση το λειτουργικό σύστημα ή τη συσκευή που χρησιμοποιείτε.
Εναλλακτικές λύσεις προσαρμογής Pluto TV στα Windows 10
Το Pluto TV στα Windows 10 είναι πολύ περιορισμένο όσον αφορά τις δυνατότητες. Στην πραγματικότητα, το Windows Store δεν το προσφέρει παρόλο που έχει σχεδιαστεί για να λειτουργεί στο λειτουργικό σύστημα. Αντίθετα, η εφαρμογή Store το εμφανίζει μόνο για XBOX One X/S. Ωστόσο, το pluto.tv προσφέρει μια λήψη Windows 10 που λειτουργεί.
Επιλογή 1: Χρησιμοποιήστε τη Συνέχεια παρακολούθησης
Μόλις εγκατασταθεί, η μόνη εναλλακτική λύση επεξεργασίας καναλιών Pluto TV που προσφέρει είναι η "Συνέχεια παρακολούθησης" στην ενότητα "Κατ' απαίτηση" και αυτή η διαδικασία είναι αυτόματη. Δεν μπορείτε να το ελέγξετε, αλλά μπορείτε να το κάνετε κατάχρηση.
- Εκκινήστε το πρόγραμμα Windows 10 Pluto TV.
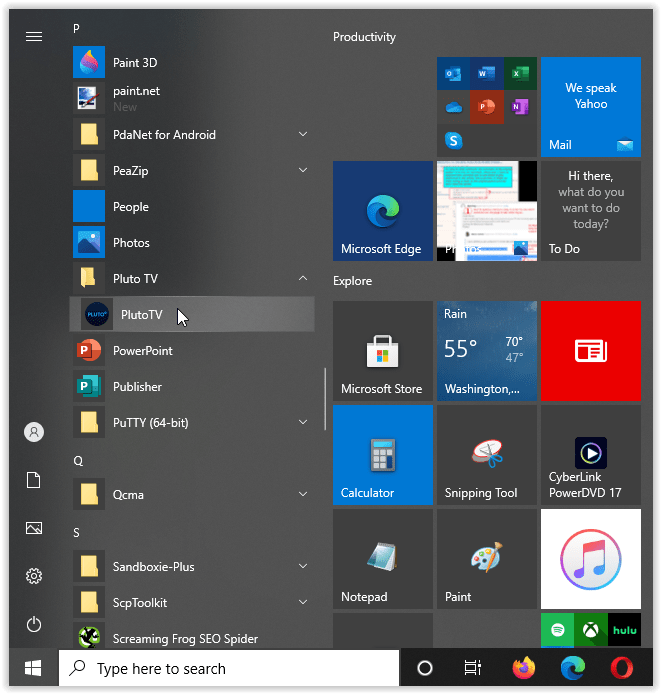
- Συνδεθείτε στον λογαριασμό σας κάνοντας κλικ στο εικονίδιο του προφίλ σας στην επάνω δεξιά ενότητα και επιλέγοντας "Συνδεθείτε" από το αναδυόμενο παράθυρο.
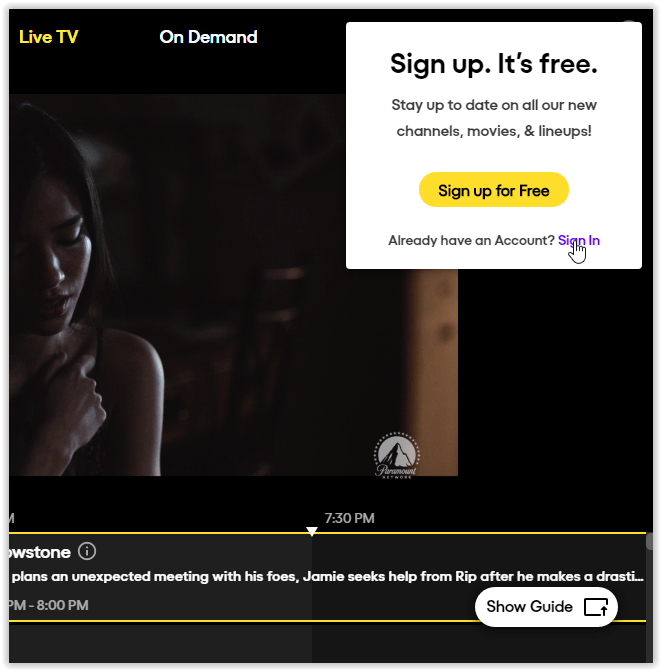
- Κάντε κλικ στο «OnDemand» στην κορυφή.
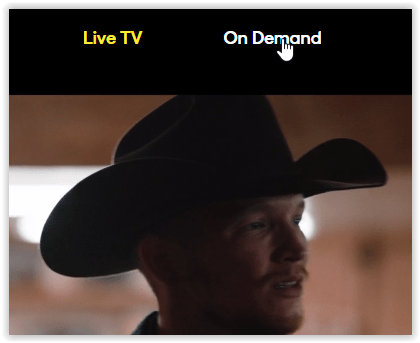
- Περιηγηθείτε στο περιεχόμενο κατ' απαίτηση και παρακολουθήστε εν συντομία τις καταχωρίσεις που σας αρέσουν κάνοντας κλικ σε αυτές και, στη συνέχεια, πατώντας το κουμπί παύσης.
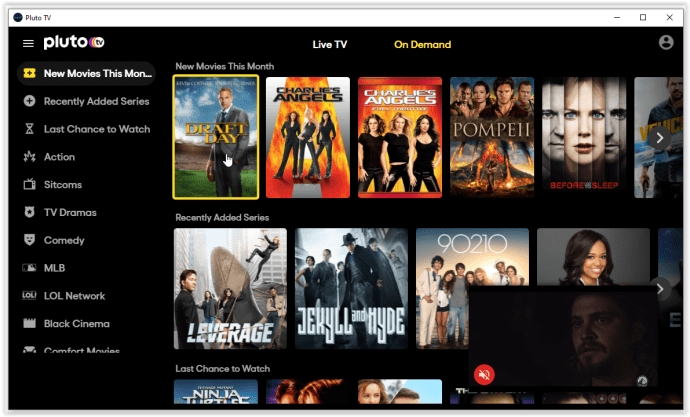
- Όταν αποκτήσετε ξανά πρόσβαση στην ενότητα "Κατ' απαίτηση", θα δείτε “Συνεχίστε να παρακολουθείτε” στο αριστερό παράθυρο πλοήγησης (στην κορυφή της λίστας).
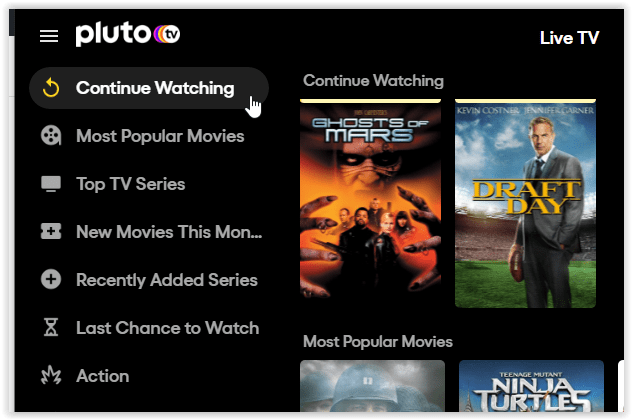
Αυτή η κατηγορία (Συνέχεια παρακολούθησης) θα γίνει η αναφορά σας για να παρακολουθήσετε το αποθηκευμένο (μερικώς παρακολουθημένο) περιεχόμενό σας, είτε περιλαμβάνει τηλεοπτικές εκπομπές, ριάλιτι, ντοκιμαντέρ, μουσικά βίντεο, ταινίες ή οτιδήποτε άλλο.
Εναλλακτικές λύσεις προσαρμογής TV Pluto στο Android
Η έκδοση Android του Pluto TV είναι παρόμοια με τις συσκευές Roku (βρίσκεται παρακάτω), εκτός από το ότι έχει περισσότερες επιλογές για να αντισταθμίσει την έλλειψη προσαρμογών καναλιών.
Μπορείς να χρησιμοποιήσεις "Προσθήκη στα αγαπημένα" στο " Κατ 'απαίτηση " για να δημιουργήσετε την προσαρμοσμένη λίστα σας. Μπορείτε επίσης να χρησιμοποιήσετε "Προσθήκη στην λίστα παρακολούθησης" στο "Κατ' απαίτηση" για όλα τα κανάλια και κάντε το ίδιο στη "Ζωντανή τηλεόραση" για περιεχόμενο που είναι επίσης διαθέσιμο κατ' απαίτηση.
Επιλογή 1: Χρησιμοποιήστε την Προσθήκη στα αγαπημένα
- Εκκινήστε την εφαρμογή Android Pluto TV και περιηγηθείτε στο Live TV. Κάντε κλικ σε ένα κανάλι ή μια τρέχουσα ροή που θέλετε να προσθέσετε ως αγαπημένη.
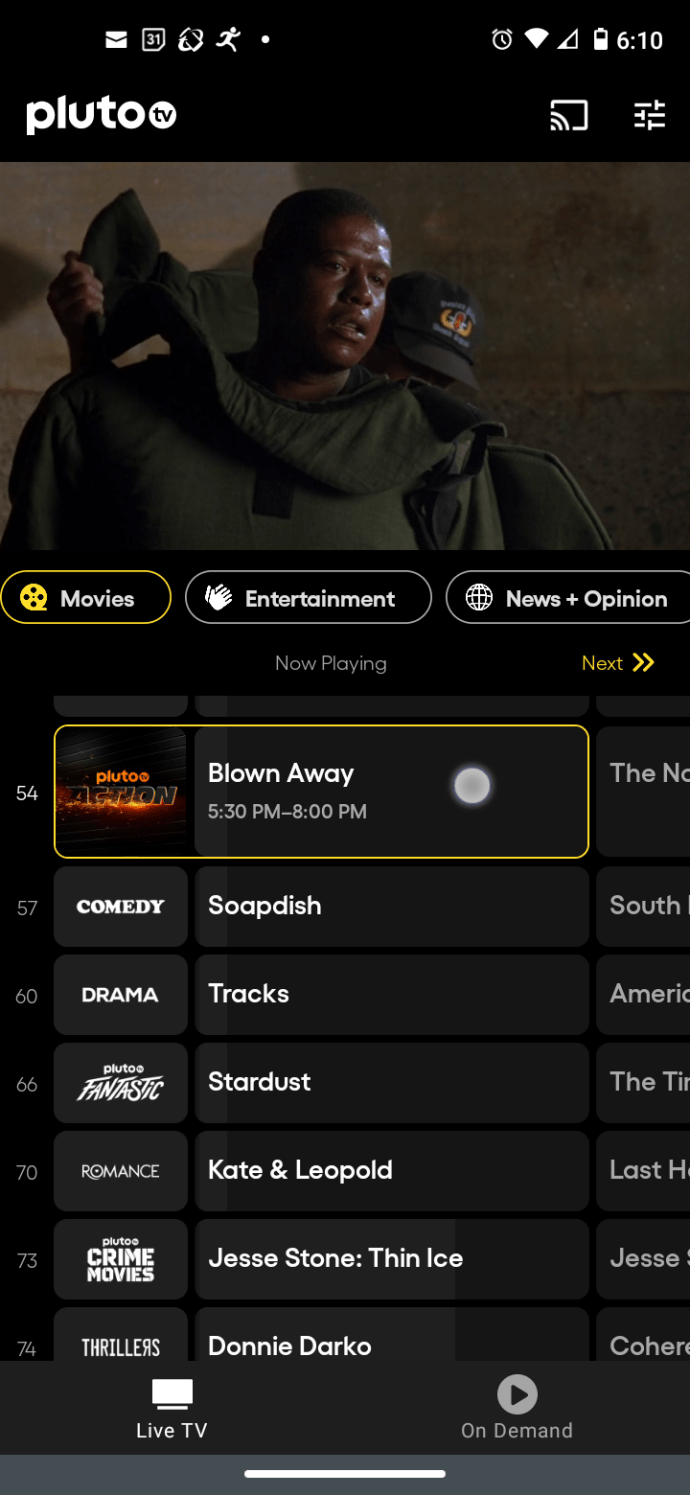
- Κάντε κλικ στο εικονίδιο "i" στη ροή βίντεο στο επάνω μέρος (ίσως χρειαστεί να πατήσετε ξανά το μέσο) ή κάντε κλικ στο κανάλι/ροή στον οδηγό για να ανοίξετε την οθόνη πληροφοριών.
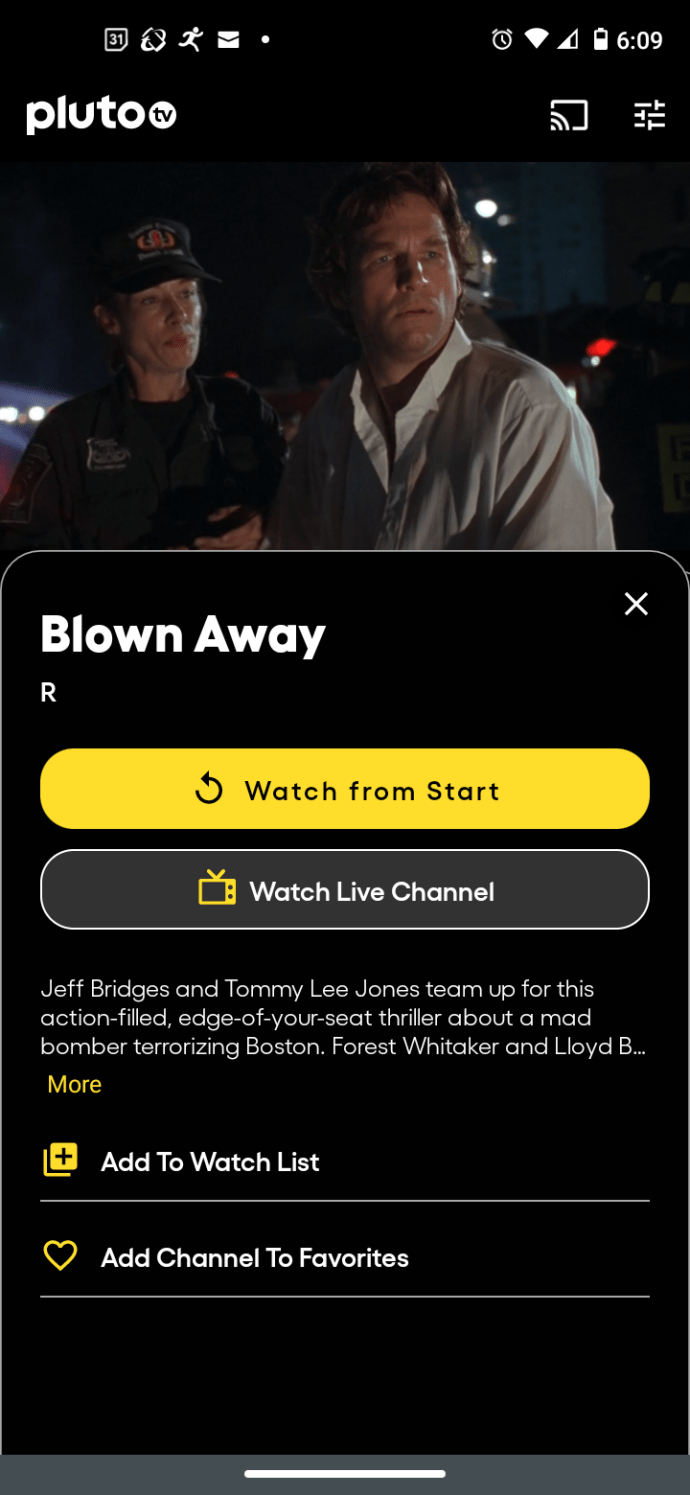
- Κάντε κλικ στο «Προσθήκη καναλιού στα αγαπημένα» για να αποθηκεύσετε το κανάλι.
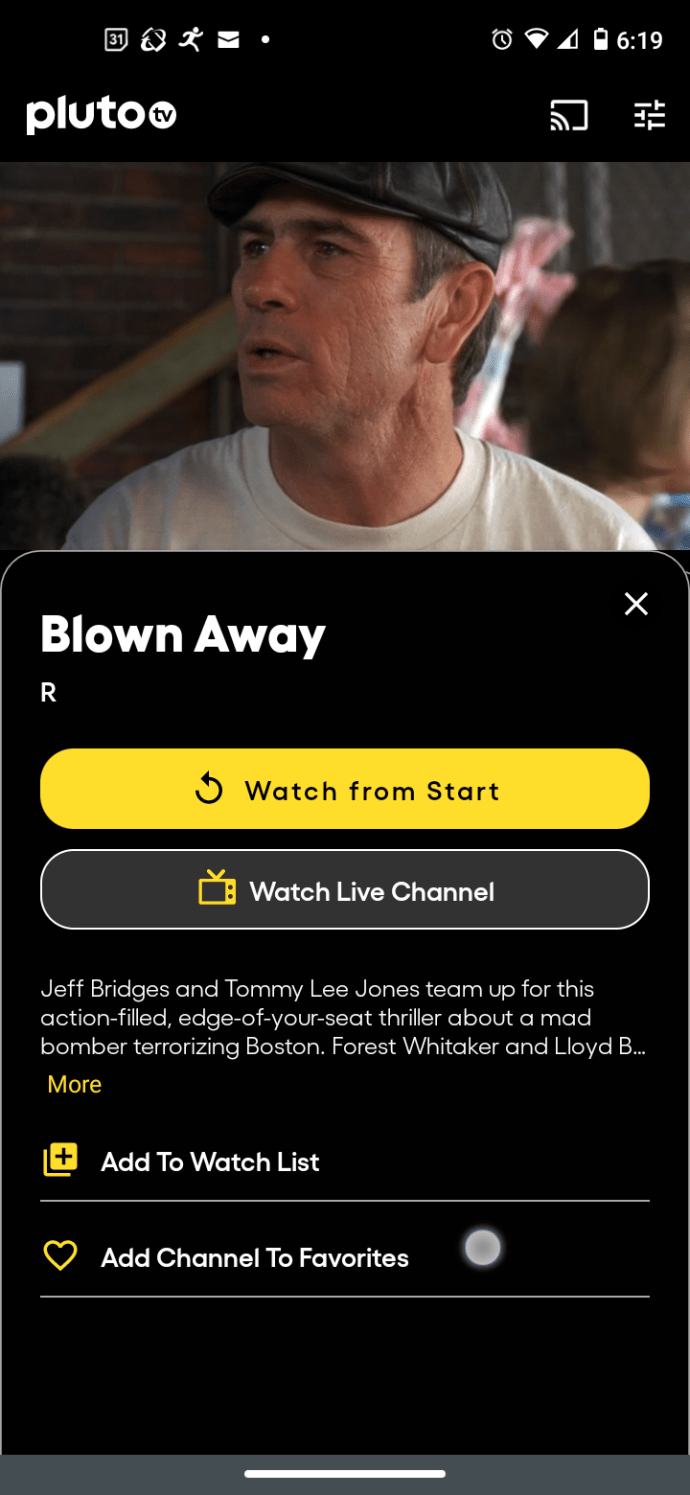
- Επαναλάβετε τα παραπάνω βήματα για κάθε κανάλι που θέλετε ως αγαπημένο.
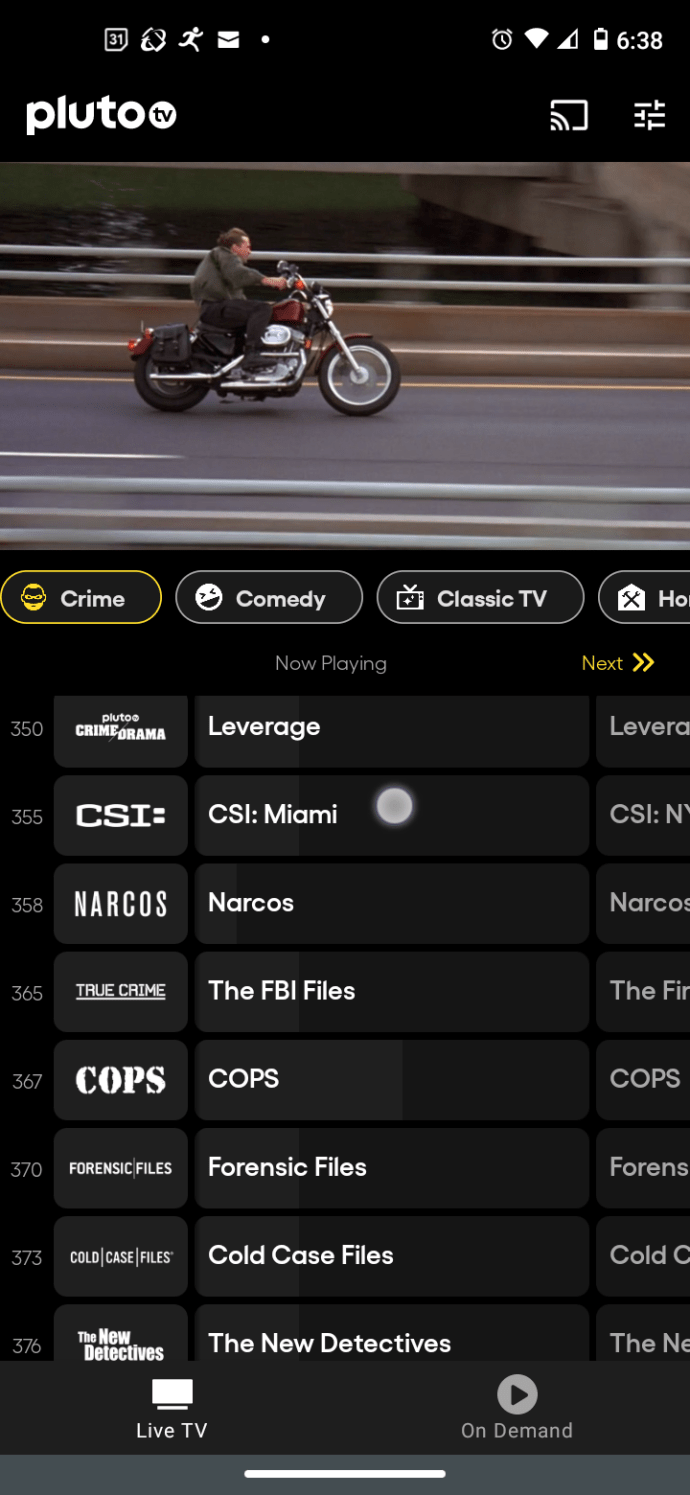
- Όταν προβάλετε τον οδηγό, θα δείτε μια ενότητα "Αγαπημένα" στο επάνω μέρος που δείχνει κάθε κανάλι που προσθέσατε με κίτρινη καρδιά.
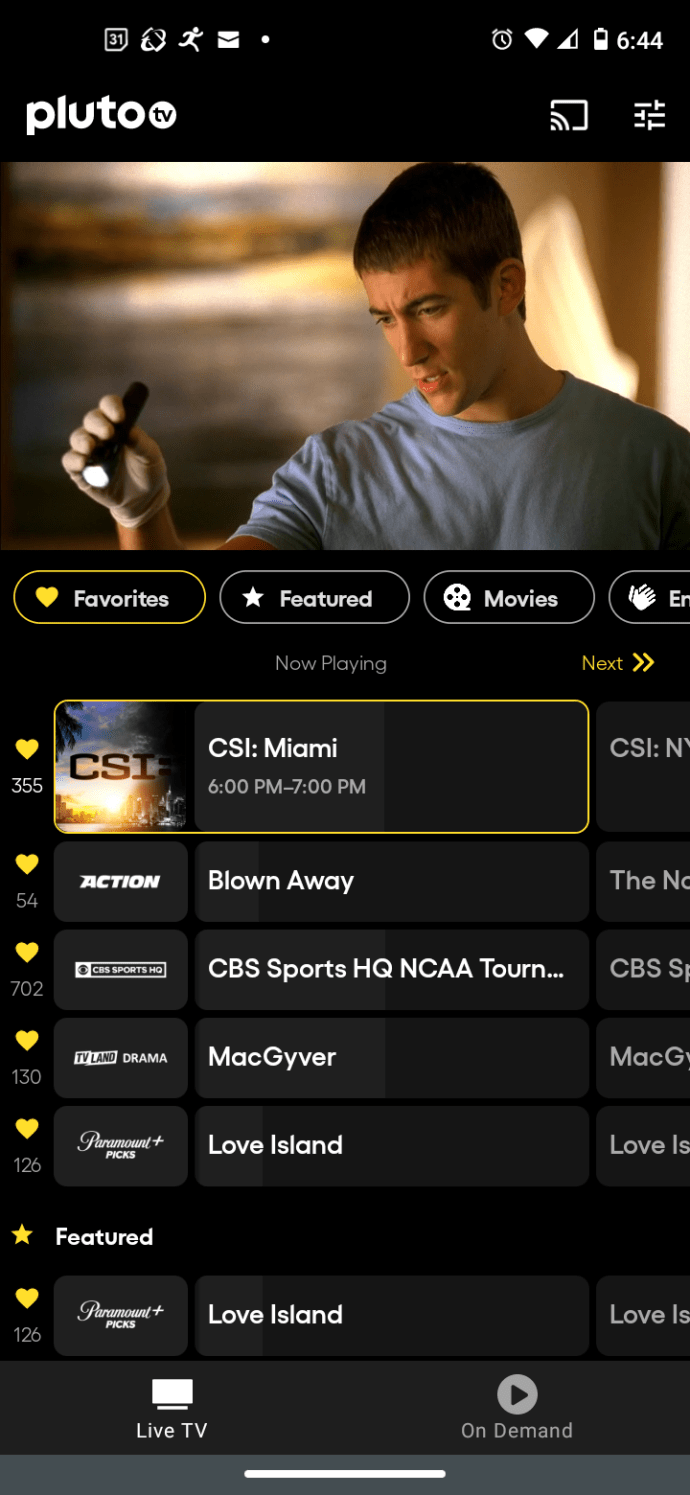
- Όταν περιηγείστε στον υπόλοιπο οδηγό, τα αγαπημένα σας κανάλια θα εμφανίζονται με την ίδια κίτρινη καρδιά.
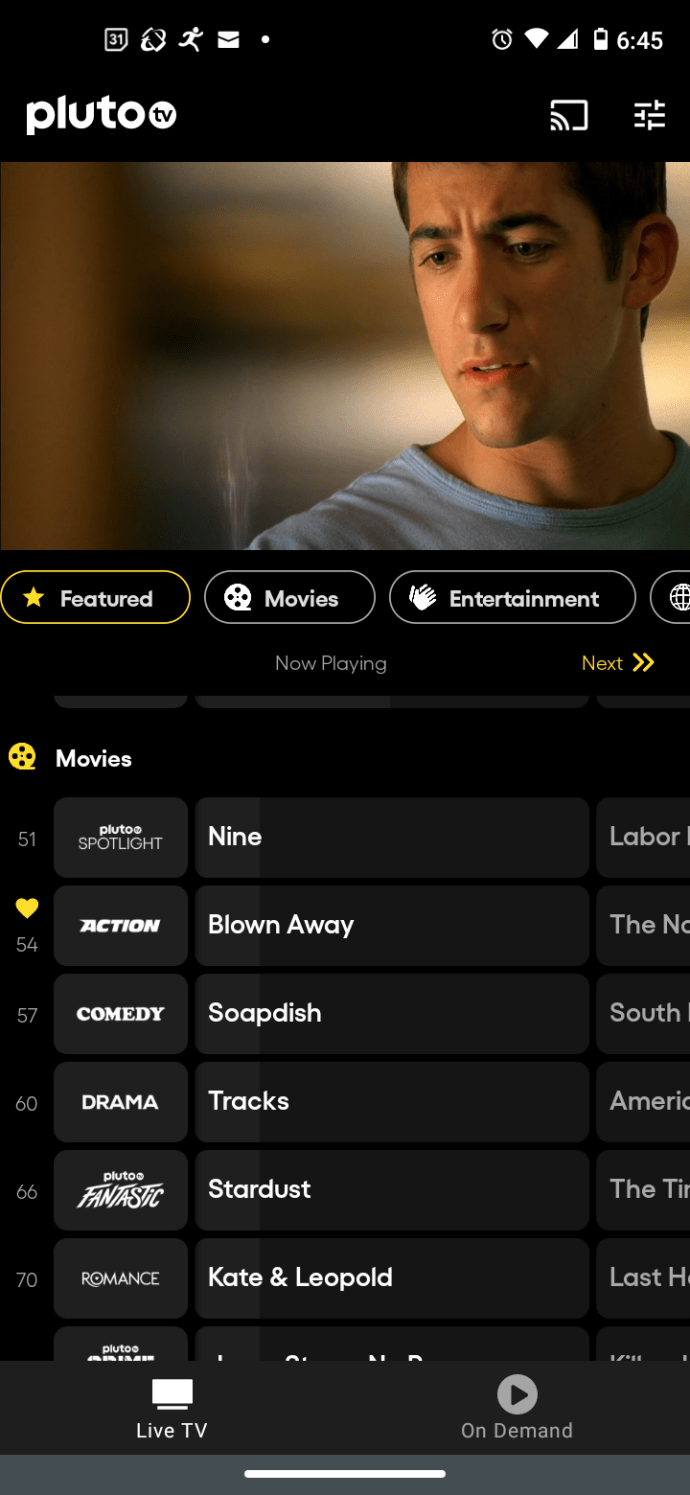
"Προσθήκη στη λίστα παρακολούθησης" είναι η κατηγορία (όπως την αποκαλούν) για καταχώριση κατ' απαίτηση περιεχόμενο που θέλετε να παρακολουθήσετε αργότερα. Ωστόσο, μπορείτε επίσης να επιλέξετε ταινίες και εκπομπές στο " Live TV " για να τις προσθέσετε στη λίστα, εφόσον είναι διαθέσιμες κατόπιν ζήτησης. Αυτή η διαδικασία θα δημιουργήσει ένα όμορφο μικρό τμήμα από μόνο του.
"Να συνεχίσει" είναι η κατηγορία (όπως την αποκαλούν) για την παρακολούθηση οποιουδήποτε περιεχομένου που ήδη ξεκινήσατε. Μπορείτε να χρησιμοποιήσετε αυτήν τη δυνατότητα όπως μπορείτε στα Windows 10, όπου παρακολουθείτε εν μέρει περιεχόμενο για να το αποθηκεύσετε στη λίστα.
Εναλλακτικές λύσεις προσαρμογής TV Pluto στο Roku
Το Roku προσφέρει περισσότερες λειτουργίες Pluto TV όταν πρόκειται για εναλλακτικές λύσεις προσαρμογής καναλιών. Παίρνετε “Αγαπημένα” σε ζωντανή τηλεόραση (μόνο για την εφαρμογή Roku—χωρίς συγχρονισμό μεταξύ συσκευών. Μπορείτε επίσης να έχετε “Λίστα παρακολούθησης” στην ενότητα "Κατ' απαίτηση"—δεν υπάρχει συγχρονισμός μεταξύ συσκευών.
Οι παραπάνω δυνατότητες επιτρέπουν κάποιο έλεγχο στα κανάλια σας, αλλά δεν είναι πραγματικά προσαρμοσμένα κανάλια — απλώς μια εναλλακτική.
Είναι απαραίτητο να έχετε τις πιο πρόσφατες ενημερώσεις συσκευής Roku και Pluto TV. Για να δείτε αν έχετε την πιο πρόσφατη έκδοση της εφαρμογής Pluto TV στη συσκευή σας Roku, κάντε τα εξής:
- Εισαγάγετε τις ρυθμίσεις.
- Μεταβείτε στο "Σύστημα".
- Βρείτε την "Ενημέρωση συστήματος".
- Επιλέξτε «Έλεγχος τώρα».
- Η συσκευή θα πρέπει να ενημερώνει το Pluto TV.
Εναλλακτικές λύσεις προσαρμογής Pluto TV για Apple TV (macOS και iOS)
Το Apple TV είναι πλέον η αντικατάσταση του iTunes στο macOS και το iOS το περιλαμβάνει επίσης ως επιλογή. Το Apple TV προσθέτει μερικές νέες καρτέλες ("Live TV" και "Free Movies + TV"). Η τρίτη καρτέλα ("My Pluto") λειτουργεί αυτήν τη στιγμή όπως όλες οι άλλες πλατφόρμες για κατ' απαίτηση και ζωντανό τηλεοπτικό περιεχόμενο, κάτι που είναι περίεργο.
Το Apple TV βρίσκεται σε ένα δικό του πρωτάθλημα, το οποίο επί του παρόντος, δεν έχει καμία από τις επιλογές λόγω τεχνικών στοιχείων και σφαλμάτων στην τελευταία έκδοση (4.8.3). Υπάρχουν ορισμένες από τις εναλλακτικές λύσεις προσαρμογής καναλιών, αλλά δεν μπορείτε να αποκτήσετε πρόσβαση σε αυτές. Ένα από τα οποία περιλαμβάνει την επιλογή αγαπημένων. Μπορείτε να προσθέσετε στα αγαπημένα αλλά δεν μπορείτε να αποκτήσετε πρόσβαση σε αυτά. Αυτό ισχύει για iOS και macOS.
Οι ενημερώσεις στο macOS, το iOS και την εφαρμογή Pluto TV είναι απαραίτητες. Το Apple TV έχει τις δικές του διαδικασίες ενημέρωσης, αλλά μπορεί να θέλετε να επιβεβαιώσετε ότι διαθέτετε την πιο πρόσφατη έκδοση για το λειτουργικό σύστημα που χρησιμοποιείτε.
Στο iOS, κάντε τα εξής για να ενημερώσετε το Pluto TV:
- Μπείτε στο App Store.
- Επιλέγω “Αγορασμένο.”
- Επιλέξτε το “Pluto TV” εφαρμογή για να την ενημερώσετε.
- Βρες το "Εγκαθιστώ" και αφήστε το Pluto TV να ενημερώσει.
Στο MacOS, κάντε τα εξής για να ενημερώσετε το Pluto TV:
- Κάντε κλικ στο μενού Apple (εικονίδιο Apple) και επιλέξτε "App Κατάστημα."
- Πρόσβαση στο "App Αποθήκευση» και επιλέξτε «Προτιμήσεις».
- Επιλέξτε το πλαίσιο δίπλα στο στοιχείο "Αυτόματες ενημερώσεις" για να ενεργοποιήσετε τις ενημερώσεις για όλες τις εφαρμογές καταστήματος.
Μπορείτε επίσης να ελέγξετε την εφαρμογή Pluto TV store για να δείτε ποια είναι η τρέχουσα έκδοση σε σύγκριση με την έκδοση που έχετε.
Αυτό είναι για αυτό το άρθρο. Ελπίζουμε να σας βοήθησε να βρείτε εναλλακτικές λύσεις για τις ανύπαρκτες επιλογές προσαρμογής καναλιού. Απλώς θυμηθείτε ότι πρέπει να συνδεθείτε στο Pluto TV για να δείτε τι είναι διαθέσιμο για εσάς και το προφίλ σας.